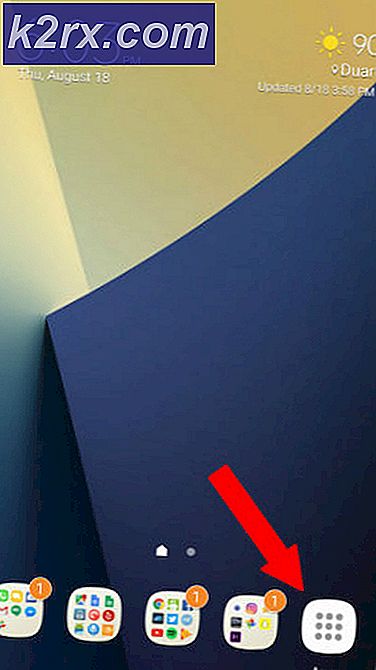แก้ไข: Windows 10 ค้างอยู่ในหน้าจอต้อนรับ
เมื่อต้นปีที่ผ่านมาไมโครซอฟท์ได้ตัดสินใจที่จะข้ามไปที่ Windows 9 และแนะนำการทำซ้ำล่าสุดของ Windows Operating System ในรูปแบบ Windows 10 Windows 10 เป็นระบบปฏิบัติการที่ดีที่สุดที่เคยมีการสร้างมา แต่อย่างใด ก่อนหน้าจะไม่ได้โดยไม่ต้อง quirks ของตัวเองมากและความผิดพลาด หนึ่งในปัญหาที่พบบ่อยที่สุดที่ผู้ใช้ Windows 10 มีแนวโน้มที่จะหันคือคอมพิวเตอร์ของพวกเขาติดค้างอยู่บนหน้าจอต้อนรับที่ไม่ตอบสนองอย่างสมบูรณ์
หน้าจอต้อนรับคืออินเทอร์เฟซที่ผู้ใช้ Windows 10 ใช้เพื่อเข้าสู่ระบบคอมพิวเตอร์ผ่านทางบัญชีใดก็ตามที่สร้างขึ้น การดูคอมพิวเตอร์ที่ติดอยู่ในหน้าจอต้อนรับไม่ได้เป็นเพียงปัญหาที่พบบ่อยเท่านั้น แต่ยังเป็นเรื่องที่ทำให้เกิดความตื่นตระหนกขณะที่คอมพิวเตอร์ไม่สามารถใช้งานได้ทั้งหมด สิ่งใดจากการอัปเดตระบบผิดพลาดไปยังปัญหาซอฟต์แวร์อื่น ๆ บางอย่างอาจทำให้เครื่องคอมพิวเตอร์ Windows 10 ติดค้างอยู่ในหน้าจอต้อนรับและปัญหานี้เป็นที่ทราบกันดีอยู่แล้วบางครั้งอาจเกิดขึ้นจากสีน้ำเงิน อย่างไรก็ตามไม่ว่าสาเหตุที่ทำให้คอมพิวเตอร์ที่ได้รับผลกระทบจากปัญหานี้ต้องได้รับการแก้ไขและวิธีการที่รู้จักกันดีที่สุดในการทำเช่นนี้คือการลองใช้การเริ่มต้นซ่อมแซม ต่อไปนี้เป็นขั้นตอนทั้งหมดที่คุณต้องปฏิบัติตามเพื่อแก้ไขคอมพิวเตอร์ Windows 10 ที่ติดอยู่ในหน้าจอต้อนรับ:
วิธีที่ 1: ใช้ Automatic Repair
- ตั้งอยู่ที่ด้านล่างซ้ายของหน้าจอต้อนรับคือ พลัง สิ่งแรกที่คุณต้องทำคือคลิกที่ปุ่มนี้
2. ในขณะที่ กด แป้น Shift ค้าง ไว้บนแป้นพิมพ์ของคุณให้คลิกที่ เริ่มต้นใหม่ จากเมนูที่ปรากฏขึ้นเหนือ ปุ่มเปิด / ปิด
3. ในเมนู ตัวเลือกการกู้คืนขั้นสูง ที่ปรากฏขึ้นบนหน้าจอให้คลิกที่ Troubleshoot
4. คลิก ตัวเลือกขั้นสูง
5. คลิกที่ Startup Repair ตัวเลือกนี้อาจแสดงเป็น Automatic Repair ขึ้นอยู่กับรุ่นของ Windows 10 ที่คอมพิวเตอร์ใช้อยู่
วิธีที่ 2: การปิดใช้งานอุปกรณ์ที่เชื่อมต่อทั้งหมด
วิธีแก้ปัญหาทั่วไปในการแก้ปัญหาคือการตัดการเชื่อมต่ออุปกรณ์ภายนอกทั้งหมดออกจากเครื่องคอมพิวเตอร์ของคุณ ซึ่งรวมถึงเมาส์คีย์บอร์ดลำโพงลำโพงบลูทู ธ USB dongles อะแดปเตอร์ Wi-Fi USB เป็นต้นเมื่อถึงเวลาที่คุณต้องป้อนข้อมูลประจำตัวของคุณเช่นลงชื่อเข้าใช้บัญชีของคุณเพียงเสียบแป้นพิมพ์และป้อนข้อมูลเท่านั้น
วิธีที่ 3: การตัดการเชื่อมต่อจากอินเทอร์เน็ต
ในบางกรณีการเชื่อมต่ออินเทอร์เน็ตทำให้เกิดปัญหา คอมพิวเตอร์ของคุณพยายามเชื่อมต่อกับอินเทอร์เน็ตอย่างต่อเนื่องและหากไม่ได้รับอนุญาตให้เข้าถึงได้คุณจะติดค้างอยู่ที่หน้าจอต้อนรับ ตรวจสอบให้แน่ใจว่าคุณไม่ได้เชื่อมต่อกับอินเทอร์เน็ตก่อนดำเนินการต่อเพื่อเข้าสู่ระบบ
PRO TIP: หากปัญหาเกิดขึ้นกับคอมพิวเตอร์หรือแล็ปท็อป / โน้ตบุ๊คคุณควรลองใช้ซอฟต์แวร์ Reimage Plus ซึ่งสามารถสแกนที่เก็บข้อมูลและแทนที่ไฟล์ที่เสียหายได้ วิธีนี้ใช้ได้ผลในกรณีส่วนใหญ่เนื่องจากปัญหาเกิดจากความเสียหายของระบบ คุณสามารถดาวน์โหลด Reimage Plus โดยคลิกที่นี่วิธีที่ 4: การใช้แผ่นซีดี / USB และการซ่อมบู๊ตได้
หากวิธีการข้างต้นไม่ทำงานคุณสามารถซ่อมแซมคอมพิวเตอร์โดยใช้สื่อสำหรับบู๊ตได้ หากคุณมีสื่ออยู่แล้วคุณสามารถใช้งานได้ ไม่ควรใช้ DVD / USB ใหม่ที่มีพื้นที่ว่างเพียงพอ (มากกว่า 7 GB) และใช้เพื่อสร้างสื่อสำหรับบูต โปรดทราบว่าเนื้อหาทั้งหมดที่อยู่ในสื่อของคุณจะถูกลบออกเพื่อให้พวกเขากลับมาอย่างปลอดภัยก่อนดำเนินการต่อ
- คุณตรวจสอบบทความของเราเกี่ยวกับวิธีการสร้าง สื่อสำหรับบูต มีสองวิธี: โดยใช้เครื่องมือสร้างสื่อโดย Microsoft และโดยใช้ Rufus
- เมื่อคุณสร้างสื่อแล้วให้ใส่และบูตเครื่องคอมพิวเตอร์ของคุณ คุณสามารถทำได้โดยการป้อนการตั้งค่า BIOS ของคอมพิวเตอร์และกำหนดลำดับความสำคัญในการบูตของไดรฟ์ USB หรือ DVD ให้สูงสุด ด้วยวิธีนี้คอมพิวเตอร์จะต้องการบูตจากสื่อแทน Windows ที่มีอยู่ในฮาร์ดไดรฟ์ของคุณ
- เมื่อหน้าต่างติดตั้งปรากฏขึ้นให้เลือก ซ่อมแซมคอมพิวเตอร์ของคุณ ที่ด้านล่างซ้ายของหน้าจอ
- คลิก แก้ไขปัญหา เมื่อหน้าต่างถัดไปปรากฏขึ้น
- คลิก ซ่อมแซมเริ่มต้น
- ตอนนี้เลือกระบบปฏิบัติการที่คุณต้องการซ่อมแซม ในกรณีนี้คือ Windows 10
- รอให้กระบวนการนี้เสร็จสิ้นและรีสตาร์ทเครื่องคอมพิวเตอร์ของคุณ
วิธีที่ 5: การเรียกใช้การตรวจสอบระบบโดยใช้ Command Prompt
สาเหตุที่ Windows อาจติดค้างอยู่บนหน้าจอต้อนรับก็คือไฟล์ระบบที่เสียหายในคอมพิวเตอร์ของคุณ เราสามารถตรวจสอบเครื่องของคุณและดูว่ามีความแตกต่างอยู่หรือไม่
- ใส่สื่อการติดตั้ง ลงในคอมพิวเตอร์ของคุณและเข้าสู่ โหมดการซ่อมแซม ตามที่อธิบายไว้ในโซลูชันด้านบน
- คลิกที่ Troubleshoot และเลือก Command Prompt จากหน้าต่างถัดไปซึ่งจะปรากฏขึ้น
- ป้อนคำสั่งต่อไปนี้ในพรอมต์คำสั่งและรอจนกว่าการสแกนทั้งหมดจะเสร็จสมบูรณ์ โปรดทราบว่าการดำเนินการนี้อาจใช้เวลานานพอสมควรเนื่องจากไฟล์ทั้งหมดของระบบของคุณจะได้รับการตรวจสอบ
sfc / scannow
chkdsk c: / f / r
bootrec / fixmbr
bootrec / fixboot
bootrec / scanos
bootrec / rebuildbcd
หมายเหตุ: ถ้าหลังจากวิธีการต่อไปนี้คุณได้รับข้อความแสดงข้อผิดพลาด Automatic Repair ไม่สามารถซ่อมแซมเครื่องคอมพิวเตอร์ได้โปรดดูบทความของเราเกี่ยวกับวิธี Automatic Repair ไม่สามารถซ่อมแซมเครื่องคอมพิวเตอร์ของคุณได้
หากวิธีแก้ปัญหาข้างต้นไม่ได้ผลคุณสามารถบูตเข้าสู่เซฟโหมดคัดลอกข้อมูลทั้งหมดที่มีอยู่และติดตั้ง Windows 10 ใหม่
PRO TIP: หากปัญหาเกิดขึ้นกับคอมพิวเตอร์หรือแล็ปท็อป / โน้ตบุ๊คคุณควรลองใช้ซอฟต์แวร์ Reimage Plus ซึ่งสามารถสแกนที่เก็บข้อมูลและแทนที่ไฟล์ที่เสียหายได้ วิธีนี้ใช้ได้ผลในกรณีส่วนใหญ่เนื่องจากปัญหาเกิดจากความเสียหายของระบบ คุณสามารถดาวน์โหลด Reimage Plus โดยคลิกที่นี่