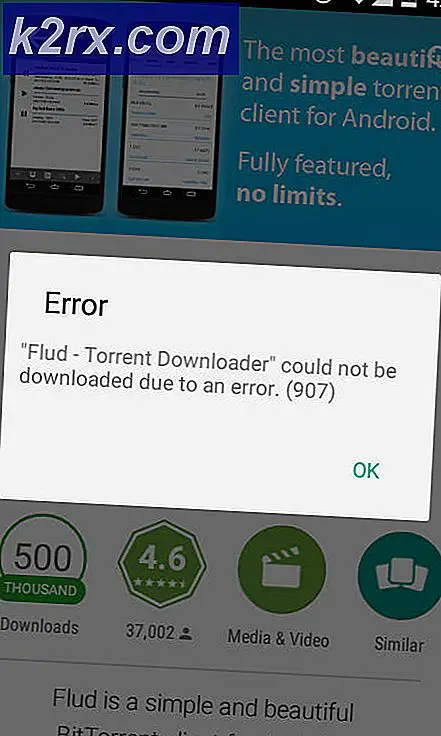แก้ไข: ไอเท็มเนื้อหาขาดหายไปจากไอน้ำ
ไฟล์ Manifest คือรายชื่อไฟล์ซึ่งรวมถึงลำดับของไฟล์และโฟลเดอร์ Steam มีไฟล์ Manifest ที่ดาวน์โหลดมาก่อนดาวน์โหลดไฟล์ใด ๆ ในขณะที่อัปเดตหรือดาวน์โหลดเกม ไฟล์เกมแบ่งออกเป็นชิ้นเล็ก ๆ ไฟล์ Manifest ประกอบด้วยคำสั่งซื้อและชนิดของไฟล์ที่จำเป็นสำหรับเกมที่คุณต้องการดาวน์โหลด ขั้นแรกให้ดาวน์โหลดไฟล์ Manifest และผ่านไฟล์ Manifest ไฟล์อื่น ๆ จะได้รับผ่าน Steam หากไคลเอ็นต์ Steam ของคุณไม่สามารถเข้าถึง / ค้นหาไฟล์ Manifest ได้จะติดค้างอยู่ เพราะฉะนั้นข้อผิดพลาด
ในทำนองเดียวกันในขณะที่การปรับปรุง เมื่อมีการอัปเดตใหม่ Steam จะดาวน์โหลดไฟล์ Manifest ใหม่และเปรียบเทียบไฟล์ใหม่กับไฟล์ใหม่ เน้นการเปลี่ยนแปลงและแก้ไขไฟล์ตามลำดับ ถ้าไคลเอ็นต์ไม่สามารถเข้าถึงไฟล์ Manifest เดิมหรือไฟล์ใหม่ได้จะสร้างข้อผิดพลาด
มีสาเหตุหลายประการที่ทำให้เกิดเหตุการณ์เช่นนี้ขึ้น ขึ้นอยู่กับการกำหนดค่าซอฟต์แวร์และฮาร์ดแวร์ของผู้ใช้และอาจแตกต่างกันไป เราได้กล่าวถึงแนวทางแก้ไขที่เป็นไปได้ทั้งหมด ไปผ่านพวกเขาทีละหนึ่งและหลีกเลี่ยงการข้ามใด ๆ
โซลูชันที่ 1: การเปลี่ยน Region ดาวน์โหลด
หนึ่งในการแก้ไขขั้นพื้นฐานรวมถึงการเปลี่ยนภูมิภาคดาวน์โหลด บางครั้งเซิร์ฟเวอร์บางเครื่องอาจมีไฟล์เนื้อหาไม่พร้อมใช้งานเนื่องจากข้อผิดพลาดทางเทคนิคบางอย่างหรืออาจผ่านการบำรุงรักษาตามกำหนด
ระบบเนื้อหาไอน้ำแบ่งออกเป็นหลายภูมิภาค ไคลเอ็นต์ตรวจพบพื้นที่ของคุณโดยอัตโนมัติผ่านเครือข่ายของคุณและกำหนดให้เป็นค่าเริ่มต้น บางครั้งเซิร์ฟเวอร์ในภูมิภาคใดภูมิภาคหนึ่งอาจล้นหรืออาจเกิดความล้มเหลวของฮาร์ดแวร์ ดังนั้นการเปลี่ยนภูมิภาคดาวน์โหลดอาจช่วยแก้ปัญหาที่เป็นปัญหาได้ ไม่จำเป็นต้องเปลี่ยนการดาวน์โหลดเพียงครั้งเดียวคุณควรลองเปลี่ยนไปใช้สองตำแหน่งที่ตั้งอื่น ลองตั้งค่าภูมิภาคดาวน์โหลดไปยังสถานที่หนึ่งแห่งใดในพื้นที่ใกล้เคียงหรือบางแห่งที่อยู่ไกลออกไป
- เปิด Steam แล้วคลิก ' Settings ' จากเมนูแบบเลื่อนลงที่มุมซ้ายบนของหน้าต่าง
- เลือก ' Downloads ' และไปที่ ' Download Region '
- เลือกภูมิภาคอื่นที่ไม่ใช่ของคุณเองและเริ่มต้นระบบ Steam ใหม่
โซลูชันที่ 2: การกำหนดค่า Steam Flushing และ DNS
เราสามารถลองตั้งค่าอินเทอร์เน็ตและกำหนดค่าเพื่อดูว่าปัญหาได้รับการแก้ไขหรือไม่ flushconfig flushes และโหลดการกำหนดค่าสำหรับแต่ละแอ็พพลิเคชัน / เกมที่ติดตั้งในเครื่องคอมพิวเตอร์ของคุณ
ระบบปฏิบัติการส่วนใหญ่ได้รับการออกแบบมาเพื่อแคชระเบียน DNS โดยทั่วไปจะเป็นแนวทางที่ดีเนื่องจากช่วยให้แอปพลิเคชันประมวลผลคำขอที่รวดเร็วขึ้น / การถ่ายโอนข้อมูลไปยังเว็บไซต์ อย่างไรก็ตามหาก DNS มีการเปลี่ยนแปลงบ่อยครั้งจำเป็นต้องล้างข้อมูลเพื่อให้สามารถเรียกค้น DNS ใหม่และคุณสามารถดำเนินการถ่ายโอนข้อมูลที่คุณทำต่อได้ จะลบแคชภายในเครื่องออกจากคอมพิวเตอร์ของคุณและจะได้รับแคชล่าสุดที่ผู้ให้บริการอินเทอร์เน็ตใช้อยู่
- กด Windows + R เพื่อเรียกใช้แอพพลิเคชันรัน
- ในกล่องโต้ตอบชนิด steam: // flushconfig
- Steam จะปรากฏหน้าต่างเล็ก ๆ เพื่อยืนยันการกระทำของคุณ กด OK ไม่ทราบว่าหลังจากการกระทำนี้ Steam จะขอให้คุณลงชื่อเข้าใช้อีกครั้งโดยใช้ข้อมูลรับรองของคุณ อย่าทำตามวิธีนี้หากคุณไม่มีสิทธิ์เข้าถึงรายละเอียดการเข้าสู่ระบบของคุณ
- หลังจากดำเนินการข้างต้นแล้วให้กดปุ่ม Windows + R เพื่อเรียกหน้าต่าง Run อีกครั้ง ในกล่องโต้ตอบพิมพ์ cmd เพื่อแสดงพรอมต์คำสั่ง
- เมื่ออยู่ในพรอมต์คำสั่งให้พิมพ์ ipconfig / flushdns กดปุ่มตกลง.
- รีสตาร์ทเครื่องคอมพิวเตอร์และเปิดใช้งาน Steam ใหม่เพื่อดูว่าปัญหาได้รับการแก้ไขหรือไม่
โซลูชันที่ 3: การตรวจสอบ Firewall และ Antivirus
เป็นจริงทั่วไปที่ไฟร์วอลล์และซอฟต์แวร์ป้องกันไวรัสของคุณขัดแย้งกับ Steam Steam มีกระบวนการมากมายที่เกิดขึ้นพร้อมกันเพื่อให้แน่ใจว่าประสบการณ์การเล่นเกมของคุณจะเป็นอะไรที่ดีที่สุด อย่างไรก็ตามซอฟต์แวร์ป้องกันไวรัสจำนวนมากทำเครื่องหมายว่ากระบวนการเหล่านี้เป็นภัยคุกคามที่อาจเป็นไปได้และกักกันพวกเขาทำให้บางกระบวนการ / แอปพลิเคชันไม่ทำงาน เราได้รวบรวมคำแนะนำเกี่ยวกับวิธีใส่ไอน้ำเป็นข้อยกเว้นในการป้องกันไวรัส ทำตามขั้นตอนต่อไปนี้
PRO TIP: หากปัญหาเกิดขึ้นกับคอมพิวเตอร์หรือแล็ปท็อป / โน้ตบุ๊คคุณควรลองใช้ซอฟต์แวร์ Reimage Plus ซึ่งสามารถสแกนที่เก็บข้อมูลและแทนที่ไฟล์ที่เสียหายได้ วิธีนี้ใช้ได้ผลในกรณีส่วนใหญ่เนื่องจากปัญหาเกิดจากความเสียหายของระบบ คุณสามารถดาวน์โหลด Reimage Plus โดยคลิกที่นี่สำหรับการปิดใช้งาน Windows Firewall ให้ทำตามขั้นตอนด้านล่างนี้
- กดปุ่ม Windows + R เพื่อเรียกใช้แอพพลิเคชัน Run ในกล่องโต้ตอบ ตัวควบคุม ชนิด ซึ่งจะเป็นการเปิดแผงควบคุมเครื่องคอมพิวเตอร์ของคุณต่อหน้าคุณ
- ด้านบนขวาจะมีกล่องโต้ตอบเพื่อค้นหา เขียน ไฟร์วอลล์ และคลิกที่ตัวเลือกแรกที่มาเป็นผล
- ตอนนี้ที่ด้านซ้ายให้คลิกตัวเลือกที่ เปิดหรือปิดไฟร์วอลล์ Windows ด้วยวิธีนี้คุณสามารถปิดไฟร์วอลล์ได้อย่างง่ายดาย
- เลือกตัวเลือกของ ปิดไฟร์วอลล์ Windows ในทั้งสองแท็บเครือข่ายสาธารณะและภาคเอกชน บันทึกการเปลี่ยนแปลงและออก รีสตาร์ท Steam และเปิดใช้งานโดยใช้ตัวเลือก Run as administrator
โซลูชันที่ 4: การปิดใช้งาน VPN และพร็อกซีอุโมงค์
ถ้าคุณใช้อุโมงค์พร็อกซีหรือบริการ VPN คุณควรปิดใช้งานและลองอีกครั้ง Steam มีระบบป้องกัน Ddos ในทุกเซิร์ฟเวอร์ เมื่อคุณใช้ VPN หรืออุโมงค์ยามอาจตั้งค่าสถานะเป็นภัยคุกคามที่อาจเป็นไปได้และปฏิเสธไม่ให้คุณดาวน์โหลดรายการสำหรับไคลเอ็นต์เกม Steam ของคุณ เป็นขั้นตอนทั่วไปผู้รักษาความปลอดภัยจะกำหนดที่อยู่ IP ทั้งหมดและที่อยู่ใหม่ซึ่งน่าสงสัยและปฏิเสธการเข้าถึง
- คุณสามารถปิดแอปพลิเคชันเหล่านี้ได้เองจากตัวเลือกที่เกี่ยวข้องหรือคุณสามารถกด Windows + R เพื่อเรียกใช้แอ็พพลิเคชัน Run
- ในกล่องโต้ตอบชนิด taskmgr เพื่อเรียกผู้จัดการงาน
- จากรายการกระบวนการลบแอ็พพลิเคชันของบุคคลที่สามทั้งหมดที่ใช้งานอยู่และปิด เปิดใช้ Steam อีกครั้งและตรวจสอบว่าข้อผิดพลาดยังคงมีอยู่
โซลูชันขั้นสุดท้าย: รีเฟรชไฟล์ Steam
หากข้อผิดพลาดยังคงอยู่ในขั้นตอนนี้เราจะไม่มีทางเลือกอื่นนอกจากการรีเฟรชไฟล์ Steam การรีเฟรชไฟล์ Steam จะติดตั้ง Steam ใหม่ในคอมพิวเตอร์ของคุณอีกครั้ง เราจะลบโฟลเดอร์การกำหนดค่าบางอย่างเพื่อให้มั่นใจว่าได้รับการต่ออายุใหม่เมื่อติดตั้งและลบไฟล์ที่ไม่ถูกต้องออกทั้งหมด
โปรดทราบว่าการหยุดชะงักระหว่างกระบวนการคัดลอกจะทำให้ไฟล์เสียหายและคุณจะต้องดาวน์โหลดเนื้อหาทั้งหมดซ้ำอีกครั้ง ดำเนินการกับโซลูชันนี้ต่อไปหากแน่ใจว่าคอมพิวเตอร์ของคุณจะไม่ถูกขัดจังหวะ
- ไปที่ ไดเรกทอรี Steam ของคุณ ตำแหน่งเริ่มต้นสำหรับไดเรกทอรีของคุณคือ
C: / Program Files (x86) / Steam
- ค้นหาแฟ้มและโฟลเดอร์ต่อไปนี้:
Userdata (โฟลเดอร์)
Steam.exe (แอพพลิเคชัน)
SteamAds (โฟลเดอร์ - เก็บเฉพาะแฟ้มของเกมอื่น ๆ ในนั้น)
โฟลเดอร์ userdata ประกอบด้วยข้อมูลทั้งหมดของการเล่นเกมของคุณ เราไม่จำเป็นต้องลบ นอกจากนี้ภายใน Steamapps คุณจะต้องค้นหาเกมที่ทำให้คุณมีปัญหาและลบเฉพาะโฟลเดอร์นั้น ไฟล์อื่น ๆ ที่มีการติดตั้งและไฟล์เกมของเกมอื่น ๆ ที่คุณได้ติดตั้งอยู่
อย่างไรก็ตามหากมีเกมทั้งหมดเกิดปัญหาขึ้นเราขอแนะนำให้คุณลบโฟลเดอร์ Steamapps ออกและทำตามขั้นตอนต่อไปนี้
- ลบ ไฟล์ / โฟลเดอร์ อื่น ๆ ทั้งหมด (ยกเว้นไฟล์ อื่น ๆ ที่กล่าวถึงข้างต้น) และรีสตาร์ทเครื่องคอมพิวเตอร์ของคุณ
- เปิดใช้ Steam ใหม่โดยใช้สิทธิ์ของผู้ดูแลระบบและหวังว่าจะเริ่มอัปเดตตัวเอง หลังจากการปรับปรุงเสร็จสมบูรณ์แล้วจะทำงานได้ตามปกติ
หมายเหตุ: หลังจากทำตามคำแนะนำทั้งหมด Steam ของคุณยังคงให้ข้อผิดพลาดอาจเป็นไปได้ว่าเซิร์ฟเวอร์ Steam ไม่ทำงานหรือทำงานไม่ครบถ้วน โปรดดูที่การสนับสนุน Steam / อินเทอร์เน็ตและตรวจสอบว่าเซิร์ฟเวอร์ทำงานอยู่หรือไม่ หากไม่เป็นเช่นนั้นปัญหาก็ไม่ได้อยู่เคียงข้างคุณและคุณสามารถรอจนกว่าจะได้รับการแก้ไข
PRO TIP: หากปัญหาเกิดขึ้นกับคอมพิวเตอร์หรือแล็ปท็อป / โน้ตบุ๊คคุณควรลองใช้ซอฟต์แวร์ Reimage Plus ซึ่งสามารถสแกนที่เก็บข้อมูลและแทนที่ไฟล์ที่เสียหายได้ วิธีนี้ใช้ได้ผลในกรณีส่วนใหญ่เนื่องจากปัญหาเกิดจากความเสียหายของระบบ คุณสามารถดาวน์โหลด Reimage Plus โดยคลิกที่นี่