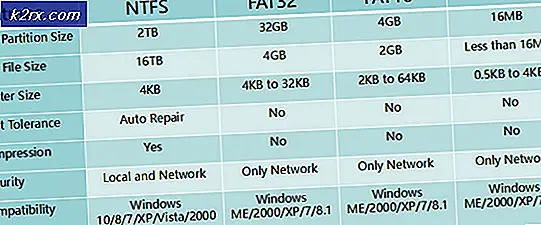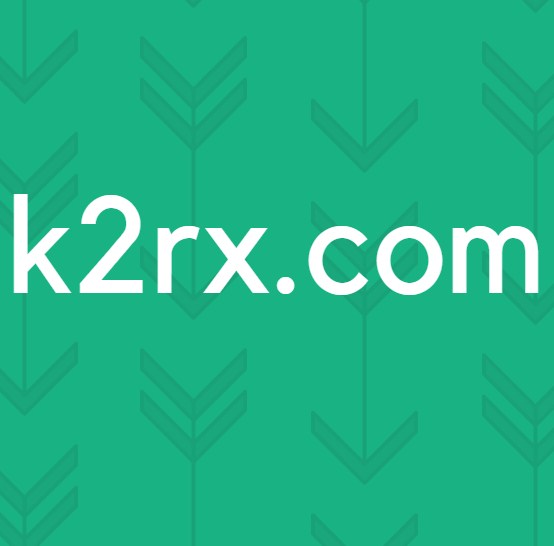แก้ไข: ไม่สามารถเริ่มเกม (ไม่สามารถใช้งานได้)
Steam เป็นผู้นำด้านการแจกจ่ายเกมและดูแลรักษาเซิร์ฟเวอร์ออนไลน์สำหรับการเล่นเกม ได้รับรอบในอุตสาหกรรมมาอย่างน้อย 14 ปีและได้ทำฐานมั่นคงในอุตสาหกรรมเกม เกมที่เล่นมากที่สุดในโลกมีให้บริการผ่าน Steam เท่านั้น
แม้จะเป็นยักษ์ใหญ่ในอุตสาหกรรมเกม Steam ก็ประสบปัญหาและข้อผิดพลาดที่แปลกประหลาดต่างกัน หนึ่งในนั้นคือเมื่อเกมไม่สามารถเปิดตัวและแจ้งให้ทราบว่าไม่พบไฟล์ปฏิบัติการที่จะเรียกใช้ ไฟล์ปฏิบัติการคืออะไร? เป็นไฟล์ exe ซึ่งโดยทั่วไปจะทำงานเกม ปัญหานี้อาจเกิดขึ้นได้เนื่องจากเหตุผลหลายประการ ทุกอย่างขึ้นอยู่กับซอฟต์แวร์และฮาร์ดแวร์ของคุณเนื่องจากผู้ใช้ทั้งหมดมีการกำหนดค่าต่างกัน นั่นเป็นเหตุผลที่เราได้ระบุวิธีการทั้งหมดที่พยายามแก้ไขปัญหา คุณสามารถผ่านพวกเขาและดูที่หนึ่งที่เหมาะสำหรับคุณ
โซลูชันที่ 1: การตรวจสอบความสมบูรณ์ของไฟล์เกมและการซ่อมแซมไลบรารี
ไฟล์ปฏิบัติการที่หายไปหมายความว่ามีไฟล์ที่ขาดหายไปจากไดเรกทอรีของเกม หากไม่มีไฟล์ที่ขาดหายไปเกมจะไม่สามารถเริ่มทำงานได้อย่างถูกต้อง
เกมส่วนใหญ่ที่มีอยู่ใน Steam เป็นไฟล์ขนาดใหญ่มากซึ่งประกอบด้วยไฟล์หลาย GB เป็นไปได้ว่าในระหว่างการดาวน์โหลด / อัปเดตข้อมูลบางอย่างอาจได้รับความเสียหาย Steam มีคุณสมบัติภายในไคลเอ็นต์ซึ่งคุณสามารถตรวจสอบความสมบูรณ์ของไฟล์เกมได้ง่ายมาก
คุณลักษณะนี้เปรียบเทียบเกมที่คุณดาวน์โหลดกับรุ่นล่าสุดที่มีอยู่ในเซิร์ฟเวอร์ Steam เมื่อตรวจสอบข้ามแล้วจะลบไฟล์ที่ไม่ต้องการหรืออัปเดตหากจำเป็น มีปรากฏอยู่ในคอมพิวเตอร์แต่ละเครื่องที่มีการติดตั้งเกมไว้ แทนที่จะตรวจสอบไฟล์ทีละไฟล์ (ซึ่งใช้เวลาเป็นชั่วโมง) Steam จะเปรียบเทียบไฟล์ Manifest ที่มีอยู่ในพีซีของคุณกับเครื่องหนึ่งในเซิร์ฟเวอร์ ด้วยวิธีนี้กระบวนการนี้เกิดขึ้นได้อย่างรวดเร็วและมีประสิทธิภาพ
นอกจากนี้เรายังสามารถลองซ่อมแซมไฟล์ Steam Library Steam Library คือสถานที่ที่มีเกมของคุณอยู่ในปัจจุบันและคุณสามารถเข้าถึงได้ผ่านทางเกมเท่านั้น เป็นไปได้ว่าห้องสมุดไอน้ำของคุณไม่ได้อยู่ในการกำหนดค่าที่ถูกต้อง นอกจากนี้ยังอาจมีกรณีที่คุณได้ติดตั้ง Steam บนไดรฟ์หนึ่งและเกมของคุณอยู่บนอีกเครื่องหนึ่ง ในกรณีนี้คุณต้องซ่อมแซมไลบรารีทั้งสองก่อนที่จะเปิดตัวเกมของคุณอีกครั้ง
โปรดทราบว่ากระบวนการนี้ใช้เวลาในการคำนวณเป็นจำนวนมาก ห้ามยกเลิกกระบวนการระหว่างเพื่อหลีกเลี่ยงข้อผิดพลาดเพิ่มเติม นอกจากนี้ไอน้ำอาจขอให้คุณป้อนข้อมูลรับรองเมื่อทำกับขั้นตอนนี้แล้ว อย่าทำตามวิธีนี้ถ้าคุณไม่มีข้อมูลบัญชีของคุณอยู่ในมือ
คุณสามารถตรวจสอบคำแนะนำโดยละเอียดของเราเกี่ยวกับวิธีตรวจสอบความสมบูรณ์ของเกมและซ่อมแซมห้องสมุดไอน้ำของคุณ
โซลูชันที่ 2: การให้สิทธิ์การเข้าถึงระดับผู้ดูแลระบบ
อาจมีกรณีอื่นที่คุณอาจประสบปัญหาเนื่องจาก Steam ไม่สามารถเข้าถึงผู้ดูแลระบบได้มากพอที่จะทำการแก้ไข
Steam ต้องการการเข้าถึงแบบเต็มรูปแบบเพื่อให้คุณได้รับประสบการณ์การเล่นเกมที่ดีที่สุด ซึ่งหมายถึงการเปลี่ยนไฟล์คอนฟิกูเรชันระบบและมีทรัพยากรและหน่วยความจำมากมายในการกำจัด โดยค่าเริ่มต้น Steam ไม่มีสิทธิ์เข้าถึงระดับผู้ดูแลระบบเต็มรูปแบบ
เราสามารถให้สิทธิผู้ดูแลระบบแบบเต็มรูปแบบแก่ Steam และตรวจสอบว่าปัญหาได้รับการแก้ไขแล้วหรือไม่ ขั้นแรกเราควรทำการเปลี่ยนแปลงไปยังไฟล์ Steam.exe และให้สิทธิ์เข้าถึงไดเรกทอรี Steam ทั้งตัวต่อไปเนื่องจากมีไฟล์คอนฟิกูเรชันต่าง ๆ อยู่ในไดเรกทอรีหลัก
อ่านคู่มือของเราเกี่ยวกับวิธีให้สิทธิ์การเข้าถึงผู้ดูแลระบบ Steam
วิธีที่ 3: เปิดเกมจากไฟล์หลัก
การแก้ไขอีกวิธีหนึ่งคือการเปิดเกมที่คุณกำลังเล่นโดยตรงจากโฟลเดอร์การติดตั้ง เราสามารถลองข้ามไคลเอ็นต์ Steam เกมทั้งหมดที่คุณติดตั้งเป็นแอ็พพลิเคชันอิสระที่มีอยู่ในไฟล์ที่มีอยู่ในปัจจุบัน เราสามารถลองใช้งานได้จากที่นั่น หากยังคงมีข้อผิดพลาดคุณสามารถดำเนินการกับโซลูชันอื่น ๆ ที่แสดงด้านล่างได้
- เปิดไดเรกทอรี Steam ของคุณ ตำแหน่งเริ่มต้นของไฟล์คือ C: \ Program Files (x86) \ Steam หรือถ้าคุณติดตั้งไอน้ำในไดเร็กทอรีอื่นคุณสามารถเรียกดูไดเร็กทอรีนั้นได้และคุณจะไปได้ดี
- ไปที่โฟลเดอร์ต่อไปนี้
Steamapps
- ตอนนี้คุณจะเห็นเกมต่างๆที่ติดตั้งไว้ในพีซีของคุณ เลือกเกมที่ทำให้เกิดข้อผิดพลาดในการยืนยัน
- เมื่ออยู่ภายในโฟลเดอร์เกมให้เปิดโฟลเดอร์ชื่อ เกม เมื่ออยู่ภายในโฟลเดอร์ให้เปิดโฟลเดอร์อื่นที่ชื่อ bin ตอนนี้คุณจะเห็นสองโฟลเดอร์ชื่อ win32 และ win64 เปิด win32 หากคอมพิวเตอร์ของคุณมี การกำหนดค่า 32 บิต หรือ win64 ถ้ามีการ กำหนดค่าแบบ 64 บิต
ที่อยู่สุดท้ายของจะมีลักษณะเช่นนี้
ที่นี่คุณจะพบตัวนำหลักของเกมเช่น dota2.exe คลิกขวาและเลือกตัวเลือก Run as administrator ตรวจสอบว่าข้อผิดพลาดยังคงมีอยู่
โซลูชันที่ 4: การปิดใช้งานไฟร์วอลล์ของคุณและเพิ่มข้อยกเว้นลงใน Antivirus
เป็นความจริงที่เป็นที่รู้จักกันดีว่า Steam ขัดแย้งกับ Windows Firewall ดังที่เราทราบ Steam มีแนวโน้มที่จะดาวน์โหลดโปรแกรมอัปเดตและเกมผ่านทางพื้นหลังขณะที่คุณใช้ Windows อย่างอื่น มีแนวโน้มที่จะทำเช่นนั้นคุณจะไม่ต้องรอให้การดาวน์โหลดเสร็จสิ้นเมื่อคุณต้องการเล่นเกมของคุณหรือใช้ไคลเอ็นต์ Steam ไอน้ำยังสามารถเข้าถึงการกำหนดค่าต่างๆของระบบได้และจะปรับเปลี่ยนเพื่อให้คุณได้รับประสบการณ์ที่ดีที่สุดสำหรับการเล่นเกมของคุณ Windows Firewall บางครั้งทำเครื่องหมายว่ากระบวนการเหล่านี้บางส่วนเป็นอันตรายและมีแนวโน้มที่จะบล็อกไอ อาจมีข้อขัดข้องที่ไฟร์วอลล์กำลังปิดกั้นการทำงานของ Steam ในพื้นหลัง ด้วยวิธีนี้คุณจะไม่ทราบว่าจะเกิดขึ้นแม้จะเป็นเรื่องยากที่จะระบุได้ เราสามารถลองปิดใช้งานไฟร์วอลล์ชั่วคราวและตรวจสอบว่าข้อความแสดงข้อผิดพลาดหายไปหรือไม่
คุณสามารถตรวจสอบคำแนะนำของเราเกี่ยวกับวิธีปิดใช้ไฟร์วอลล์
เช่นเดียวกับในกรณีของ Firewall บางครั้งโปรแกรมป้องกันไวรัสของคุณสามารถกักการกระทำของ Steam ด้วยเป็นภัยคุกคามที่อาจเกิดขึ้น ทางออกที่ชัดเจนคือการถอนการติดตั้งโปรแกรมป้องกันไวรัสของคุณ แต่ไม่ควรทำเช่นนั้น หากคุณถอนการติดตั้งโปรแกรมป้องกันไวรัสของคุณคุณจะเปิดเผยคอมพิวเตอร์ของคุณต่อภัยคุกคามหลายอย่าง วิธีที่ดีที่สุดคือการเพิ่มไอน้ำในรายการแอพพลิเคชันที่ไม่ได้รับการสแกน โปรแกรมป้องกันไวรัสจะถือว่า Steam เหมือนกับว่าไม่มีแม้แต่ที่นั่น
คุณสามารถอ่านคู่มือของเราเกี่ยวกับวิธีเพิ่ม Steam ในข้อยกเว้นสำหรับโปรแกรมป้องกันไวรัสของคุณ
โซลูชันที่ 5: การลบเนื้อหาในเครื่อง
เราสามารถลองลบไฟล์เนื้อหาท้องถิ่นของเกม จากนั้นเราสามารถดาวน์โหลดอีกครั้งผ่านทาง Steam store เป็นไปได้ว่าไฟล์คอนฟิกูเรชันอาจเสียหายหรือหากคุณเปลี่ยนตำแหน่งของเกมโดยไม่ต้องเปลี่ยนเส้นทางไฟล์จะใช้ไม่ได้
- เปิดไคลเอ็นต์ Steam ของคุณ คลิก แท็บไลบรารี ที่ด้านบนของหน้าจอ เกมทั้งหมดของคุณจะปรากฏที่นี่
- คลิกขวาที่เกมและเลือก คุณสมบัติ
- คลิก แท็บ Local Files ที่นี่คุณจะเห็นปุ่ม เรียกดูไฟล์ใน เครื่อง คลิกและคุณจะถูกเปลี่ยนเส้นทางไปยังฮาร์ดไดรฟ์ของคุณ
- ตอนนี้ลบเนื้อหาทั้งหมดของโฟลเดอร์ที่ Steam เพิ่งนำคุณไป สิ้นสุดกระบวนการอบไอน้ำทั้งหมดโดยใช้ตัวจัดการงานและเปิดใช้งานอีกครั้ง คุณจะเห็นปุ่มติดตั้งหรือปุ่มเล่นในเกม ในทั้งสองกรณี Steam จะดาวน์โหลดไฟล์เกมทั้งหมดตั้งแต่เริ่มต้นและหวังว่าปัญหาของคุณจะได้รับการแก้ไข
โซลูชันขั้นสุดท้าย: รีเฟรชไฟล์ Steam
ตอนนี้ไม่มีอะไรเหลืออยู่ยกเว้นการติดตั้ง Steam ใหม่และดูว่ามีเคล็ดลับไหม เมื่อเรารีเฟรชไฟล์ Steam ของคุณเราจะเก็บเกมที่ดาวน์โหลดมาไว้เพื่อให้คุณไม่ต้องดาวน์โหลดอีกครั้ง นอกจากนี้ข้อมูลผู้ใช้ของคุณจะได้รับการเก็บรักษาไว้ สิ่งที่ไฟล์ไอสดชื่นที่เกิดขึ้นจริงคือลบไฟล์การกำหนดค่าทั้งหมดของไคลเอ็นต์ Steam และบังคับให้ติดตั้งอีกครั้ง ดังนั้นหากมีไฟล์ไม่ดี / ไฟล์ที่เสียหายพวกเขาจะได้รับการแทนที่ตาม โปรดทราบว่าหลังจากวิธีนี้คุณจะต้องเข้าสู่ระบบอีกครั้งโดยใช้ข้อมูลรับรองของคุณ อย่าทำตามขั้นตอนนี้ถ้าคุณไม่มีข้อมูลอยู่ในมือ กระบวนการนี้อาจใช้เวลาสักครู่เพื่อหลีกเลี่ยงการยกเลิกเมื่อคุณเริ่มกระบวนการติดตั้ง
คุณสามารถอ่านบทความของเราเกี่ยวกับวิธีรีเฟรชไฟล์ Steam ของคุณ นอกจากนี้ให้อัพเดต redistributables ทั้งหมดของ Microsoft โดยใช้เว็บไซต์ Microsoft อย่างเป็นทางการ (C ++ และ. framework NET)
หมายเหตุ: คุณสามารถอ่านคู่มือของเราได้หากคุณมีข้อผิดพลาดในการเชื่อมต่อที่ลูกค้า Steam ของคุณทั้งหมดปฏิเสธที่จะเชื่อมต่ออินเทอร์เน็ต
PRO TIP: หากปัญหาเกิดขึ้นกับคอมพิวเตอร์หรือแล็ปท็อป / โน้ตบุ๊คคุณควรลองใช้ซอฟต์แวร์ Reimage Plus ซึ่งสามารถสแกนที่เก็บข้อมูลและแทนที่ไฟล์ที่เสียหายได้ วิธีนี้ใช้ได้ผลในกรณีส่วนใหญ่เนื่องจากปัญหาเกิดจากความเสียหายของระบบ คุณสามารถดาวน์โหลด Reimage Plus โดยคลิกที่นี่