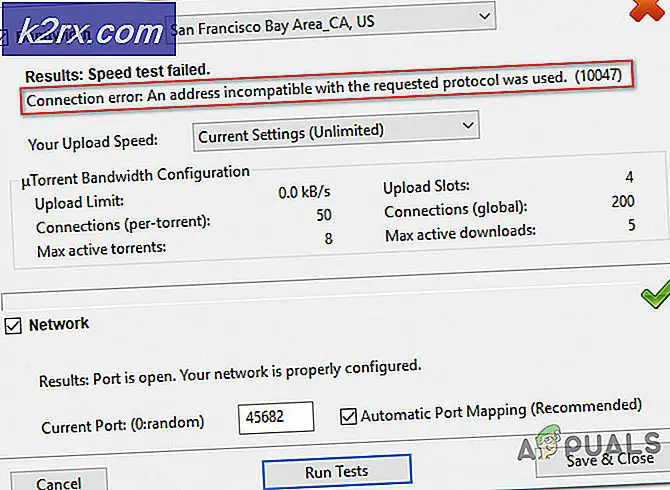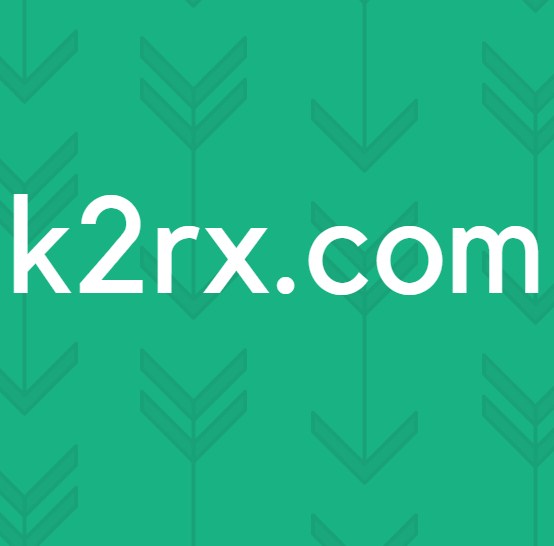แก้ไข: ไม่สามารถดำเนินการตามคำขอของคุณได้เนื่องจากมีปัญหาในการแยกวิเคราะห์ข้อมูล JPEG
Adobe Photoshop เป็นโปรแกรมแก้ไขกราฟิกที่พัฒนาขึ้นโดย Adobe Systems for Windows และ Mac OS อาจเป็นซอฟต์แวร์ชั้นนำในโปรแกรมแก้ไขกราฟิกและใช้โดยผู้เชี่ยวชาญนับล้านทั่วโลก มีคุณลักษณะหลายอย่างที่มีการอัปเดตบ่อยๆเช่นกัน
มีกรณีเฉพาะที่ผู้ใช้พบว่าผู้ใช้ไม่สามารถนำเข้าภาพจากเดสก์ท็อปได้ ข้อความแสดงข้อผิดพลาดระบุว่าไม่สามารถดำเนินการตามคำขอของคุณได้เนื่องจากมีปัญหาในการแยกวิเคราะห์ข้อมูล JPED ตามที่คุณทราบ photoshop จะแยกวิเคราะห์ภาพทั้งหมดที่คุณนำเข้าเพื่อให้สามารถใช้ฟังก์ชันต่างๆได้และทำให้คุณลักษณะบางอย่างเป็นไปได้ ข้อผิดพลาดนี้มักเกี่ยวข้องกับปัญหาในส่วนขยายของรูปภาพ ไม่มีการตั้งค่าโดยตรงซึ่งคุณสามารถเปลี่ยนเพื่อแก้ปัญหาได้ แต่เราจะใช้แอปพลิเคชันของบุคคลที่สามและพยายามรีเฟรชไฟล์
หมายเหตุ: ข้อผิดพลาดนี้ไม่ได้ จำกัด เฉพาะไฟล์ JPEG เท่านั้น นอกจากนี้ยังอาจเกิดขึ้นในไฟล์ PNG หรือ GIF วิธีแก้ปัญหาที่ระบุไว้ด้านล่างนี้จะใช้ได้เกือบทุกรูปแบบไฟล์
โซลูชันที่ 1: การใช้แอพพลิเคชัน Paint
วิธีแก้ไขปัญหาที่ง่ายที่สุดสำหรับปัญหานี้คือเปิดภาพใน 'Paint' จากนั้นบันทึกรูปภาพในรูปแบบ JPEG ที่ถูกต้อง เมื่อคุณดำเนินการนี้ทาสีจะแก้ไขการกำหนดคอนฟิกที่ผิดพลาดโดยอัตโนมัติและบันทึกไฟล์เป็นสำเนาใหม่ จากนั้นคุณสามารถนำเข้าภาพโดยใช้ Photoshop และดำเนินการต่อกับงานของคุณ
- กด Windows + S พิมพ์ paint ในกล่องโต้ตอบและเปิดแอพพลิเคชัน
- คลิกแท็บ ' ไฟล์ ' ที่ด้านซ้ายบนของหน้าจอและเลือก เปิด
- ไปที่ไดเร็กทอรีที่เก็บไฟล์ไว้และ เปิด ไฟล์
- เมื่อไฟล์ถูกเปิดขึ้นให้คลิก ไฟล์> บันทึกเป็น> ภาพ JPEG ตอนนี้คุณจะถามสถานที่ที่คุณต้องการบันทึก เลือกไดเร็กทอรีที่เหมาะสมและบันทึกไฟล์
- ตอนนี้เปิด Photoshop อีกครั้งแล้วลองนำเข้าภาพใหม่ที่เพิ่งสร้างขึ้น
วิธีที่ 2: เปิดใน Picture Viewer
วิธีแก้ไขปัญหาอื่นที่ดูเหมือนจะทำงานสำหรับผู้ใช้คือการเปิดภาพในโปรแกรมดูภาพเริ่มต้นหมุนภาพและปิดโดยไม่ทำการเปลี่ยนแปลงใด ๆ ตอนนี้เมื่อภาพถูกเปิดขึ้นใน Photoshop จะได้รับการนำเข้าเรียบร้อยแล้ว สาเหตุของพฤติกรรมนี้ไม่เป็นที่รู้จัก แต่ตราบเท่าที่ยังทำงานอยู่ทำไมต้องเข้าไปดูรายละเอียด
- เปิด ภาพใน โปรแกรมดูรูปภาพเริ่มต้น สำหรับ Windows นี่อาจเป็นโปรแกรมดูรูปภาพที่เก่ากว่าหรือแอ็พพลิเคชัน Photos ใหม่ใน Windows 10
- หลังจากเปิดภาพคลิกที่ ไอคอน หมุนเพื่อหมุนภาพ
- หมุนภาพต่อไปจนกว่าคุณจะนำกลับไปใช้ค่าเริ่มต้น ตอนนี้ปิดโปรแกรมและเปิด Photoshop แล้ว ลองนำเข้าไฟล์และดูว่าการทำงานนี้ดีหรือไม่
วิธีที่ 3: การจับภาพหน้าจอ
หากทั้งสองวิธีข้างต้นไม่ได้ผลคุณสามารถจับภาพหน้าจอครอบตัดพื้นที่ที่ไม่จำเป็นออกและบันทึกภาพสุดท้าย การทำเช่นนี้อาจทำให้ภาพต้นฉบับสูญเสียไปเนื่องจากภาพหน้าจอเป็นเพียงภาพนิ่งของสิ่งที่แสดงบนหน้าจอในขณะที่รูปภาพต้นฉบับและภาพสมบูรณ์มีพิกเซลทั้งหมด อย่างไรก็ตามหากวิธีการข้างต้นไม่ได้ผลสำหรับคุณคุณสามารถใช้วิธีแก้ปัญหานี้เพื่อหลีกเลี่ยงข้อผิดพลาดชั่วคราว
- เปิดภาพที่ คุณกำลังพยายามจะดูในแอ็พพลิเคชั่นดูภาพเริ่มต้น
- ตอนนี้ จับภาพหน้าจอ ของ Windows ของคุณ คุณสามารถดูคำแนะนำที่ครอบคลุมเกี่ยวกับวิธีถ่ายภาพหน้าจอใน Windows 10, 8 และ 7
- คุณควร บันทึกภาพหน้าจอ ในรูปแบบไฟล์ที่ถูกต้องแล้วลอง นำเข้า ใน Photoshop
โซลูชันที่ 4: เปิดในซอฟต์แวร์การแก้ไข Flash (สำหรับ GIF)
ตัวอย่างข้างต้นเราได้รับมือกับภาพนิ่ง อย่างไรก็ตามหากคุณมีไฟล์ GIF แบบเคลื่อนไหวซึ่งปฏิเสธที่จะเปิดโดย Photoshop คุณจะต้องเปิดภาพใน Flash Editing Software แล้วบันทึกรูปแบบที่ถูกต้องอีกครั้ง
มีหลายกรณีที่ไฟล์ภาพทั้งหมดเป็น BMP ยกเว้น GIFs หนึ่งหรือสองไฟล์ ในกรณีนี้คุณต้องไปที่การตั้งค่าเผยแพร่ใน Flash และเผยแพร่สิ่งใหม่ทั้งหมดเป็นไฟล์ GIF เพื่อให้ Photoshop รู้จักได้อย่างถูกต้อง
มีซอฟต์แวร์แก้ไขข้อมูลจำนวนมากอยู่ที่นั่น คุณสามารถใช้ไฟล์ใดก็ได้ที่มีคุณลักษณะในการเผยแพร่ไฟล์ทั้งหมดหลังจากทำการเปลี่ยนแปลงใด ๆ โชคดี!
คำแนะนำ: วิธีการต่างๆจะเหมือนกันสำหรับ Mac OS คุณต้องใช้โปรแกรมประยุกต์เริ่มต้นที่พร้อมใช้งานบน Mac เพื่อดำเนินการแก้ไขปัญหาทั้งหมด
PRO TIP: หากปัญหาเกิดขึ้นกับคอมพิวเตอร์หรือแล็ปท็อป / โน้ตบุ๊คคุณควรลองใช้ซอฟต์แวร์ Reimage Plus ซึ่งสามารถสแกนที่เก็บข้อมูลและแทนที่ไฟล์ที่เสียหายได้ วิธีนี้ใช้ได้ผลในกรณีส่วนใหญ่เนื่องจากปัญหาเกิดจากความเสียหายของระบบ คุณสามารถดาวน์โหลด Reimage Plus โดยคลิกที่นี่