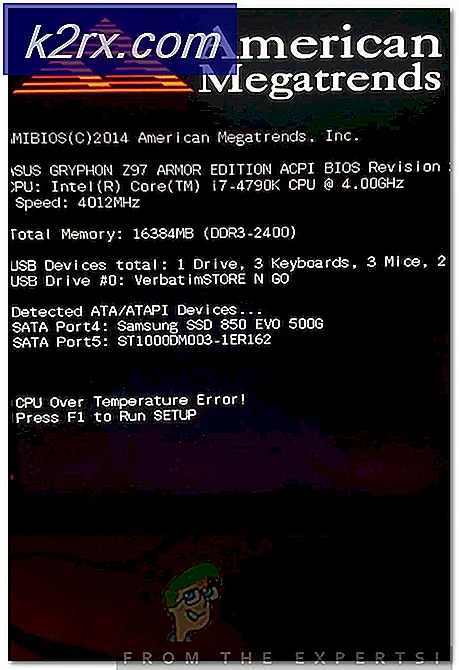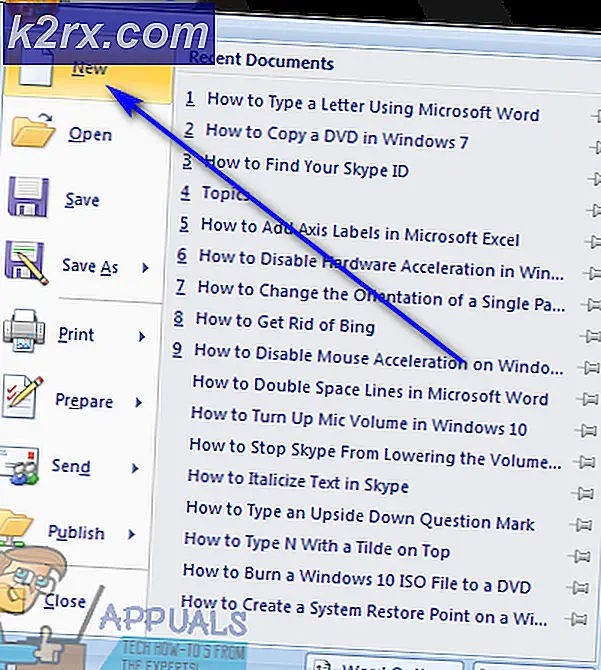วิธีการแก้ไขรูปแบบดิสก์ไดรฟ์ฮาร์ดดิสก์ภายนอก
หากคุณใช้ไดรฟ์ภายนอกไม่ว่าจะเป็นข้อมูลสำหรับเก็บข้อมูลหรือสำรองข้อมูลสำคัญของคุณคุณอาจสังเกตเห็นว่าในบางสถานการณ์คอมพิวเตอร์ของคุณไม่โหลดไดรฟ์ คุณเชื่อมต่อ แต่ไม่มีอะไรเกิดขึ้นและคุณไม่สามารถเข้าถึงไฟล์ได้ ปัญหาใหญ่ของปัญหานี้ขึ้นอยู่กับความสำคัญของข้อมูลในไดรฟ์ แต่จะเป็นปัญหาต่อไป อีกสิ่งหนึ่งที่คุณสังเกตเห็นได้ก็คือเมื่อคุณถอดไดรฟ์คุณอาจได้รับข้อความแจ้งว่าคุณจำเป็นต้องฟอร์แมตไดรฟ์ก่อนใช้งาน
สำหรับการจัดรูปแบบหมายถึงการสูญเสียข้อมูลที่สำคัญและไม่ได้เป็นทางเลือกจริงๆ อย่างไรก็ตามสาเหตุหลักของปัญหานี้มักเป็นไดร์เวอร์ที่เสียหายหรือระบบแฟ้มที่เสียหายในไดรฟ์ของคุณ ปัญหาทั้งสองมีปัญหาค่อนข้างง่ายในการแก้ปัญหาและอาจปรากฏขึ้นจากที่ใดก็ได้เพื่ออ่านต่อเพื่อดูว่าคุณสามารถทำอะไรเพื่อเข้าถึงไฟล์ของคุณอีกครั้ง
วิธีที่ 1: ใช้ CHKDSK จาก Command Prompt
CHKDSK เป็นเครื่องมือที่มีอยู่ภายในตัวที่มีประสิทธิภาพมากที่สุดที่มาพร้อมกับ Windows และใช้ในการตรวจสอบไดรฟ์ของคุณสำหรับความเสียหายและแก้ไขข้อผิดพลาดที่อาจเกิดขึ้น ซึ่งหมายความว่าหากปัญหากับไดรฟ์ภายนอกของคุณเสียหาย CHKDSK อาจแก้ไขปัญหาดังกล่าว
- กดคีย์ Windows บนแป้นพิมพ์และพิมพ์ cmd คลิกขวา ที่ผลและเลือก Run as administrator PRO TIP: หากปัญหาเกิดขึ้นกับคอมพิวเตอร์หรือแล็ปท็อป / โน้ตบุ๊คคุณควรลองใช้ซอฟต์แวร์ Reimage Plus ซึ่งสามารถสแกนที่เก็บข้อมูลและแทนที่ไฟล์ที่เสียหายได้ วิธีนี้ใช้ได้ผลในกรณีส่วนใหญ่เนื่องจากปัญหาเกิดจากความเสียหายของระบบ คุณสามารถดาวน์โหลด Reimage Plus โดยคลิกที่นี่
- เมื่อ Command Prompt เปิดขึ้นให้พิมพ์ chkdsk F: / x แล้ว กด Enter ที่แป้นพิมพ์ของคุณ โปรดทราบว่าคุณควรแทนที่ F ด้วยตัวอักษรของไดรฟ์ภายนอกซึ่งคุณสามารถดูได้ใน My Computer / PC นี้
- รอ CHKDSK เพื่อเสร็จสิ้นการสแกนและให้รายงาน หากมีปัญหาเกี่ยวกับไดรฟ์ CHKDSK อาจแก้ไขปัญหานี้และแจ้งให้คุณทราบเมื่อดำเนินการเสร็จสิ้น
วิธีที่ 2: ถอนการติดตั้งอุปกรณ์จาก Device Manager
หากปัญหาเกิดจากไดรเวอร์ที่เสียหายคุณสามารถแก้ไขได้โดยการถอนการติดตั้งอุปกรณ์จาก Device Manager ครั้งต่อไปที่คุณบูตเครื่องคอมพิวเตอร์จะติดตั้งไดรเวอร์ล่าสุดโดยอัตโนมัติและคุณจะมีไดรฟ์ของคุณพร้อมใช้งานและทำงานได้อย่างถูกต้อง
- กดปุ่ม Windows และ R บนแป้นพิมพ์พร้อมกัน
- เมื่อเปิดหน้าต่าง Run ให้พิมพ์ devmgmt msc และกด Enter
- ในรายการอุปกรณ์ค้นหา คอนโทรลเลอร์ USB Serial Bus (โดยปกติจะอยู่ใกล้กับด้านล่าง) แล้ว ขยาย ออก
- คุณควรเห็นอุปกรณ์ของคุณที่นี่ คลิกขวาที่ไอคอน และเลือก ถอนการติดตั้ง จากเมนู
- ทำตามตัวช่วยสร้างเพื่อถอนการติดตั้งอุปกรณ์และ รีบูต อุปกรณ์ของคุณ เมื่อคุณเริ่มต้นใหม่โปรแกรมควบคุมสำหรับอุปกรณ์ของคุณจะได้รับการติดตั้งใหม่โดยอัตโนมัติและควรทำงานอย่างถูกต้องโดยให้ไดรเวอร์เป็นปัญหาในตอนแรก
การมีฮาร์ดไดรฟ์ภายนอกที่ไม่แสดงข้อมูลทั้งหมดที่คุณจัดเก็บไว้อาจทำให้เกิดความเสียหายโดยเฉพาะอย่างยิ่งเมื่อคุณคำนึงถึงข้อเท็จจริงที่ว่าผู้ใช้จำนวนมากใช้อุปกรณ์เก็บข้อมูลภายนอกเพื่อสำรองข้อมูลที่สำคัญของพวกเขา ในตอนท้ายของวันถ้าคุณทำตามคำแนะนำง่ายๆในวิธีการข้างต้นคุณจะมีไดรฟ์ทำงานอย่างถูกต้องอีกครั้ง
PRO TIP: หากปัญหาเกิดขึ้นกับคอมพิวเตอร์หรือแล็ปท็อป / โน้ตบุ๊คคุณควรลองใช้ซอฟต์แวร์ Reimage Plus ซึ่งสามารถสแกนที่เก็บข้อมูลและแทนที่ไฟล์ที่เสียหายได้ วิธีนี้ใช้ได้ผลในกรณีส่วนใหญ่เนื่องจากปัญหาเกิดจากความเสียหายของระบบ คุณสามารถดาวน์โหลด Reimage Plus โดยคลิกที่นี่