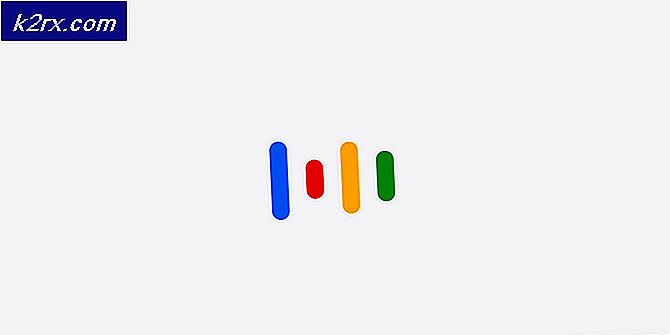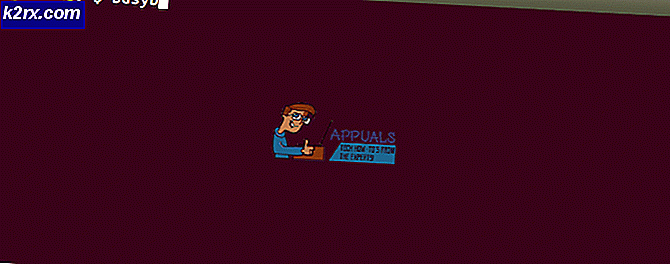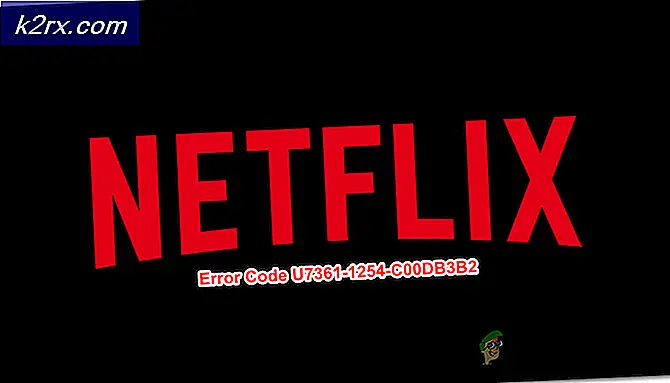วิธีแก้ไข Mouse Scroll Wheel "Jumps" บน Windows
โดยปกติล้อเลื่อนของเมาส์ "กระโดด" จะปรากฏขึ้นในขณะที่ผู้ใช้เลื่อนเมาส์ลงด้านล่าง ปรากฏบนพีซีและแล็ปท็อป และไม่ได้มีเฉพาะใน Windows OS บางรุ่นเท่านั้น ในขณะที่เลื่อนลงหน้าเว็บหรืออะไรก็ตามที่สามารถเลื่อนได้จะเลื่อนขึ้นสองสามพิกเซลและอาจเป็นเรื่องที่น่ารำคาญมาก
แม้ว่าอาจดูเหมือนไม่ใช่ปัญหาสำคัญ แต่ก็สร้างปัญหาให้กับผู้ใช้ มีหลายวิธีในการแก้ไขปัญหาและบางวิธีก็ได้รับการยกย่องว่าประสบความสำเร็จจากชุมชนออนไลน์ เราได้รวบรวมวิธีการดังกล่าวไว้ในบทความนี้ดังนั้นอย่าลืมปฏิบัติตามอย่างระมัดระวัง
อะไรทำให้ Mouse Scroll Wheel กระโดดแบบสุ่มบน Windows
มีสาเหตุหลายประการสำหรับปัญหานี้และแตกต่างกันไปตามเมาส์ที่คุณอาจใช้หรือคุณเป็นแล็ปท็อปหรือผู้ใช้พีซี การระบุสาเหตุที่ถูกต้องพร้อมกับสถานการณ์จริงของคุณเป็นสิ่งสำคัญหากคุณต้องการแก้ไขปัญหาโดยเร็วที่สุด ด้วยเหตุนี้การตรวจสอบรายการสาเหตุด้านล่างจึงเป็นสิ่งสำคัญ:
โซลูชันที่ 1: ปิดคุณสมบัติการเลื่อนเมาส์บางอย่าง (ผู้ใช้เมาส์ของ Microsoft)
การตั้งค่าเหล่านี้พร้อมใช้งานสำหรับผู้ใช้ Microsoft Mouse เนื่องจากคุณลักษณะเหล่านี้ได้รับการพิสูจน์แล้วว่ามีปัญหาเมื่อพูดถึงปัญหาที่อธิบายไว้ในบทความนี้ การปิดใช้งานการเร่งความเร็วของการเลื่อนเมาส์และการพลิกทิศทางการเลื่อนได้พิสูจน์แล้วว่าเป็นประโยชน์สำหรับผู้ใช้จำนวนมาก ดังนั้นอย่าลืมลองทำดูด้านล่าง!
- คลิก เมนูเริ่มต้น ปุ่มแล้วพิมพ์“แผงควบคุม” เมื่อเปิดขึ้น คลิกที่ผลลัพธ์แรกเพื่อเปิดแผงควบคุม นอกจากนี้คุณยังสามารถคลิก คีย์ Windows + R คีย์พร้อมกันแล้วพิมพ์“exe" ใน เรียกใช้กล่องโต้ตอบ กล่อง.
- ตรวจสอบให้แน่ใจว่าคุณได้เปลี่ยนมุมมองในแผงควบคุมเป็น ดูตาม: ไอคอนขนาดใหญ่ และคลิกที่ เมาส์.
- หลังจากหน้าต่างการตั้งค่าเมาส์เปิดขึ้นให้คลิกที่ เปลี่ยนการตั้งค่าล้อเลื่อนของเมาส์ >> เปลี่ยนการตั้งค่าเมาส์ของ Microsoft เพื่อเปิดไฟล์ Microsoft Mouse and Keyboard Center.
- ภายใต้ การตั้งค่าพื้นฐาน ตรวจสอบให้แน่ใจว่าคุณได้ยกเลิกการเลือกทั้ง การเลื่อนแนวตั้งแบบเร่ง และ ย้อนกลับทิศทางการเลื่อน เพื่อพยายามแก้ไขปัญหา
- ตรวจสอบดูว่าล้อเมาส์ "กระโดด" ยังคงเกิดขึ้นขณะเลื่อนหรือไม่!
โซลูชันที่ 2: ติดตั้งไดรเวอร์ล่าสุด
ผู้ใช้รายงานว่าการติดตั้งไดรเวอร์ล่าสุดที่มีการจัดการเพื่อแก้ไขปัญหาโดยไม่ต้องเปลี่ยนการตั้งค่าเมาส์เริ่มต้น ไดรเวอร์เมาส์สามารถพบได้ในหน้าของผู้ผลิต เนื่องจากฮาร์ดแวร์ของ Microsoft Mouse ดูเหมือนจะประสบปัญหานี้มากที่สุดเราจะรวมลิงก์ไปยังเว็บไซต์ของพวกเขา
- คลิกปุ่มเมนูเริ่มพิมพ์“ตัวจัดการอุปกรณ์” และเลือกจากรายการผลลัพธ์ที่มีโดยเพียงแค่คลิกที่รายการแรก คุณยังสามารถแตะไฟล์ คำสั่งผสมคีย์ Windows + R เพื่อเปิดกล่องโต้ตอบเรียกใช้ พิมพ์ใน“devmgmt.msc” ในกล่องโต้ตอบและคลิกตกลงเพื่อเรียกใช้
- เนื่องจากเป็นไดรเวอร์การ์ดแสดงผลที่คุณต้องการอัปเดตบนคอมพิวเตอร์ของคุณให้ขยายไฟล์ หนูและอุปกรณ์ชี้ตำแหน่งอื่น ๆ คลิกขวาที่เมาส์ของคุณแล้วเลือกไฟล์ ถอนการติดตั้งอุปกรณ์
- ยืนยันการโต้ตอบหรือข้อความแจ้งที่อาจขอให้คุณยืนยันการถอนการติดตั้งไดรเวอร์เมาส์ปัจจุบันและรอให้กระบวนการเสร็จสิ้น
- มองหาไดรเวอร์ Microsoft Mouse ของคุณบนไซต์ของพวกเขา ป้อนคำสำคัญและตั้งค่าประเภทอุปกรณ์เสริมเป็น หนู.
- หากคุณมีเมาส์ที่ผลิตโดยผู้ผลิตรายอื่น google ‘ชื่อ + ผู้ผลิตเมาส์ของคุณ’และมองหาลิงก์ไปยังเว็บไซต์อย่างเป็นทางการของพวกเขา ค้นหาไดรเวอร์ล่าสุดของเมาส์ดาวน์โหลดและข้ามไปที่ ขั้นตอนที่ 7.
- รายการหนูที่มีทั้งหมดควรปรากฏขึ้น ตรวจสอบให้แน่ใจว่าคุณเลื่อนลงไปจนกว่าจะถึงรายการที่ต้องการคลิกที่ชื่อและเลื่อนลงไปที่ไฟล์ ดาวน์โหลด. เข้าถึงไฟล์ ซอฟต์แวร์และไดรเวอร์ และตรวจสอบให้แน่ใจว่าคุณได้ตั้งค่าระบบปฏิบัติการของคุณตามนั้นเช่นเดียวกับภาษาไดรเวอร์ก่อนที่จะคลิกไฟล์ ลิงค์ดาวน์โหลดสีน้ำเงิน.
- ตรวจสอบให้แน่ใจว่าคุณเรียกใช้ไฟล์ที่คุณเพิ่งดาวน์โหลดและปฏิบัติตามคำแนะนำที่จะปรากฏบนหน้าจอเพื่อติดตั้งไดรเวอร์ล่าสุด
- ตรวจสอบดูว่าปัญหาได้รับการแก้ไขแล้วหรือไม่และยังคงมีการกระโดดของเมาส์อยู่!
โซลูชันที่ 3: ปิดการใช้งานการเลื่อนทัชแพดบนแล็ปท็อปของคุณ
หากคุณเป็นผู้ใช้แล็ปท็อปคุณควรพิจารณาปิดการใช้งานการเลื่อนทัชแพดเมื่อใช้เมาส์ภายนอก วิธีแก้ไขง่ายๆนี้ช่วยผู้ใช้แล็ปท็อปจำนวนมากที่ไม่ได้มองย้อนกลับไปในปัญหานี้ ทำตามขั้นตอนด้านล่างเพื่อดำเนินการดังกล่าว!
- ใช้ คีย์ผสม Windows Key + I ที่จะเปิด การตั้งค่า บนพีซี Windows 10 ของคุณ หรือคุณสามารถค้นหา“ การตั้งค่า” โดยใช้แถบค้นหาที่อยู่บนทาสก์บาร์หรือคุณสามารถคลิกไอคอนฟันเฟืองที่อยู่เหนือปุ่มเมนูเริ่มหลังจากเปิดขึ้น
- ค้นหาและเปิด "อุปกรณ์” รายการย่อยในแอปการตั้งค่าโดยคลิกครั้งเดียว
- ไปที่ไฟล์ ทัชแพด แท็บและตรวจสอบ for เลื่อนและซูม ส่วนที่ด้านบน ยกเลิกการทำเครื่องหมายในช่องถัดจากไฟล์ ลากสองนิ้วเพื่อเลื่อน ตรวจสอบเพื่อดูว่า 'กระโดด' ของเมาส์เกิดขึ้นในขณะที่เลื่อนลงอีกครั้งหรือไม่!
โซลูชันที่ 4: ยกเลิกการซ่อนตัวชี้ขณะพิมพ์
แม้ว่าวิธีนี้จะดูสุ่มพอเนื่องจากไม่เกี่ยวข้องโดยตรงกับปัญหาตัวชี้ แต่คุณควรลองใช้เป็นทางเลือกสุดท้ายก่อนที่จะตรวจสอบว่ามีสิ่งผิดปกติเกี่ยวกับด้านฮาร์ดแวร์ของเมาส์หรือไม่
หากทั้งสี่วิธีไม่สามารถช่วยสาเหตุของคุณได้คุณควรตรวจสอบว่าเมาส์ได้รับความเสียหายทางร่างกายหรือไม่และอาจพยายามแก้ไขล้อด้วยตัวเอง กระบวนการนี้จะแตกต่างกันไปในแต่ละเมาส์ แต่คุณควรหาคำแนะนำที่ดีได้ทางออนไลน์ ตรวจสอบวิธีสุดท้ายด้านล่าง:
- คลิก เมนูเริ่มต้น ปุ่มแล้วพิมพ์“แผงควบคุม” เมื่อเปิดขึ้น คลิกที่ผลลัพธ์แรกเพื่อเปิดแผงควบคุม นอกจากนี้คุณยังสามารถคลิก คีย์ Windows + R คีย์พร้อมกันแล้วพิมพ์“ควบคุม.exe" ใน เรียกใช้กล่องโต้ตอบ กล่อง.
- ตรวจสอบให้แน่ใจว่าคุณได้เปลี่ยนมุมมองในแผงควบคุมเป็น ดูตาม: ไอคอนขนาดใหญ่ และคลิกที่ เมาส์.
- หลังจาก คุณสมบัติของเมาส์ หน้าต่างจะเปิดขึ้นไปที่ไฟล์ ตัวเลือกตัวชี้ แท็บ ภายใต้ ทัศนวิสัย ให้ยกเลิกการทำเครื่องหมายที่ช่องถัดจาก ซ่อนตัวชี้ขณะพิมพ์ ตัวเลือก
- ตรวจสอบดูว่าล้อเมาส์ "กระโดด" ยังคงเกิดขึ้นขณะเลื่อนหรือไม่!
แนวทางที่ 5: การปิดใช้งานปุ่มล้อ
ในบางกรณีล้อเลื่อนของเมาส์อาจได้รับการกำหนดค่าให้ทำหน้าที่เป็นปุ่มสำหรับไดรเวอร์เมาส์บางตัว ดังนั้น ในขั้นตอนนี้ เราจะปิดใช้งานการกำหนดค่านั้น สำหรับการที่:
- กด “ Windows” + “ R” เพื่อเปิดพรอมต์เรียกใช้
- พิมพ์ "แผงควบคุม" แล้วกด “ Enter”
- คลิกที่ “ ดูเป็น” และเลือกไฟล์ “ ไอคอนขนาดใหญ่” ตัวเลือก
- เลือกไฟล์ “ เมาส์” และคลิกที่ปุ่ม “ ปุ่ม” แท็บด้านบน
- คลิกที่ “ ปุ่มล้อ” ดรอปดาวน์และเลือกไฟล์ “ ปิดใช้งาน” ตัวเลือก
- ตรวจสอบว่าสามารถแก้ปัญหาของคุณได้หรือไม่
โซลูชันที่ 6: การเปิดใช้งาน Smooth-Scroll บน Windows
หากล้อเลื่อนของคุณไม่ถนัดแสดงว่ามีบางอย่างไม่ค่อยราบรื่นหรือรู้สึกแปลก ๆ สำหรับคุณ เป็นไปได้ว่าควรปิดใช้ตัวเลือกที่เรียกว่า Smooth-Scroll list box สำหรับคุณ ในการเปิดใช้งานให้ทำตามขั้นตอนเหล่านี้: -
- กดปุ่ม Windows ค้างไว้จากนั้นกดปุ่ม R เพื่อเปิด Run Program
- เมื่อคุณเปิด Run Program แล้วให้พิมพ์คำสั่งต่อไปนี้: systempropertiesadvanced
- ตอนนี้กด Enter เพื่อเปิด การตั้งค่าระบบขั้นสูง.
- ตรงไปที่ไฟล์ “ขั้นสูง” คลิกแท็บและภายใต้ส่วนประสิทธิภาพ “การตั้งค่า”.
- ตอนนี้ตรวจสอบให้แน่ใจว่าตัวเลือกชื่อ “ กล่องรายการเลื่อนเรียบ”
โซลูชันที่ 7: การเปิดใช้งานการเลื่อนอย่างราบรื่นบน Chrome
หากคุณกำลังประสบปัญหานี้กับ Chrome เป็นไปได้ว่าคุณเพียงแค่ต้องเปิดใช้งาน Smooth Scrolling เพื่อให้เมาส์ทำงานได้อย่างถูกต้อง ในการดำเนินการดังกล่าว:
- เปิด Chrome และพิมพ์ที่อยู่ต่อไปนี้
chrome: // flag / # smooth-scrolling
- ชุด “ การเลื่อนอย่างราบรื่น” เพื่อเปิดใช้งานและตรวจสอบเพื่อดูว่าปัญหายังคงมีอยู่หรือไม่
บันทึก:ใช้งานได้กับคอมพิวเตอร์บางเครื่องที่ติดตั้งชุดไดรเวอร์เฉพาะไว้เท่านั้น เป่าลมเข้าไปในล้อเลื่อนของเมาส์โดยใช้เครื่องเป่าลมเพื่อกำจัดฝุ่นละออง หรือพยายามเปิดเมาส์และทำความสะอาดล้อเลื่อน