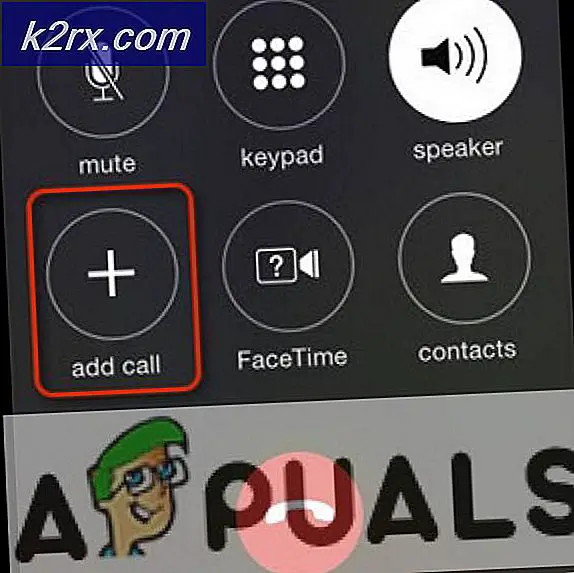วิธีการติดตั้ง Oracle VM VirtualBox บน Windows 10
การจำลองเสมือนมีสองประเภทประเภท 1 และประเภทที่ 2 การจำลองเสมือนแบบที่ 1 ทำงานบนโลหะเปลือยและมีการเข้าถึงทรัพยากรฮาร์ดแวร์โดยตรงและไฮเปอร์ไวเซอร์ที่รู้จัก ได้แก่ VMWare ESXi, Hyper-V, XenServer และอื่น ๆ การจำลองเสมือนแบบที่ 2 ทำงานที่ด้านบนของระบบปฏิบัติการ แพลตฟอร์มการจำลองเสมือน Type 2 ที่เป็นที่รู้จักและเป็นที่นิยม ได้แก่ Hyper-V Client, VMware Workstation, Oracle VirtualBox และอื่น ๆ เราได้กล่าวถึงบทความเกี่ยวกับการติดตั้งกำหนดค่าและจัดการบทความ Hyper-V หลายบทความแล้ว ในบทความนี้และบทความบางส่วนที่จะมาเร็ว ๆ นี้เราจะพูดถึง Oracle VirtualBox ซึ่งเป็นการจำลองเสมือนแบบโอเพนซอร์สประเภท 2 Oracle VM VirtualBox เป็นไฮเปอร์ไวเซอร์แบบโอเพนซอร์สที่โฮสต์ฟรีสำหรับการจำลองเสมือน x86 ซึ่งพัฒนาโดย Oracle Corporation
ในการติดตั้ง Oracle VirtualBox บนเครื่องมีข้อกำหนดบางประการที่ต้องปฏิบัติตาม ได้แก่ :
- CPU ที่รองรับ virtualization (Intel หรือ AMD) เพื่อให้มีสภาพแวดล้อมการจำลองเสมือนที่เสถียรและเชื่อถือได้เราขอแนะนำให้มีโปรเซสเซอร์ที่มีมากกว่า 4 คอร์ แผนของเราในบทความต่อไปนี้คือการปรับใช้เครื่องเสมือนหนึ่งเครื่องดังนั้นเราจึงไม่ต้องการทรัพยากรเพิ่มเติม
- หน่วยความจำกายภาพขั้นต่ำ 8 GB แนะนำให้ใช้ 16 GB ข้อกำหนดเหล่านี้จำเป็นสำหรับโฮสต์และเครื่องแขกหนึ่งเครื่อง
- พื้นที่ดิสก์ขั้นต่ำ 80 GB ขอแนะนำให้มี SSD ขั้นต่ำ 120 GB
- การ์ดเครือข่ายเชื่อมต่อกับเครือข่ายภายในหรืออินเทอร์เน็ต
- Windows 8, 8.1 หรือ Windows 10 เราจะติดตั้งบน Windows 10 Professional
- อื่น ๆ : ขึ้นอยู่กับสถานการณ์ต่างๆ
ในกรณีของเราเราจะติดตั้ง VirtualBox บน Windows 10 Professional ที่มีข้อกำหนดฮาร์ดแวร์ดังต่อไปนี้:
- CPU AMD Ryzen 3900 12 คอร์ 24 ภัยคุกคาม
- หน่วยความจำกายภาพ 32 GB DDR4
- SSD 512 GB NVMe
- Windows 10 Professional
เพื่อประโยชน์ในการแบ่งปันข้อมูล Oracle VM VirtualBox สามารถติดตั้งบนระบบปฏิบัติการต่อไปนี้:
โฮสต์ Windows (64 บิต):
- Windows 8.1
- Windows 10 RTM (1507/2015 LTSB) รุ่น 10240
- Windows 10 Anniversary Update (1607/2016 LTSB) รุ่น 14393
- Windows 10 Fall Creators Update (1709) รุ่น 16299
- การอัปเดต Windows 10 เมษายน 2018 (1803) รุ่น 17134
- การอัปเดต Windows 10 ตุลาคม 2018 (1809/2019 LTSC) รุ่น 17763
- การอัปเดต Windows 10 พฤษภาคม 2019 (19H1 / 1903) รุ่น 18362
- การอัปเดต Windows 10 พฤศจิกายน 2019 (19H2 / 1909) รุ่น 18363
- Windows Server 2012
- Windows Server 2012 R2
- Windows Server 2016
- Windows Server 2019
โฮสต์ Mac OS X (64 บิต):
- 13 (เซียร์ราสูง)
- 14 (โมฮาวี)
- 15 (คาทาลีนา)
โฮสต์ Linux (64 บิต):
- Ubuntu 18.04 LTS, 19.03 และ 19.10
- Debian GNU / Linux 9 (“ Stretch”) และ 10 (“ Buster”)
- Oracle Linux 6, 7 และ 8
- Red Hat Enterprise Linux 6, 7 และ 8
- Fedora 30 และ 31
- Gentoo Linux
- SUSE Linux Enterprise Server 12 และ 15
- openSUSE Leap 15.1
เริ่มจากการติดตั้งกันเลย
- เข้าสู่ระบบ ลงใน Windows 10
- เปิด อินเทอร์เน็ตเบราว์เซอร์ (Google Chrome, Mozilla Firefox, Edge หรืออื่น ๆ )
- เปิด เว็บไซต์ Virtual Box และคลิกที่ไฟล์ ดาวน์โหลด ดังที่แสดงในภาพหน้าจอด้านล่าง
- ในหน้าต่างถัดไปให้คลิก บนโฮสต์ Windows ภายใต้ แพ็คเกจแพลตฟอร์ม VirtualBox 6.1.2 ดังที่แสดงในภาพหน้าจอ คุณจะดาวน์โหลดไฟล์ชื่อ VirtualBox-6.1.2-135663-Win ซึ่งมีขนาดประมาณ 108 ลบ
- เปิดโปรแกรมติดตั้ง VirtualBox-6.1.2-135663-Win
- ภายใต้ ยินดีต้อนรับสู่ Oracle VM VirtualBox, 6.1.2 Setup Wizard คลิกที่ ต่อไป
- ภายใต้ การตั้งค่าแบบกำหนดเอง เก็บการตั้งค่าเริ่มต้นและตำแหน่งจากนั้นคลิก
- ภายใต้ การตั้งค่าแบบกำหนดเอง คลิก ต่อไป.
- ภายใต้ คำเตือน: การเชื่อมต่อเครือข่าย คลิก ใช่. การติดตั้งคุณสมบัติ Oracle VM VirtualBox 6.2.1 Networking จะรีเซ็ตการเชื่อมต่อเครือข่ายของคุณและตัดการเชื่อมต่อคุณจากเครือข่ายชั่วคราวนอกจากนี้ยังสร้างอะแดปเตอร์เครือข่ายเสมือนใน Network Connections (Control Panel \ Network และ Internet \ Network Connections)
- ภายใต้ พร้อมติดตั้ง คลิก ติดตั้ง
- คลิก ใช่ เพื่อยืนยันการติดตั้ง Oracle
- ภายใต้ คุณต้องการติดตั้งซอฟต์แวร์อุปกรณ์เลือก Alwaคุณเชื่อถือซอฟต์แวร์จาก“ Oracle Corporation” แล้วคลิก ติดตั้ง
- รอ จนกว่าการติดตั้งจะเสร็จสิ้น
- คลิก เสร็จสิ้น ถึง เริ่มต้น Oracle VM VirtualBox 6.1.2
- ยินดีด้วย. คุณติดตั้ง Oracle VM VirtualBox สำเร็จแล้ว
ในบทความถัดไปเราจะอธิบายวิธีกำหนดค่า Oracle VM VirtualBox และสร้างเครื่องเสมือนเครื่องแรกของคุณ