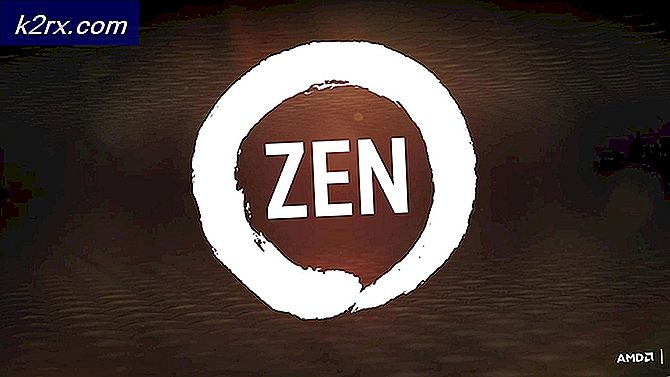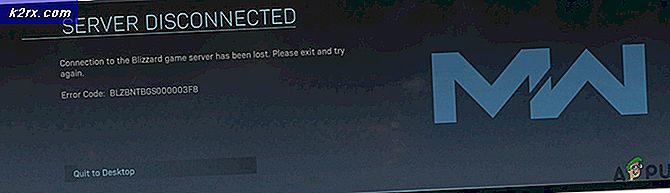แก้ไข: Windows Update Error 0x80240017
ข้อผิดพลาด 0x80240017 มักจะปรากฏขึ้นหลังจากการปรับปรุงที่ล้มเหลวโดย WU (Windows Update) หรือหลังจากการติดตั้ง แพคเกจ Redistributable Visual c ++ ล้มเหลว สำหรับ Visual Studio ในบางกรณีอาจเกิดปัญหาขึ้นโดยความขัดแย้งของโปรแกรมป้องกันไวรัสของ บริษัท อื่น
การปรับปรุง: ปัญหานี้มีรายงานว่าเกิดขึ้นกับโปรแกรมควบคุมเครื่องพิมพ์บางเครื่องที่ไม่สามารถปรับปรุงผ่านทาง Windows Update
หากคุณพบปัญหานี้อยู่ในขณะนี้วิธีการด้านล่างอาจช่วยได้ เรามีการจัดการเพื่อระบุการแก้ไขที่อาจเป็นไปได้ค่อนข้างมากที่ผู้ใช้รายอื่น ๆ ในสถานการณ์เดียวกันได้ใช้เพื่อแก้ปัญหา โปรดปฏิบัติตามการแก้ไขที่อาจเป็นไปได้ตามลำดับจนกว่าคุณจะพบวิธีแก้ปัญหาที่แก้ไขข้อผิดพลาด 0x80240017 บนเครื่องของคุณ
หมายเหตุ: ก่อนที่คุณจะดำเนินการแก้ไขที่อาจเกิดขึ้นด้านล่างโปรดตรวจสอบให้แน่ใจว่าปัญหาไม่ได้เกิดจากความขัดแย้งของโปรแกรมป้องกันไวรัสของบุคคลที่สาม หากต้องการทดสอบทฤษฎีนี้ให้ปิดการป้องกันแบบเรียลไทม์ของโปรแกรมป้องกันไวรัสภายนอกหรือถอนการติดตั้งโปรแกรมออกจากระบบของคุณเป็นการชั่วคราว
วิธีที่ 1: การใช้ตัวแก้ไขปัญหา Windows Update
แม้ว่าตัวแก้ไขปัญหา Windows Update ที่มีอยู่แล้วเป็นที่ทราบกันดีว่าไม่มีความช่วยเหลือผู้ใช้หลายรายยืนยันว่ายูทิลิตีสามารถแก้ไขข้อผิดพลาด 0x80240017 ได้แล้ว
นี่คือคำแนะนำสำหรับการเปิดตัวแก้ไขปัญหา Windows Update และใช้เพื่อแก้ไขข้อผิดพลาด 0x80240017 :
- กดปุ่ม Windows + R เพื่อเปิดช่อง Run จากนั้นพิมพ์ control.exe / name Microsoft.Troubleshooting แล้วกด Enter เพื่อเปิดหน้าจอ แก้ไขปัญหา
- ในหน้าจอ แก้ไข ให้คลิกที่ Windows Update จากนั้นเลือก Run the troubleshooter
- รอจนกว่าตัวแก้ไขปัญหาจะตรวจพบปัญหาที่อาจเกิดขึ้น (ถ้ามี) จากนั้นให้กดปุ่ม Apply this fix
- ถัดไปคุณอยู่ในช่วงรออีกจนกว่า Windows จะใช้กลยุทธ์การซ่อมแซมอัตโนมัติ รอจนกว่ากระบวนการจะเสร็จสิ้นจากนั้นคุณสามารถปิดตัวแก้ไขปัญหา Windows Update ได้อย่างปลอดภัย
เมื่อกระบวนการนี้เสร็จสมบูรณ์แล้วให้ลองดำเนินการอัพเดต / ติดตั้งใหม่และดูว่ามีการแก้ไขข้อผิดพลาด 0x80240017 หรือไม่ หากคุณยังคงเห็นอาการเดียวกันให้ทำต่อใน วิธีที่ 2
วิธีที่ 2: การตั้งค่าคอมโพเนนต์ Windows Update
เนื่องจากข้อเท็จจริงที่ว่านี่เป็นปัญหา Windows Update ส่วนใหญ่จะสามารถแก้ไขได้โดยการรีเซ็ตคอมโพเนนต์ WU (Windows Update) ด้วยตนเอง จากวิธีการทั้งหมดที่แนะนำในคู่มือนี้วิธีนี้มีความสำเร็จสูงสุดในการแก้ไขข้อผิดพลาด 0x80240017 สำหรับผู้ใช้รายอื่น ๆ ที่ประสบปัญหาเดียวกัน
วิธีนี้เกี่ยวข้องกับการใช้พรอมต์คำสั่งที่ยกระดับเพื่อตั้งค่าคอมโพเนนต์การปรับปรุงของ Windows ด้วยตนเอง แม้ว่าคุณจะได้รับการแนะนำทางเทคนิค แต่เราขอเสนอแนวทางในทุกขั้นตอน นี่คือสิ่งที่คุณต้องทำ:
- เข้าสู่แถบ Start ของ Windows ที่มุมล่างซ้ายและค้นหา cmd จากนั้นให้คลิกขวาที่ Command Prompt และคลิกที่ Run as Administrator เพื่อเปิด Command Prompt ขึ้น
หมายเหตุ: การทำขั้นตอนถัดไปในหน้าต่างพร้อมรับคำสั่งปกติจะไม่ทำงานเนื่องจากคุณจะไม่มีสิทธิ์ที่จำเป็น ตรวจสอบให้แน่ใจว่าได้ติดตั้ง Command Prompt ที่คุณเปิดขึ้นแล้ว - ในคำสั่ง Command Prompt ให้ใส่คำสั่งต่อไปนี้แล้วกด Enter คุณสามารถวางเอกสารทั้งหมดพร้อมกันหรือพิมพ์และเรียกใช้งานทีละไฟล์ หยุดสุทธิ wuauserv
หยุดสุทธิ cryptSvc
บิตหยุดสุทธิ
msiserver หยุดสุทธิ
ren C: \ Windows \ SoftwareDistribution SoftwareDistribution.old
ren C: \ Windows \ System32 \ catroot2 catroot2.old
net start wuauserv
net start cryptSvc
บิตเริ่มต้นสุทธิ
net start msiserver
หยุด - ปิดหน้าต่างพร้อมรับคำสั่งและพยายามทำการปรับปรุง / ติดตั้งอีกครั้งเพื่อดูว่าปัญหาได้รับการแก้ไขหรือไม่
หากคุณยังพบปัญหาเดียวกันให้ย้ายไปที่ วิธีที่ 3
วิธีที่ 3: การติดตั้งไดรเวอร์เครื่องพิมพ์ด้วยตนเอง (ถ้ามี)
ผู้ใช้บางรายรายงานว่าข้อผิดพลาด 0x80240017 อาจเกิดขึ้นเมื่อ Windows Update ไม่สามารถปรับปรุงไดร์เวอร์เครื่องพิมพ์ได้ นี่เป็นเหตุการณ์ทั่วไปที่เกิดขึ้นกับเครื่องพิมพ์ Canon และ HP เมื่อใดก็ตามที่เกิดเหตุการณ์นี้ข้อความที่คล้ายกันจะปรากฏขึ้นภายในหน้าจอ Windows Update:
PRO TIP: หากปัญหาเกิดขึ้นกับคอมพิวเตอร์หรือแล็ปท็อป / โน้ตบุ๊คคุณควรลองใช้ซอฟต์แวร์ Reimage Plus ซึ่งสามารถสแกนที่เก็บข้อมูลและแทนที่ไฟล์ที่เสียหายได้ วิธีนี้ใช้ได้ผลในกรณีส่วนใหญ่เนื่องจากปัญหาเกิดจากความเสียหายของระบบ คุณสามารถดาวน์โหลด Reimage Plus โดยคลิกที่นี่อัพเดตไดร์เวอร์ HP สำหรับ HP LaserJet M1530 MFP Series PCL 6 - ข้อผิดพลาด 0x80240017
หากคุณพบข้อผิดพลาด 0x80240017 เนื่องจากติดตั้งไดรเวอร์เครื่องพิมพ์ไม่ดีการแก้ไขทำได้ง่ายมาก ผู้ใช้ส่วนใหญ่ที่ประสบกับสถานการณ์เฉพาะรายนี้สามารถแก้ปัญหาด้วยการติดตั้งไดรเวอร์เวอร์ชันล่าสุดด้วยตนเอง นี่เป็นคำแนะนำอย่างรวดเร็วในการดำเนินการนี้:
- ขั้นแรกให้ถอนการติดตั้งคอมโพเนนต์ทั้งหมดจากไดร์เวอร์เครื่องพิมพ์เก่าของคุณ ในการดำเนินการนี้ให้กด Windows + R เพื่อเปิดช่อง Run จาก นั้นพิมพ์ appwiz.cpl แล้วกด Enter เพื่อเปิด Programs and Features
- ใน โปรแกรมและคุณลักษณะ ให้เลื่อนดูรายการแอพพลิเคชันและถอนการติดตั้งชุดโปรแกรมควบคุมที่เชื่อมโยงกับผู้ผลิตเครื่องพิมพ์ของคุณโดยคลิกขวาและเลือก ถอนการติดตั้ง
- ทำตามคำแนะนำบนหน้าจอเพื่อลบชุดโปรแกรมควบคุมออกจากระบบของคุณแล้วรีบูตเครื่องของคุณ
- เมื่อคอมพิวเตอร์ของคุณเริ่มสำรองข้อมูลโปรดเยี่ยมชมเว็บไซต์ผู้ผลิตเครื่องพิมพ์ของคุณและดาวน์โหลดเวอร์ชันไดรเวอร์ล่าสุดที่เชื่อมโยงกับรูปแบบเครื่องพิมพ์ของคุณ
- เปิดโปรแกรมติดตั้งและปฏิบัติตามคำแนะนำในการติดตั้งไดรเวอร์เครื่องพิมพ์ล่าสุดจากนั้นให้บูตเครื่องใหม่อีกครั้ง
- เมื่อคอมพิวเตอร์ของคุณเริ่มสำรองข้อมูลไดร์เวอร์เครื่องพิมพ์จะทำงานอย่างถูกต้องและข้อผิดพลาด 0x80240017 ไม่ควรแสดงใน Windows Update อีกต่อไป
หากวิธีนี้ไม่สำเร็จหรือไม่สามารถใช้ได้ให้เลื่อนลงไปที่วิธีที่ 4
วิธีที่ 4: การรันการสแกน SFC และคำสั่ง DISM
เนื่องจากผู้ใช้บางรายชี้ให้เห็นว่าข้อผิดพลาด 0x80240017 อาจเกิดขึ้นเนื่องจากความเสียหายของไฟล์ระบบบางระบบ ในการทดสอบทฤษฎีนี้ให้ใช้เครื่องมือที่พัฒนาโดย Microsoft เพื่อสแกนระบบของคุณเพื่อดูเหตุการณ์ความเสียหายและแก้ไขปัญหาเหล่านี้
ตัวตรวจสอบแฟ้มระบบ (SFC) เป็นเครื่องมือ Windows ที่มีอยู่แล้วเพื่อสแกนหาไฟล์ระบบที่เสียหายซึ่งอาจก่อให้เกิดปัญหาเกี่ยวกับการทุจริต หากพบความไม่สอดคล้องกันในระหว่างการสแกนนี้ยูทิลิตีจะแทนที่ไฟล์ที่เสียหายด้วยความใหม่และมีสุขภาพดี
นี่เป็นคำแนะนำที่รวดเร็วในการเรียกใช้การสแกน SFC โดยหวังว่าจะแก้ไขข้อผิดพลาด 0x80240017
หมายเหตุ: หากขั้นตอนแรกเหล่านี้ไม่ได้ผลลัพธ์ให้ทำตามขั้นตอนด้านล่างเพื่อปรับใช้ DISM
- เข้าสู่ Windows Start bar (มุมล่างซ้าย) และค้นหา cmd จากนั้นให้คลิกขวาที่ Command Prompt และคลิกที่ Run as Administrator เพื่อเปิด Command Prompt ขึ้น
- ในคำสั่ง Command Prompt ให้พิมพ์ sfc / scannow แล้วกด Enter เพื่อเริ่มการสแกน
- รอจนกว่ากระบวนการจะเสร็จสมบูรณ์ โปรดจำไว้ว่าขึ้นอยู่กับข้อกำหนดระบบและพื้นที่ฮาร์ดดิสก์ของคุณกระบวนการนี้อาจใช้เวลาประมาณ 20 นาทีหรือมากกว่านั้น
- เมื่อกระบวนการเสร็จสมบูรณ์แล้วให้ตรวจสอบรายงานเพื่อดูว่ามีการระบุข้อมูลที่ไม่สอดคล้องกันหรือไม่ แต่ไม่คำนึงถึงผลลัพธ์ให้รีบูตเครื่องคอมพิวเตอร์เพื่อดูว่าปัญหาได้รับการแก้ไขหรือไม่
หมายเหตุ: อย่ากังวลมากเกินไปถ้ารายงานขั้นสุดท้ายไม่ได้ระบุรายการที่ไม่สอดคล้องกันคงที่ การสแกน SFC มีพฤติกรรมในการแก้ไขไฟล์ที่เสียหายโดยไม่ต้องรายงาน
เมื่อคุณบูตเครื่องคอมพิวเตอร์กลับมาดูว่ามีข้อผิดพลาด 0x80240017 หรือไม่ ถ้าคุณยังพบปัญหาเดียวกันให้ดำเนินการขั้นตอนต่อไปในการปรับใช้ DISM
Deployment Image Servicing and Management (DISM) เป็นอีกหนึ่งยูทิลิตีบรรทัดคำสั่งที่สามารถแก้ไขความเสียหายของไฟล์ระบบได้ ตรงข้ามกับการสแกน SFC ที่ใช้การสำรองข้อมูลภายในเพื่อแทนที่แฟ้มที่เสียหาย DISM ใช้คอมโพเนนต์ WU เพื่อดาวน์โหลดไฟล์การรักษาความปลอดภัยจากอินเทอร์เน็ต โปรดทราบว่าการเชื่อมต่ออินเทอร์เน็ตของคุณมีเสถียรภาพก่อนเริ่มทำตามขั้นตอนต่อไปนี้:
- คลิกที่แถบ Start ของ Windows (มุมล่างซ้าย) และค้นหา cmd หรือ command prompt จากนั้นให้คลิกขวาที่ Command Prompt และคลิกที่ Run as Administrator เพื่อเปิด Command Prompt ขึ้น
- ในคำสั่ง Command Prompt วางคำสั่ง DISM ต่อไปนี้และกด Enter :
DISM / Online / Cleanup-Image / ScanHealth หมายเหตุ: คำสั่งนี้ไม่สามารถสแกนภาพ Windows ที่ใช้อยู่ในปัจจุบันสำหรับความเสียหายใด ๆ ที่อยู่ภายใต้ - เมื่อขั้นตอนการตรวจสอบเสร็จสิ้นพิมพ์คำสั่งต่อไปนี้และกด Enter :
DISM.exe / Online / Cleanup-image / Restorehealth หมายเหตุ: การสแกนระบบ DISM ประเภทนี้จะดำเนินการซ่อมแซมโดยอัตโนมัติกับไฟล์ที่เสียหายที่เกิดจากการทุจริตในการค้นหา - เมื่อกระบวนการเสร็จสิ้นแล้วให้ปิด Command Prompt ที่ยกระดับขึ้นและรีบูตเครื่องคอมพิวเตอร์ของคุณ จากนั้นตรวจสอบว่าปัญหาได้รับการแก้ไขแล้วหรือไม่เมื่อคอมพิวเตอร์ของคุณเริ่มสำรองข้อมูล
PRO TIP: หากปัญหาเกิดขึ้นกับคอมพิวเตอร์หรือแล็ปท็อป / โน้ตบุ๊คคุณควรลองใช้ซอฟต์แวร์ Reimage Plus ซึ่งสามารถสแกนที่เก็บข้อมูลและแทนที่ไฟล์ที่เสียหายได้ วิธีนี้ใช้ได้ผลในกรณีส่วนใหญ่เนื่องจากปัญหาเกิดจากความเสียหายของระบบ คุณสามารถดาวน์โหลด Reimage Plus โดยคลิกที่นี่