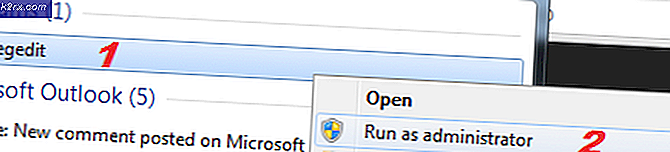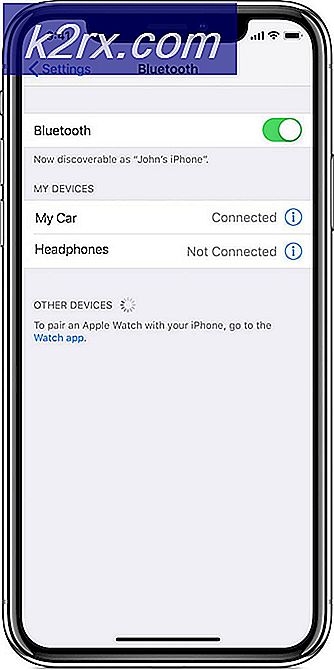วิธีแก้ไข Mac ค้างในการตั้งค่า Mac ของคุณ
หากคุณกำลังติดตั้งอัปเดต macOS ใหม่หรือเปิด mac ใหม่เป็นครั้งแรกคุณอาจประสบปัญหาการตั้งค่า mac ของคุณ ฟังดูไม่เป็นปัญหา แต่ดูเหมือนจะเป็นเรื่องธรรมดาที่จะเกิดขึ้นจริงไหม? ใช่นี่เป็นพฤติกรรมปกติ แต่ในบางกรณีหน้าจอจะไม่เดินหน้าและคุณจะติดอยู่กับการตั้งค่าหน้าจอ mac ของคุณตลอดไป
ในการเริ่มต้นเมื่อใดก็ตามที่คุณติดตั้ง macOS เวอร์ชันใหม่กว่าหรือบูตเครื่อง mac เครื่องใหม่ mac จะเปิดสิ่งที่เรียกว่า Setup Assistant โดยอัตโนมัติ ผู้ช่วยการตั้งค่านี้จะทำการกำหนดค่าเริ่มต้นให้คุณโดยทั่วไปโดยขอประเทศเครือข่าย Wi-Fi ภาษาและอื่น ๆ อีกมากมาย ในช่วงเริ่มต้นนี้ คุณจะแสดง “การตั้งค่า Mac ของคุณ” หน้าจอ อย่างไรก็ตามดังที่เราได้กล่าวไปแล้วในบางกรณีหน้าจอจะค้าง ซึ่งหมายความว่าโปรแกรมติดตั้งจะไม่ดำเนินการต่อและคุณจะไม่สามารถโต้ตอบหรือใช้งาน Mac ได้ในช่วงเวลานี้ นี่เป็นปัญหาที่พบบ่อยและไม่มีอะไรต้องกังวล
มักเกิดขึ้นกับผู้ใช้หลายราย แต่ข้อดีคือสามารถแก้ไขได้ง่าย แต่ก่อนที่เราจะเข้าสู่สิ่งที่แก้ไขปัญหาได้จริงให้เราพูดคุยกันว่าอะไรเป็นสาเหตุของปัญหานี้ในตอนแรก ปรากฎว่าปัญหาเกิดขึ้นเมื่อผู้ช่วยตั้งค่าไม่สามารถปิดการทำงานได้และส่งผลให้ติดขัด มันเกิดขึ้นได้เช่นกันแม้ว่าการตั้งค่าจะเสร็จสมบูรณ์ แต่หน้าจอก็ยังคงอยู่ที่นั่นเนื่องจากไม่สามารถปิดการตั้งค่า สาเหตุที่ทำให้ผู้ช่วยตั้งค่าไม่สามารถปิดได้นั้นไม่เป็นที่ทราบแน่ชัด แต่นั่นคือสาเหตุของปัญหา
เมื่อคุณทราบแล้วว่าอะไรเป็นสาเหตุของปัญหาจริง ๆ แล้วให้เราไปที่วิธีแก้ปัญหา มีสองวิธีที่คุณสามารถแก้ไขปัญหาได้ อย่างแรกคือการปิดเครื่อง Mac ของคุณอย่างหนักแล้วเปิดเครื่องอีกครั้งในขณะที่อย่างที่สองต้องการให้คุณเปลี่ยนตัวเลือกบางอย่างระหว่างการติดตั้ง / อัปเกรด ดังนั้นโดยไม่ต้องกังวลใจต่อไป เรามาเริ่มกันเลย
วิธีที่ 1: ปิดเครื่อง Mac ของคุณอย่างหนัก
ดังที่เราได้กล่าวไว้ข้างต้นสาเหตุของปัญหาคือผู้ช่วยตั้งค่าไม่สามารถออกจากระบบได้ ในกรณีนี้สิ่งที่คุณทำได้คือการบังคับ ปิดตัวลง Mac ของคุณแล้วบูตขึ้นมาอีกครั้ง ในกรณีส่วนใหญ่การติดตั้งเสร็จสมบูรณ์แล้ว แต่หน้าจอไม่ดำเนินการต่อการปิดเครื่องอย่างหนักจะช่วยแก้ไขปัญหาได้ตามธรรมชาติ อย่างไรก็ตามตรวจสอบให้แน่ใจว่าคุณได้ให้เวลาการตั้งค่าก่อนที่จะใช้วิธีนี้ เนื่องจากคุณต้องตรวจสอบให้แน่ใจว่าการตั้งค่าเสร็จสมบูรณ์แล้ว
ตามที่ Apple ระบุขั้นตอนนี้ใช้เวลาประมาณ 10 นาที แต่ควรรอนานกว่านี้สักหน่อยเพื่อหลีกเลี่ยงปัญหาอื่น ๆ ด้วยวิธีดังกล่าวคุณสามารถทำตามคำแนะนำด้านล่าง ขึ้นอยู่กับประเภทของ Mac ของคุณการปิดเครื่องอย่างหนักอาจแตกต่างกันไป คำแนะนำด้านล่างทำโดยพื้นฐานแล้วคือการรีเซ็ต SMC หรือ System Management Controller ซึ่งเป็นชิปที่รับผิดชอบการทำงานด้านพลังงานของ Mac ของคุณ ทำตามคำแนะนำด้านล่างเพื่อรีเซ็ต SMC บน Mac ของคุณ
Mac ที่มีแบตเตอรี่แบบถอดไม่ได้
- ก่อนอื่นให้ปิดเครื่อง
- เมื่อคุณปิดเครื่องแล้วให้เสียบ Mac เข้ากับแหล่งจ่ายไฟ
- เมื่อเสร็จแล้วให้กด hold ค้างไว้ ปุ่ม Shift + Control + Option พร้อมกัน.
- ในขณะที่คุณกดปุ่มสามปุ่มนี้ค้างไว้ให้กดแล้วปล่อย ปุ่มเปิดปิด ของ Mac ของคุณ
- เมื่อเสร็จแล้วคุณสามารถปล่อยไฟล์ Shift + ควบคุม + ตัวเลือก กุญแจ
- หลังจากนั้นคุณสามารถเปิดเครื่อง Mac อีกครั้งเพื่อดูว่าปัญหาได้รับการแก้ไขหรือไม่
Macs พร้อมแบตเตอรี่แบบถอดได้
- ก่อนอื่นปิดเครื่อง Mac ของคุณ
- หลังจากนั้นให้ถอดแหล่งจ่ายไฟหากมีการเชื่อมต่อ
- เมื่อคุณถอดแหล่งจ่ายไฟแล้วให้ถอดแบตเตอรี่ออกจาก Mac ของคุณ
- เมื่อถอดแบตเตอรี่ออกให้กดปุ่ม ปุ่มเปิดปิด ของ Mac ของคุณประมาณ ห้าวินาที.
- หลังจากนั้นให้ใส่แบตเตอรี่กลับเข้าไปแล้วเสียบปลั๊กไฟ
- สุดท้าย คุณสามารถเปิดเครื่อง Mac ของคุณได้
iMac, Mac Pro และ Mac Mini
- ก่อนอื่นคุณต้องปิดเครื่อง Mac ของคุณ
- จากนั้นเมื่อปิดเครื่อง Mac แล้วให้ถอดสายไฟออก
- เมื่อถอดสายไฟแล้วให้รอสักครู่ 15 วินาที.
- หลังจากนั้น ต่อสายไฟแล้วรออีกสักครู่ 5 วินาที.
- ในที่สุดคุณก็สามารถเปิดเครื่อง Mac ได้อีกครั้ง
วิธีที่ 2: ข้ามการลงชื่อเข้าใช้ด้วย Apple ID
อีกวิธีหนึ่งที่คุณสามารถแก้ไขปัญหาได้คือการข้ามการลงชื่อเข้าใช้ใด ๆ ระหว่างการติดตั้งไปยัง Apple ID ของคุณ วิธีการข้างต้นน่าจะแก้ปัญหาให้คุณได้มากที่สุด แต่ในกรณีที่ทำไม่ได้คุณสามารถทำอะไรได้บ้างเพื่อเริ่มการติดตั้งอีกครั้งจากนั้นเมื่อระบบขอให้ลงชื่อเข้าใช้ให้เลือกไม่ทำ สิ่งนี้ได้รับการรายงานโดยผู้ใช้ที่ประสบปัญหาเดียวกันกับ Mac Mini ของเขา ต่อไปนี้เป็นวิธีข้ามการลงชื่อเข้าใช้ด้วย Apple ID:
- เริ่มการติดตั้งตามปกติ
- บน ลงชื่อเข้าด้วย Apple ID ของคุณ เลือกหน้าจอ อย่าลงชื่อเข้าใช้ ตัวเลือก
- สุดท้ายคลิกไฟล์ ดำเนินการต่อ ตัวเลือกในการดำเนินการต่อ
- ดูว่าสามารถแก้ปัญหาให้คุณได้หรือไม่