จะแก้ไขข้อผิดพลาดของไดรเวอร์ (รหัส 32) สำหรับโปรเซสเซอร์ Ryzen บน Windows 10 ได้อย่างไร
ผู้ใช้ Windows 10 บางรายที่มีโปรเซสเซอร์ Ryzen บางรุ่น (โดยเฉพาะกับ Ryzen 2700x) ได้ค้นพบว่า ตัวจัดการอุปกรณ์ ยูทิลิตีแสดงข้อผิดพลาดคำเตือนสำหรับโปรเซสเซอร์หลักแต่ละตัวที่แสดงภายใต้โปรเซสเซอร์ ข้อความแสดงข้อผิดพลาดที่เกี่ยวข้องกับปัญหานี้คือ “ไดรเวอร์ (บริการ) สำหรับอุปกรณ์นี้ถูกปิดใช้งาน ไดรเวอร์อื่นอาจมีฟังก์ชันนี้ (รหัส 32)”
ดูเหมือนว่าปัญหานี้จะส่งผลกระทบต่อผู้ใช้ Windows 10 ที่กำลังใช้งานอยู่โดยเฉพาะ ชิปเซ็ต Ryzen 2700x. ในกรณีนี้ วิธีที่มีประสิทธิภาพที่สุดในการจัดการกับปัญหาคือการอัปเดตไดรเวอร์ด้วยตนเองผ่านตัวจัดการอุปกรณ์ แต่เพื่อให้ขั้นตอนสำเร็จ คุณจะต้องติดตั้งไดรเวอร์เดียวกันสำหรับคอร์โปรเซสเซอร์แต่ละคอร์ของคุณ
อย่างไรก็ตาม ปัญหาอาจเกิดจากความผิดพลาดของ BIOS หรือความเสียหายของไฟล์ระบบบางประเภทที่ส่งผลต่อการติดตั้งไดรเวอร์ส่วนประกอบใหม่ หากใช้สถานการณ์ใดสถานการณ์หนึ่งเหล่านี้ได้ คุณสามารถแก้ไขปัญหาได้โดยการอัปเดตเวอร์ชัน BIOS ด้วยตนเองหรือโดยดำเนินการติดตั้งซ่อมแซม / ติดตั้งใหม่ทั้งหมดตามลำดับ
วิธีที่ 1: การอัปเดตไดรเวอร์ด้วยตนเอง
เมื่อต้องแก้ไขปัญหานี้ วิธีที่รวดเร็วที่สุดและมีประสิทธิภาพมากที่สุดคือการติดตั้งไดรเวอร์โปรเซสเซอร์ที่ไม่ชัดเจนทั้งหมดใหม่ด้วยตนเอง จากนั้นรีสตาร์ทคอมพิวเตอร์เมื่อติดตั้งไดรเวอร์ทั้งหมดแล้ว
ปรากฎว่าผู้ใช้ที่ได้รับผลกระทบจำนวนมากสามารถจัดการปัญหานี้ได้โดยการเลือกและติดตั้งไดรเวอร์โปรเซสเซอร์ที่จัดเก็บไว้ในเครื่องที่สอดคล้องกับ AMD แต่ประเด็นสำคัญที่นี่คือ คุณต้องติดตั้งไดรเวอร์สำหรับคอร์โปรเซสเซอร์แต่ละคอร์ที่ซีพียูของคุณมี
หลังจากที่คุณติดตั้งทุกไดรเวอร์ด้วยตนเองและรีสตาร์ทคอมพิวเตอร์ ปัญหาควรได้รับการแก้ไขอย่างสมบูรณ์
ต่อไปนี้คือคำแนะนำโดยย่อเกี่ยวกับการอัปเดตไดรเวอร์ AMD Ryzen ทุกตัวที่ไม่สอดคล้องกันโดยใช้ Device Manager เพื่อแก้ไขปัญหา:
- กด ปุ่ม Windows + R เพื่อเปิดไฟล์ วิ่ง กล่องโต้ตอบ ถัดไป พิมพ์ 'devmgmt.msc' ในกล่องข้อความแล้วกด ป้อน ที่จะเปิดใจ ตัวจัดการอุปกรณ์. เมื่อคุณได้รับแจ้งจาก การควบคุมบัญชีผู้ใช้ (UAC) พร้อมท์ คลิก ใช่ เพื่อให้สิทธิ์ของผู้ดูแลระบบ
- เมื่อคุณเข้าไปข้างในแล้ว ตัวจัดการอุปกรณ์เลื่อนลงผ่านรายการอุปกรณ์ที่ติดตั้งและขยายเมนูแบบเลื่อนลงที่เกี่ยวข้องกับ โปรเซสเซอร์ ถัดไป คลิกขวาที่รายการโปรเซสเซอร์แรกและเลือก คุณสมบัติ จากเมนูบริบท
- เมื่อคุณอยู่ใน คุณสมบัติ หน้าจอของคุณ โปรเซสเซอร์เลือก คนขับ จากด้านบนของหน้าจอ แล้วคลิก อัพเดทไดรเวอร์.
- หลังจากที่คุณไปที่หน้าจอถัดไป ให้เริ่มโดยคลิกที่ เรียกดูคอมพิวเตอร์ของฉันเพื่อหาซอฟต์แวร์ไดรเวอร์.
- ในหน้าจอถัดไป ให้คลิกที่ ให้ฉันเลือกจากรายการไดรเวอร์ที่มีอยู่ในคอมพิวเตอร์ของฉัน.
- ภายในหน้าต่างการเลือกไดรเวอร์ด้วยตนเอง ให้เลือก, อุปกรณ์ไมโครขั้นสูงจากนั้นเลือก โปรเซสเซอร์ AMD และคลิกที่ ต่อไป.
- คลิก ต่อไป เพื่อทำการติดตั้งไดรเวอร์ AMD ด้วยตนเอง และปิดหน้าต่างการติดตั้ง
- ทำซ้ำขั้นตอนที่ 2 ถึง 7 กับทุกคอร์ AMD Ryzen ที่เหลืออยู่
- เมื่อทุกเวอร์ชันของไดรเวอร์ถูกแทนที่ด้วยไดรเวอร์ที่จัดเก็บไว้ในเครื่องแล้ว ให้ทำการรีสตาร์ทระบบในขั้นสุดท้าย และดูว่าปัญหาได้รับการแก้ไขแล้วหรือไม่ในการเริ่มต้นระบบครั้งถัดไป
ในกรณีที่การแก้ไขนี้ไม่สามารถแก้ปัญหาให้คุณได้ ให้เลื่อนลงไปที่วิธีถัดไปด้านล่างเพื่อดูคำแนะนำในการแก้ไขปัญหา ข้อผิดพลาดของไดรเวอร์ (รหัส 32) สำหรับโปรเซสเซอร์ Ryzen ปัญหา.
วิธีที่ 2: การอัพเดต BIOS เป็นเวอร์ชันล่าสุด (ถ้ามี)
ตามที่ปรากฏ ปัญหานี้อาจเกิดขึ้นได้เนื่องจากความไม่สอดคล้องกันของ BIOS ซึ่งทำให้ตัวจัดการอุปกรณ์สับสนว่าไม่ได้ติดตั้งไดรเวอร์ CPU แม้ว่าจะติดตั้งอยู่ก็ตาม โดยทั่วไปจะพบได้กับมาเธอร์บอร์ดที่สร้างขึ้นเพื่อรองรับชิปเซ็ต Ryzen 2700x โดยเฉพาะ
ผู้ใช้บางรายที่ประสบปัญหานี้ด้วยสามารถแก้ไขปัญหาได้โดยการอัปเดตเวอร์ชัน BIOS ของเมนบอร์ด
อย่างไรก็ตาม พึงระลึกไว้เสมอว่าขั้นตอนในการอัพเดตเวอร์ชั่น BIOS นั้นเฉพาะสำหรับรุ่นของมาเธอร์บอร์ดที่คุณใช้งานอยู่ ทุกวันนี้ ผู้ผลิตเมนบอร์ดส่วนใหญ่มีซอฟต์แวร์ที่เป็นเอกสิทธิ์เฉพาะ ซึ่งพัฒนาขึ้นมาโดยเฉพาะเพื่อช่วยเหลือผู้ใช้ที่ต้องการอัพเดตเวอร์ชั่น BIOS ของตน ตัวอย่างเช่น MSI มี MFlash Asus ใช้ EZ Flash เป็นต้น
ก่อนที่จะดำเนินการตามวิธีนี้สิ่งสำคัญอย่างยิ่งที่คุณต้องใช้เวลาในการอ่านเอกสารประกอบอย่างละเอียดถี่ถ้วนและปฏิบัติตามขั้นตอนที่ผู้ผลิตเมนบอร์ดของคุณอธิบายไว้ในจดหมาย ค้นหาออนไลน์สำหรับขั้นตอนเฉพาะในการอัพเดตเวอร์ชั่น BIOS ตามรุ่นของเมนบอร์ดของคุณ
หากคุณอัปเดตเวอร์ชัน BIOS แล้วไม่มีประโยชน์หรือวิธีนี้ใช้ไม่ได้ ให้เลื่อนลงไปที่วิธีแก้ไขที่เป็นไปได้ถัดไปด้านล่าง
วิธีที่ 3: ทำการติดตั้งซ่อมแซม / ติดตั้งใหม่ทั้งหมด
ตามผู้ใช้ที่ได้รับผลกระทบบางราย ปัญหานี้สามารถแก้ไขได้ด้วยการติดตั้งใหม่ทั้งหมดหรือซ่อมแซมการติดตั้ง (หรือขั้นตอนอื่นใดที่ทำให้รีเฟรชทุกคอมโพเนนต์ของ Windows (รวมถึงไดรเวอร์ที่ติดตั้ง)
สิ่งนี้สนับสนุนความเป็นไปได้ที่ปัญหาอาจเกิดจากความเสียหายของไฟล์ระบบที่ร้ายแรงซึ่งคุณไม่สามารถแก้ไขตามอัตภาพได้ หากสถานการณ์นี้ใช้ได้กับสถานการณ์ปัจจุบันของคุณ คุณสามารถแก้ไขปัญหาได้โดยใช้หนึ่งในขั้นตอนต่อไปนี้:
- ซ่อมติดตั้ง – นี่เป็นแนวทางที่แนะนำหากคุณต้องการแก้ปัญหานี้โดยไม่สูญเสียข้อมูลสำคัญ แต่ในการทำเช่นนี้ คุณจะต้องใช้สื่อการติดตั้งที่เข้ากันได้ เพื่อรักษาข้อมูลส่วนตัว แอปพลิเคชัน และเกมทั้งหมดของคุณ
- ล้างการติดตั้ง – หากคุณกำลังมองหาวิธีที่ง่ายที่สุด การติดตั้งใหม่ทั้งหมดเป็นวิธีที่จะไปได้ เนื่องจากคุณสามารถทำสิ่งทั้งหมดได้โดยตรงจากเมนู Windows GUI อย่างไรก็ตาม เว้นแต่คุณจะสำรองข้อมูลของคุณไว้ล่วงหน้า คุณจะสูญเสียข้อมูลส่วนบุคคลทุกบิตที่จัดเก็บไว้ในไดรฟ์ระบบปฏิบัติการ (รวมถึงโปรแกรม แอปพลิเคชัน สื่อส่วนบุคคล และอื่นๆ)
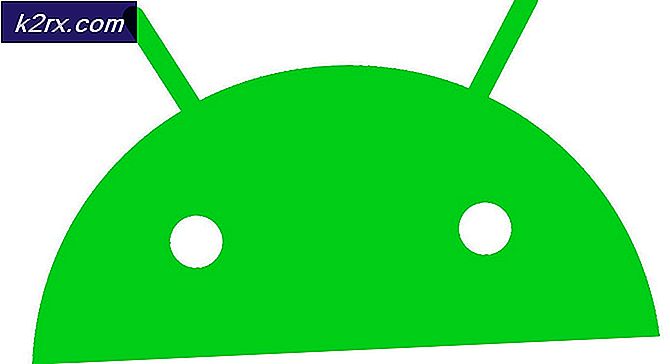


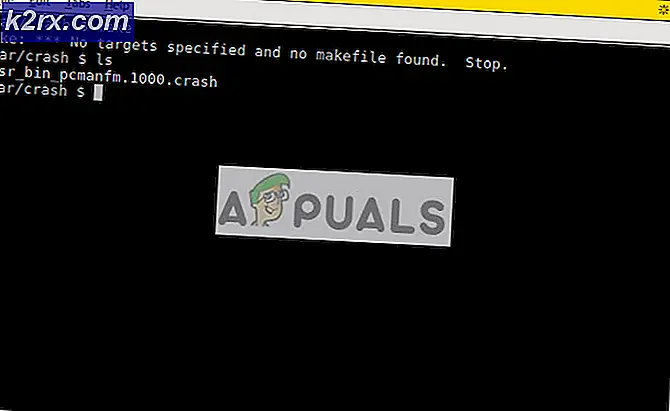
![ปากกา Huion ไม่ทำงาน [แก้ไข]](http://k2rx.com/img/101379/huion-pen-not-working-fixes-101379.jpg)


