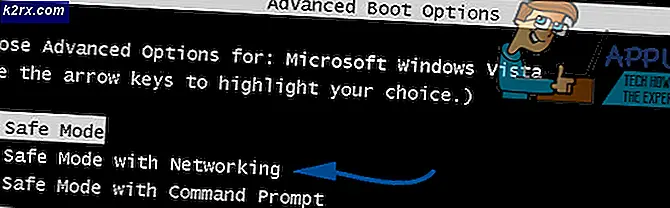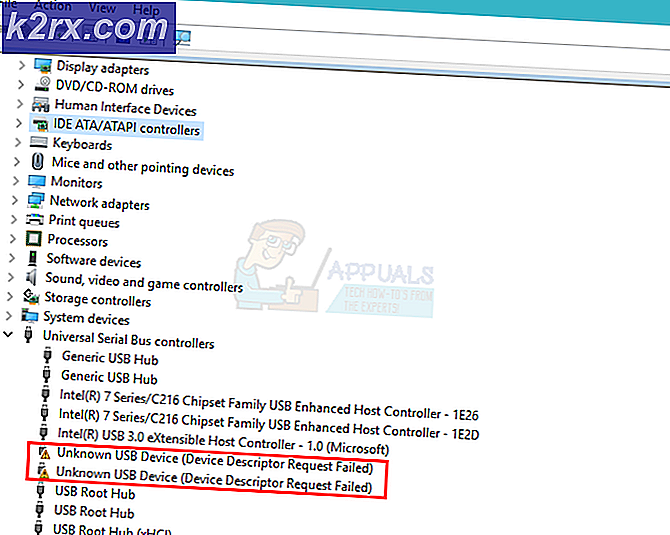วิธีแก้ไข "คลิกขวาและส่งไปยังผู้รับอีเมล" ไม่ทำงาน
ในทางทฤษฎีการใช้ ส่งไปยังผู้รับจดหมาย คุณสมบัติในการเพิ่มไฟล์แนบโดยใช้เมนูตามบริบทช่วยให้คุณประหยัดเวลาได้มาก น่าเสียดายที่ผู้ใช้ Windows จำนวนมากรายงานว่าคุณลักษณะนี้ใช้งานไม่ได้เลย พวกเขาเพียงคลิกที่ตัวเลือกบริบท แต่ไม่มีอะไรเกิดขึ้น ปัญหานี้ไม่ได้มีเฉพาะ Windows 10 แต่ผู้ใช้ที่ได้รับผลกระทบส่วนใหญ่รายงานว่าปัญหานี้เริ่มเกิดขึ้นหลังจากที่พวกเขาติดตั้งการอัปเดตสำหรับผู้สร้าง แต่เรายังสามารถระบุรายงานต่างๆเกี่ยวกับปัญหาที่เกิดขึ้นใน Windows 7 ได้อีกด้วย
อะไรทำให้“ ผู้รับจดหมาย” หยุดทำงานบน Windows
เราตรวจสอบปัญหานี้โดยการดูรายงานของผู้ใช้ต่างๆและลองใช้การแก้ไขต่างๆที่ผู้ใช้ที่ได้รับผลกระทบนำไปใช้เพื่อแก้ไขปัญหา "ผู้รับจดหมาย" ได้สำเร็จ ปรากฎสถานการณ์ที่แตกต่างกันหลายอย่างอาจทำให้เกิดปัญหานี้โดยเฉพาะ เมื่อคำนึงถึงสิ่งนี้แล้วนี่คือรายชื่อผู้ร้ายที่อาจเกิดขึ้นที่คุณควรดูแล:
หากสถานการณ์ใดสถานการณ์หนึ่งข้างต้นดูเป็นไปได้และคุณกำลังมองหาวิธีแก้ไขที่สามารถแก้ไขปัญหานี้ให้ดีได้บทความนี้จะกล่าวถึงคู่มือการแก้ปัญหาที่เป็นไปได้หลายประการ ด้านล่าง คุณจะพบชุดของวิธีการที่ผู้ใช้รายอื่นในสถานการณ์ที่คล้ายกันได้ใช้เพื่อแก้ไขปัญหานี้และคืนค่าฟังก์ชันการทำงานปกติของคุณลักษณะ 'ผู้รับจดหมาย' ได้สำเร็จ
หากคุณต้องการให้มีประสิทธิภาพมากที่สุดเราขอแนะนำให้คุณทำตามวิธีการด้านล่างตามลำดับเดียวกับที่เราจัดเรียงไว้เนื่องจากการแก้ไขจะเรียงลำดับตามประสิทธิภาพและความรุนแรง หากคุณทำตามลำดับขั้นตอนเหล่านี้ในที่สุดคุณควรสะดุดกับขั้นตอนต่างๆที่จะแก้ไขปัญหาโดยไม่คำนึงถึงผู้ร้ายที่ก่อให้เกิดปัญหา
เอาล่ะ!
วิธีที่ 1: การหลีกเลี่ยงปัญหาผ่านฟังก์ชันแชร์
หากคุณกำลังมองหาวิธีแก้ไขที่รวดเร็วและไม่เจ็บปวด วิธีที่มีประสิทธิภาพที่สุดในการแก้ปัญหาคือการใช้ฟังก์ชันแชร์แทน ปรากฎว่าฟังก์ชัน "ส่งไปยังผู้รับ" ใช้งานไม่ได้สำหรับผู้ใช้ Windows 10 จำนวนมาก ในกรณีส่วนใหญ่ เหตุการณ์นี้เกิดขึ้นเนื่องจากแอป Mail (ไคลเอ็นต์อีเมลเริ่มต้นใน Windows 10) ไม่ได้รับการยอมรับว่าเป็นแอป Mail โดยระบบปฏิบัติการของ Microsoft
นี่เป็นเรื่องแปลกมากและเป็นปัญหาซ้ำซากมาเป็นเวลาอย่างน้อยสองปีแล้ว โชคดีที่คุณยังสามารถเพิ่มไฟล์ใด ๆ ลงในไฟล์แนบเมลโดยอัตโนมัติโดยใช้ฟังก์ชันแชร์แทน
หากคุณต้องการหลีกเลี่ยงปัญหาโดยไม่ต้องแก้ไขปัญหา ต่อไปนี้คือคำแนะนำโดยย่อเกี่ยวกับการใช้ฟังก์ชันแชร์ตามบริบทเพื่อเพิ่มไฟล์แนบไปยังแอป Mail โดยอัตโนมัติ:
- คลิกขวาที่ไฟล์ที่คุณต้องการแปลงเป็นไฟล์แนบแล้วเลือก แบ่งปัน จากเมนูบริบทที่ปรากฏใหม่
- หลังจากผ่านไปสองสามวินาที คุณจะเห็นหน้าต่างแบ่งปันปรากฏขึ้น เมื่อคุณเห็นให้คลิกที่ไฟล์ จดหมาย ไอคอนจากด้านล่างของหน้าจอ
- เมื่อแอป Mail เปิดขึ้นให้เลือกบัญชีที่คุณต้องการส่งอีเมล
- ตอนนี้ไฟล์แนบอีเมลของคุณถูกสร้างขึ้นโดยอัตโนมัติพิมพ์อีเมลของคุณพิมพ์อีเมลที่คุณต้องการติดต่อในช่องถึงแล้วกด ส่ง.
หากคุณกำลังมองหาวิธีแก้ไขแบบถาวรแทนที่จะเป็นวิธีการหลีกเลี่ยงให้เลื่อนลงไปที่วิธีถัดไปด้านล่าง
วิธีที่ 2: การติดตั้งไคลเอนต์อีเมล
ดังที่เราได้กำหนดไว้ข้างต้นแล้วคุณต้องมีโปรแกรมรับส่งเมลที่ใช้งานได้ซึ่งได้รับการยอมรับอย่างเหมาะสมจากระบบปฏิบัติการของคุณเนื่องจากแอป Mail เริ่มต้นไม่อยู่ในหมวดหมู่นี้ (ด้วยเหตุผลบางประการ)
ตามที่ผู้ใช้รายอื่นได้รับผลกระทบรายงานคุณจะสามารถแก้ไขปัญหาได้โดยการติดตั้งโปรแกรมรับส่งเมลที่รู้วิธีทำงานกับ ส่งไปที่ Mail ผู้รับ ฟังก์ชันบน Windows มีทางเลือกมากมายไม่ว่าจะฟรีหรือเสียเงิน แต่คุณควรเลือกทางเลือกที่คุณพอใจอยู่แล้วเพื่อให้ช่วงการเรียนรู้น้อยที่สุด
หากคุณมีวิธีการให้ไปกับ Outlook เพราะมันใช้งานได้โดยไม่มีปัญหาใด ๆ กับไฟล์ ส่งไปยังผู้รับเมล แต่ยังมีทางเลือกอื่น ๆ อีกหากคุณต้องการก้าวออกจากระบบนิเวศของ Microsoft นี่คือทางเลือกฟรีที่ควรพิจารณา:
- เมลเบิร์ด
- ธันเดอร์เบิร์ด
- MailSpring
- ไคลเอนต์ eM
บันทึก: ไม่ว่าคุณจะเลือกไคลเอ็นต์แบบใดคุณจะต้องกำหนดค่าให้กลายเป็นไคลเอนต์อีเมลเริ่มต้นเพื่อใช้งาน ส่งไปยังผู้รับจดหมาย ลักษณะเฉพาะ. ปรึกษา วิธีที่ 3 สำหรับขั้นตอนในการดำเนินการนี้
หากคุณมีโปรแกรมรับส่งเมลอยู่แล้ว แต่ยังไม่สามารถใช้คุณลักษณะส่งไปยังผู้รับจดหมายจากเมนูบริบทได้ให้เลื่อนลงไปที่วิธีการถัดไปด้านล่าง
วิธีที่ 3: การกำหนดค่าไคลเอนต์อีเมลเป็นแอปเริ่มต้น
หากคุณมีโปรแกรมรับส่งเมลอยู่แล้ว แต่คุณยังไม่สามารถใช้ไฟล์ ส่งไปยังผู้รับเมล ฟังก์ชันนี้มีโอกาสสูงที่จะเกิดขึ้นเนื่องจากโปรแกรมรับส่งเมลไม่ได้รับการยอมรับว่าเป็นแอปเริ่มต้นสำหรับอีเมล สิ่งนี้สามารถแก้ไขได้อย่างง่ายดายจากเมนูแอปเริ่มต้น
ผู้ใช้ที่ได้รับผลกระทบหลายคนที่ประสบปัญหาในการแก้ไขปัญหานี้ได้รายงานว่าพวกเขาสามารถแก้ไขปัญหาได้ทั้งหมดหลังจากเข้าถึงเมนูแอปเริ่มต้นและเปลี่ยนเป็นแอปเริ่มต้นสำหรับอีเมลตามการตั้งค่า
คำแนะนำโดยย่อเกี่ยวกับการตั้งค่าไคลเอนต์อีเมลเป็นแอปเริ่มต้น:
- กด คีย์ Windows + R เพื่อเปิด a วิ่ง กล่องโต้ตอบ ต่อไปพิมพ์ "ms-settings: แอพเริ่มต้น' แล้วกด ป้อน เพื่อเปิดไฟล์ แอปเริ่มต้น เมนูของ การตั้งค่า แอป
- เมื่อคุณอยู่ใน แอปเริ่มต้น เมนูเลื่อนไปที่บานหน้าต่างด้านขวาแล้วคลิกที่ click อีเมล์ กล่อง.
- จากเมนูบริบทที่เพิ่งปรากฏให้เลือกโปรแกรมรับส่งเมลที่คุณต้องการเริ่มใช้งาน
บันทึก: อย่าลืมเลือกอย่างอื่นที่ไม่ใช่ Outlook เนื่องจากไม่ได้รับการยอมรับว่าเป็นแอปเริ่มต้น
- เมื่อบังคับใช้การเปลี่ยนแปลงแล้วให้รีสตาร์ทคอมพิวเตอร์และดูว่าปัญหาได้รับการแก้ไขหรือไม่เมื่อเริ่มต้นระบบครั้งถัดไป
หากคุณยังคงประสบปัญหาเดิมหรือไม่ต้องการเปลี่ยนโปรแกรมรับส่งอีเมลเริ่มต้นให้เลื่อนลงไปที่วิธีการถัดไปด้านล่าง
วิธีที่ 4: การแก้ไขข้อผิดพลาดการซิงโครไนซ์ Outlook (ถ้ามี)
หากคุณติดตั้ง Outlook และทำงานได้ตามปกติ (นอกเหนือจากฟังก์ชันที่ใช้งานไม่ได้นี้) มีโอกาสที่ระบบจะประสบปัญหาการซิงโครไนซ์ที่ดูเหมือนจะพบได้บ่อยในระบบ Windows 10 จำนวนมาก
ปรากฎว่าปัญหาเกิดขึ้นเนื่องจากชุดของรีจิสทรีคีย์ที่เสียหายซึ่งจำเป็นต้องได้รับการรีเฟรชเพื่อแก้ไขการทำงานปกติของ ส่งไปยังผู้รับเมล ฟังก์ชัน เราจัดการเพื่อค้นหารายงานหลายฉบับที่ผู้ใช้ที่ได้รับผลกระทบยืนยันว่าปัญหาได้รับการแก้ไขแล้วหลังจากทำตามขั้นตอนด้านล่าง
คำแนะนำโดยย่อเกี่ยวกับการแก้ไขข้อผิดพลาดในการซิงโครไนซ์ Outlook โดยใช้ Registry Editor:
- กด คีย์ Windows + R เพื่อเปิดกล่องโต้ตอบเรียกใช้ ถัดไปพิมพ์ “ regedit” แล้วกด Ctrl + Shift + Enter เพื่อเปิดยูทิลิตี้ด้วยการเข้าถึงของผู้ดูแลระบบ เมื่อคุณได้รับแจ้งจาก UAC (การควบคุมบัญชีผู้ใช้) พร้อมท์ คลิก ใช่ เพื่อให้สิทธิ์ระดับผู้ดูแลระบบ
- เมื่อคุณอยู่ใน Registry Editor แล้วให้ใช้บานหน้าต่างด้านซ้ายเพื่อไปยังตำแหน่งต่อไปนี้:
คอมพิวเตอร์ \ HKEY_LOCAL_MACHINE \ SOFTWARE \ Clients \ Mail \ Microsoft Outlook
บันทึก: คุณยังสามารถวางตำแหน่งลงในแถบนำทางโดยตรงแล้วกด ป้อน เพื่อไปที่นั่นทันที
- เมื่อคุณไปถึงตำแหน่งที่ถูกต้องให้คลิกขวาที่คีย์ย่อยแต่ละคีย์ของ Microsoft Outlook แล้วเลือกลบเพื่อกำจัดออก ทำเช่นนี้อย่างสม่ำเสมอจนกว่าคุณจะจัดการเพื่อลบคีย์ย่อยทั้งหมดที่เป็นของ Microsoft Outlook
- เมื่อลบคีย์ย่อยแต่ละคีย์แล้วให้ปิด Registry Editor แล้วรีสตาร์ทคอมพิวเตอร์
- ในการเริ่มต้นระบบครั้งถัดไปให้ดูว่าปัญหาได้รับการแก้ไขแล้วหรือยังคุณยังคงพบไฟล์ ส่งไปยังผู้รับเมล ฟังก์ชัน
หากปัญหายังคงมีอยู่ให้เลื่อนลงไปที่วิธีการถัดไปด้านล่าง
วิธีที่ 5: การซ่อมแซมการติดตั้ง Office (ถ้ามี)
ปรากฎว่าหากคุณกำหนดค่า Microsoft Outlook เป็นไคลเอนต์อีเมลเริ่มต้นปัญหานี้อาจเกิดขึ้นได้เนื่องจากการติดตั้งที่เสียหาย ผู้ใช้ที่ได้รับผลกระทบหลายรายสามารถแก้ไขปัญหาได้โดยใช้วิซาร์ดโปรแกรมและคุณลักษณะเพื่อซ่อมแซมการติดตั้ง Office
หลังจากดำเนินการนี้และรีสตาร์ทคอมพิวเตอร์ผู้ใช้หลายคนรายงานว่าปัญหาได้รับการแก้ไขอย่างสมบูรณ์ คำแนะนำโดยย่อเกี่ยวกับการซ่อมแซมการติดตั้ง Office มีดังนี้
- กด คีย์ Windows + R เพื่อเปิด a วิ่ง กล่องโต้ตอบ ถัดไปพิมพ์ “ appwiz.cpl” แล้วกด ป้อน เพื่อเปิดไฟล์ โปรแกรมและคุณสมบัติ หน้าจอ
- เมื่อคุณอยู่ใน โปรแกรมและคุณสมบัติ เลื่อนลงไปตามรายการแอปพลิเคชันที่ติดตั้งและค้นหาการติดตั้ง Office ของคุณ เมื่อคุณเห็นคลิกขวาแล้วเลือก เปลี่ยน จากเมนูบริบทที่ปรากฏใหม่
- ที่ข้อความแจ้งการซ่อมแซมถัดไปให้เลือก ซ่อมด่วน จากเมนูที่ปรากฏขึ้นใหม่จากนั้นคลิกที่ซ่อมแซมเพื่อเริ่มกระบวนการซ่อมแซม
- เมื่อกระบวนการเสร็จสิ้นให้รีสตาร์ทคอมพิวเตอร์และดูว่าปัญหาได้รับการแก้ไขหรือไม่เมื่อเริ่มต้นระบบครั้งถัดไป