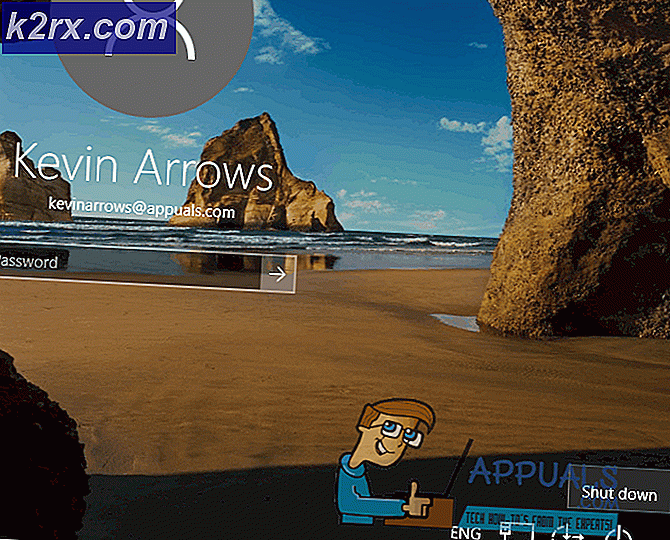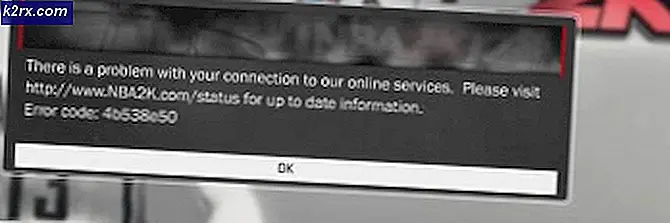แก้ไข: เบราว์เซอร์เริ่มต้นให้เปลี่ยนไปเป็น Edge บน Windows 10 (การอัปเดตผู้สร้าง)
ระบบปฏิบัติการ Windows 10 มีความสามารถในการย้อนกลับการเปลี่ยนแปลงทั้งหมดที่ผู้ใช้สร้างขึ้นในแง่ของแอพพลิเคชันเริ่มต้นสำหรับงานต่างๆทุกครั้งที่มีการดาวน์โหลดและติดตั้งการอัปเดตที่สำคัญหรือสร้างระบบปฏิบัติการใหม่ แม้ว่าจะเป็นปัญหาที่น่ารำคาญ แต่ก็ไม่ใช่ปัญหาสำหรับผู้ใช้เพราะพวกเขาสามารถเปลี่ยนแอพพลิเคชันเริ่มต้นได้ทันทีแม้ว่า Microsoft จะมีวิธีป้องกันไม่ให้ Windows 10 ทำเช่นนี้ ทุกครั้งที่มีการอัปเดตที่สำคัญหรือสร้างระบบปฏิบัติการใหม่จะเริ่มใช้งาน การอัพเดตผู้สร้างสรรค์ Windows 10 ไม่แตกต่างไปจากนี้ - เมื่อมีการดาวน์โหลดและติดตั้งการอัปเดตลงในคอมพิวเตอร์แอปพลิเคชันเริ่มต้นของคอมพิวเตอร์ทั้งหมดจะถูกรีเซ็ตเป็นตัวแปรสต็อค
อย่างไรก็ตามในขณะที่ผู้ใช้ส่วนใหญ่สามารถเปลี่ยนแอพพลิเคชั่นเริ่มต้นของพวกเขากลับไปที่รายการโปรดของพวกเขาได้หลังจากที่ติดตั้งโปรแกรมปรับปรุง Creators แล้วการเปลี่ยนแปลงเบราว์เซอร์เริ่มต้นกลับไปเป็น Microsoft Edge - เบราว์เซอร์อินเทอร์เน็ตที่ไม่ได้ใช้งานจริงและเบาบางของ Microsoft สำหรับ Windows - ทุกครั้งที่มีการรีบูตเครื่องคอมพิวเตอร์ สำหรับผู้ใช้บางรายที่ได้รับผลกระทบจากปัญหานี้ Microsoft Edge กลายเป็นเบราว์เซอร์เริ่มต้นสำหรับ ไฟล์ HTML และ PDF เท่านั้นหลังจากเริ่มระบบใหม่ส่วนอื่น ๆ จะกลายเป็นเบราว์เซอร์เริ่มต้นสำหรับไฟล์ทุกชนิด ผู้ใช้ที่ได้รับผลกระทบจากปัญหานี้รายงานว่าเบราว์เซอร์เริ่มต้นจะกลับไปยัง Microsoft Edge โดยไม่คำนึงถึงจำนวนครั้งที่พวกเขาเปลี่ยนไปใช้เบราว์เซอร์ที่ต้องการหรือวิธีที่พวกเขาใช้เพื่อเปลี่ยนเบราว์เซอร์อินเทอร์เน็ตเริ่มต้น
วิธีแก้ปัญหาที่แนะนำบ่อยที่สุดในปัญหานี้คือการ ติดตั้ง Windows 10 ใหม่ตั้งแต่เริ่มต้น ในขณะที่อาจเป็นไปได้ในการทำงานมันค่อนข้างเป็นมาตรการที่รุนแรงและไม่จำเป็นต้องใช้มาตรการดังกล่าวเมื่อมีมาตรการที่ง่ายมากขึ้นถ้าเบราว์เซอร์เริ่มต้นของคุณกำลังย้อนกลับไปยัง Microsoft Edge ทุกครั้งที่คุณรีบูตเครื่องคอมพิวเตอร์ใหม่ เพียงแค่กำจัด Microsoft Edge! ถ้าคุณต้องการใช้เบราว์เซอร์อื่นที่ไม่ใช่ Microsoft Edge เป็นเบราว์เซอร์เริ่มต้นของคุณคุณอาจไม่ต้องการทำอะไรกับ Edge ดังนั้นการกำจัดหรือทำให้มันล้าสมัยไม่ควรเป็นปัญหาสำหรับคุณ
มีสองวิธีที่คุณสามารถทำได้เพื่อกำจัด Microsoft Edge เพื่อไม่ให้กลายเป็นเบราว์เซอร์เริ่มต้นของคอมพิวเตอร์ทุกครั้งที่เริ่มต้นใหม่คุณสามารถถอนการติดตั้งออกจากคอมพิวเตอร์ของคุณหรือปิดกั้นทั้งระบบได้และทำให้มันล้าสมัย
PRO TIP: หากปัญหาเกิดขึ้นกับคอมพิวเตอร์หรือแล็ปท็อป / โน้ตบุ๊คคุณควรลองใช้ซอฟต์แวร์ Reimage Plus ซึ่งสามารถสแกนที่เก็บข้อมูลและแทนที่ไฟล์ที่เสียหายได้ วิธีนี้ใช้ได้ผลในกรณีส่วนใหญ่เนื่องจากปัญหาเกิดจากความเสียหายของระบบ คุณสามารถดาวน์โหลด Reimage Plus โดยคลิกที่นี่วิธีการป้องกัน Microsoft Edge ทั้งระบบ
คุณสามารถบล็อก Microsoft Edge ผ่านคอมพิวเตอร์ทั้งเครื่องของคุณได้และสิ่งที่คุณต้องทำเพื่อเป็นโปรแกรมเล็ก ๆ น้อย ๆ ที่เรียกว่า Edge Blocker Edge Blocker ทำสิ่งที่ชื่อของมันบ่งบอกได้อย่างชัดเจน - บล็อก Microsoft Edge ไม่ให้เปิดตัว (แม้ว่าคุณหรือแอปหรือฟังก์ชันบนคอมพิวเตอร์ของคุณจะพยายามเปิดตัว) ในการบล็อก Microsoft Edge ในคอมพิวเตอร์คุณต้อง:
- คลิก ที่นี่ เพื่อดาวน์โหลด Edge Blocker และไฟล์. ZIP ที่มีแอพควรจะเริ่มดาวน์โหลดสำหรับคุณภายในเวลาไม่กี่วินาที
- เมื่อไฟล์. zip ถูกดาวน์โหลดไปแล้วนำทางไปยังตำแหน่งที่ดาวน์โหลดมาค้นหาค้นหาและเปิดเครื่องรูด
- ค้นหาแอ็พพลิเคชันที่ชื่อว่า EdgeBlock ระหว่างเนื้อหาของไฟล์. zip และดับเบิลคลิกเพื่อเปิดใช้งาน
- เมื่อเปิดตัวแอปพลิเคชันเพียงคลิกที่ บล็อก เพื่อบล็อก Microsoft Edge ในคอมพิวเตอร์ของคุณ
วิธีถอนการติดตั้ง Microsoft Edge
สิ่งที่ผู้ใช้ Windows 10 หลายคนไม่ทราบก็คือสามารถถอนการติดตั้ง Windows 10 apps ออกจากคอมพิวเตอร์ได้ทั้งหมด - ใช้ Windows 10 apps เช่น Microsoft Edge คุณสามารถถอนการติดตั้ง Microsoft Edge โดยการรันคำสั่งสองคำใน Windows PowerShell แต่จะใช้สคริปต์ที่ออกแบบมาเพื่อวัตถุประสงค์นี้ได้ง่ายขึ้น ในการถอนการติดตั้ง Microsoft Edge คุณต้อง:
- ไป ที่นี่ และคลิกที่ เบราว์เซอร์ดาวน์โหลดถอนการติดตั้ง Edge สำหรับ Windows 10 เพื่อดาวน์โหลดไฟล์. zip ที่มีสคริปต์
- เมื่อไฟล์. zip ถูกดาวน์โหลดไปแล้วนำทางไปยังตำแหน่งที่ดาวน์โหลดมาค้นหาค้นหาและเปิดเครื่องรูด
- ค้นหาไฟล์ที่ชื่อว่า Uninstall Edge ระหว่างเนื้อหาของไฟล์. zip และดับเบิลคลิกเพื่อเปิดใช้งาน
- Windows SmartScreen อาจแสดงคำเตือนเมื่อคุณพยายามเปิด Uninstall Edge ถ้าไม่แสดงคำเตือนให้คลิกที่ More info แล้วคลิก Run anyway หากคุณไม่เห็นคำเตือนใด ๆ เพียงข้ามขั้นตอนนี้
- รอให้สคริปต์ทำงานเวทมนตร์ คุณจะรู้ว่ามันทำเมื่อคุณเห็นข้อความแจ้งว่า Microsoft Edge ควรถูกถอนการติดตั้ง โปรดรีบูต Windows 10 ภายในพรอมต์
- รีสตาร์ท เครื่องคอมพิวเตอร์ของคุณ เมื่อคอมพิวเตอร์บูทขึ้นคุณจะพบว่าคอมพิวเตอร์ของคุณไม่ได้ติดตั้ง Microsoft Edge อีกต่อไป
หลังจากที่บล็อกหรือยกเลิกการติดตั้ง Microsoft Edge แล้วคุณสามารถเลือกที่จะป้องกันไม่ให้ถูกบล็อกหรือยกเลิกการติดตั้งหรือหากต้องการใช้งานคอมพิวเตอร์ของคุณให้รอ Microsoft เพื่อแก้ไขปัญหาเรื่องผู้สร้างสรรค์เฉพาะรายนี้และยกเลิกการปิดกั้น Microsoft Edge หรือติดตั้งใหม่จาก Store เมื่อ ที่เกิดขึ้น
PRO TIP: หากปัญหาเกิดขึ้นกับคอมพิวเตอร์หรือแล็ปท็อป / โน้ตบุ๊คคุณควรลองใช้ซอฟต์แวร์ Reimage Plus ซึ่งสามารถสแกนที่เก็บข้อมูลและแทนที่ไฟล์ที่เสียหายได้ วิธีนี้ใช้ได้ผลในกรณีส่วนใหญ่เนื่องจากปัญหาเกิดจากความเสียหายของระบบ คุณสามารถดาวน์โหลด Reimage Plus โดยคลิกที่นี่