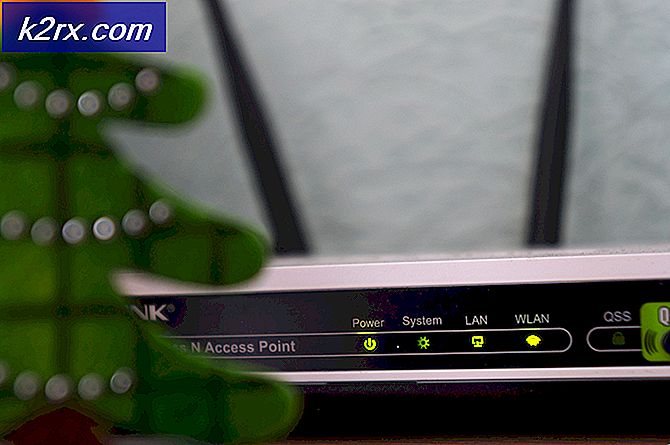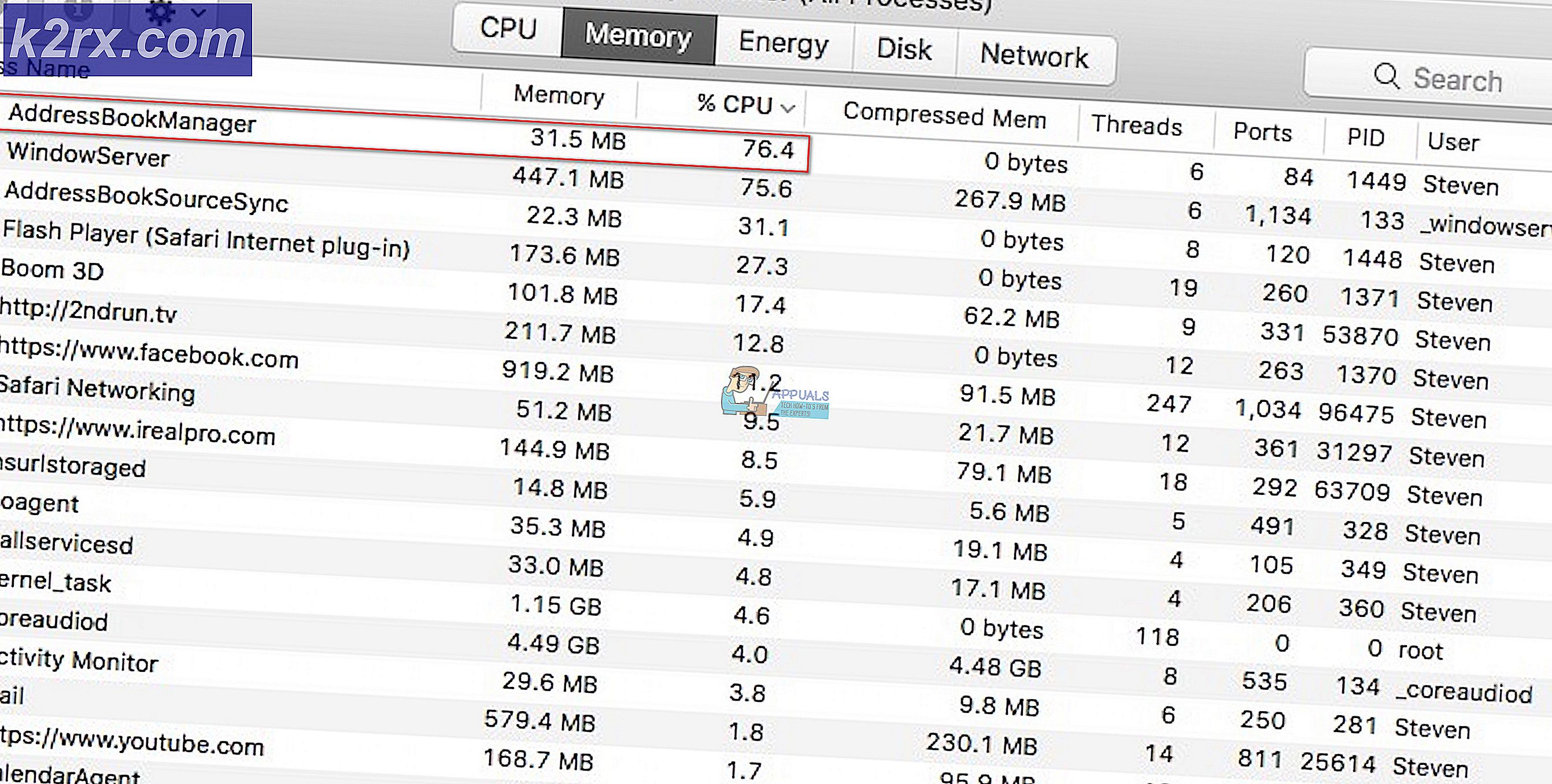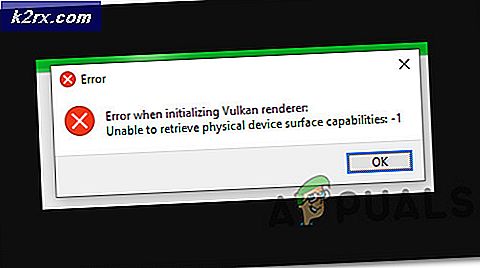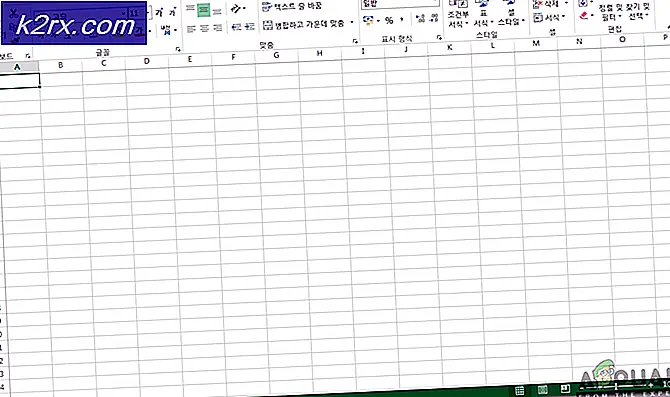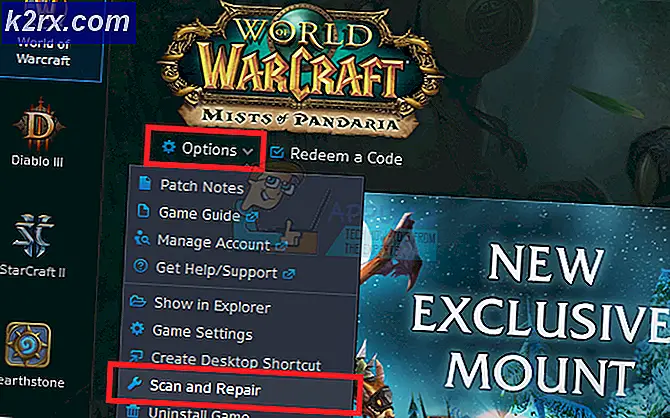แก้ไข: Skype ติดค้างไว้ในการลงชื่อเข้าใช้
หลายคนที่ใช้โปรแกรม Skype Desktop สำหรับ Windows พบสภาพที่ไคลเอ็นต์ Skype ติดอยู่ในการลงชื่อเข้าใช้เป็นระยะเวลาไม่ จำกัด ข้อผิดพลาดนี้ค่อนข้างเก่าและเกิดขึ้นเนื่องจากสาเหตุหลายประการ
สิ่งแรกและสำคัญที่สุดที่ผู้ใช้ทุกคนควรตรวจสอบคือเซิร์ฟเวอร์ Skype ไม่ทำงาน เซิร์ฟเวอร์ Skype ให้เวลาหยุดทำงานบ่อยเพื่ออัพเดตฐานข้อมูลบริการบำรุงรักษาหรือเมื่ออยู่ภายใต้การโจมตี DDoS นอกจากนี้ข้อผิดพลาดอาจเกิดขึ้นหากมีปัญหาเกี่ยวกับใบรับรองในคอมพิวเตอร์ของคุณ ใบรับรองดิจิทัลเป็นข้อมูลรับรองอิเล็กทรอนิกส์ที่ใช้เพื่อรับรองข้อมูลเฉพาะตัวของบุคคลคอมพิวเตอร์และหน่วยงานอื่น ๆ ในเครือข่าย
ก่อนที่คุณจะลองแก้ปัญหาใด ๆ ในรายการคุณควรลองใช้แอ็พพลิเคชันในโหมดผู้ดูแลระบบ คลิกขวาที่แอพพลิเคชันและเลือก Run as administrator นอกจากนี้โปรดตรวจสอบว่าคุณมีการเชื่อมต่ออินเทอร์เน็ตที่ใช้งานอยู่ หากคุณใช้เครือข่ายภายในสถาบันใด ๆ ให้ลองใช้อินเทอร์เน็ตแบบเปิดซึ่งไม่เกี่ยวข้องกับผู้รับมอบฉันทะใด ๆ สถาบันหลายแห่งไม่สนับสนุนการทำงานและการติดต่อสื่อสารของแอ็พพลิเคชันดังกล่าว
โซลูชันที่ 1: ตรวจสอบว่าเซิร์ฟเวอร์ Skype กำลังออนไลน์อยู่หรือไม่
เช่นที่เราได้อธิบายไว้ข้างต้นมีบางครั้งที่เซิร์ฟเวอร์ Skype ไม่ทำงานเนื่องจากการบำรุงรักษาหรือเมื่อเป้าหมายของการโจมตี DDoS (Distributed Denial of Service) การบำรุงรักษาเซิร์ฟเวอร์เป็นกระบวนการในการทำให้เซิร์ฟเวอร์อัปเดตและทำงานเพื่อให้แน่ใจว่าเครือข่ายคอมพิวเตอร์ขององค์กรทำงานได้อย่างราบรื่น ผู้ดูแลระบบเครือข่ายมักจะทำเช่นนี้และเป็นสิ่งสำคัญต่อประสิทธิภาพการทำงานของธุรกิจ หากไม่มีแผนบริการด้านไอทีที่เหมาะสมโปรแกรมประยุกต์จะไม่ทำงานตามที่คาดหมาย ในกรณีที่ร้ายแรงเครือข่ายอาจประสบความล้มเหลวบางส่วนหรือทั้งหมดที่นำไปสู่ความเสียหายที่รุนแรงต่อธุรกิจ
คุณสามารถตรวจสอบได้ว่าเซิร์ฟเวอร์ Skype ออนไลน์หรือไม่โดยการตรวจสอบหน้าเว็บสถานะ Skype อย่างเป็นทางการ อย่างที่คุณเห็นที่นี่ Skype ประสบปัญหาในการให้บริการ การลงชื่อเข้าใช้ Skype และการส่งข้อความโต้ตอบแบบทันทีได้รับผลกระทบ ปัญหา "การลงชื่อเข้าใช้ Skype" ตรงกับปัญหาที่อยู่ระหว่างการสนทนา
หากไปที่ด้านท้ายสุดของหน้าคุณจะเห็นหัวข้อ Resolved Incidents ปัญหาทั้งหมดที่ได้รับการแก้ไขแสดงไว้ที่นี่พร้อมกับประทับเวลาและวันที่ ตรวจสอบให้แน่ใจว่าบริการ Skype เป็นเรื่องปกติ หากไม่เป็นเช่นนั้นจะไม่มีอะไรที่คุณสามารถทำได้ยกเว้นรอจนกว่าเซิร์ฟเวอร์จะทำงานได้ตามปกติอีกครั้ง
PRO TIP: หากปัญหาเกิดขึ้นกับคอมพิวเตอร์หรือแล็ปท็อป / โน้ตบุ๊คคุณควรลองใช้ซอฟต์แวร์ Reimage Plus ซึ่งสามารถสแกนที่เก็บข้อมูลและแทนที่ไฟล์ที่เสียหายได้ วิธีนี้ใช้ได้ผลในกรณีส่วนใหญ่เนื่องจากปัญหาเกิดจากความเสียหายของระบบ คุณสามารถดาวน์โหลด Reimage Plus โดยคลิกที่นี่โซลูชัน 2: การลบใบรับรองดิจิทัล
ใบรับรองดิจิทัลทำงานเหมือนกับบัตรประจำตัวประชาชนเช่นหนังสือเดินทางและใบอนุญาตขับขี่ ตัวอย่างเช่นหนังสือเดินทางและใบอนุญาตขับขี่จะออกให้โดยหน่วยงานรัฐบาลที่ได้รับการยอมรับในขณะที่ใบรับรองดิจิทัลออกโดยหน่วยงานออกใบรับรอง (CAs) ที่ได้รับการยอมรับ
แอพพลิเคชันต่างๆเช่น Skype กำลังถูกใช้ในความถี่ที่เพิ่มขึ้นเพื่อสื่อสารกับคนทั่วโลก สิ่งนี้นำไปสู่ความต้องการความมั่นใจในตัวตนของบุคคลหรือคอมพิวเตอร์ในแต่ละด้านของการสื่อสาร สาเหตุหลักเกิดจากการโจมตี DDoS ในทุกแอพพลิเคชันและบริการที่สำคัญ ๆ ที่ให้บริการแก่สาธารณชน เป็นไปได้ว่ามีปัญหาเกี่ยวกับใบรับรองที่มีอยู่ในคอมพิวเตอร์ของคุณ เราสามารถลองลบออกเพื่อให้สามารถต่ออายุได้อีกครั้ง
หมายเหตุ: คุณต้องมีสิทธิ์เข้าถึงระดับผู้ดูแลระบบในการทำตามวิธีนี้
- กด Windows + R พิมพ์ certmgr.msc ในกล่องโต้ตอบและกด Enter
- คลิกที่ 'ส่วนบุคคล' จากนั้นคลิก 'ใบรับรอง' ลบ ระเบียนทั้งหมดที่ออกโดย Communications Server แล้ว
- ถ้าคุณไม่สามารถลบได้ให้รีสตาร์ทเครื่องคอมพิวเตอร์และตรวจสอบให้แน่ใจว่าไม่มีสิ่งใดที่เกี่ยวข้องกับ Microsoft หรือ Office 365 และลองอีกครั้ง
- หลังจากลบใบรับรองรีสตาร์ทเครื่องคอมพิวเตอร์อีกครั้งและตรวจสอบว่าคุณสามารถเข้าสู่ระบบได้โดยไม่เกิดปัญหาใด ๆ
โซลูชันที่ 3: การติดตั้งแอ็พพลิเคชันใหม่ถ้ามีการเปลี่ยนแปลงรหัสผ่าน (สำหรับผู้ใช้โทรศัพท์มือถือ)
หากคุณเพิ่งเปลี่ยนรหัสผ่านบัญชี Skype ของคุณแล้วแอปพลิเคชันบนมือถือของคุณอาจติดอยู่ใน "การลงชื่อเข้าใช้" โดยไม่มีรายละเอียดเพิ่มเติม นี่เป็นปัญหาที่ทราบและได้รับการแก้ไขโดยการติดตั้งแอพพลิเคชัน Skype ใหม่เท่านั้น ไปที่ Google Play สโตร์ ค้นหา Skype โดยพิมพ์ชื่อลงในแถบค้นหาแล้วคลิก ' ถอนการติดตั้ง' การดำเนินการนี้จะถอนการติดตั้งแอปพลิเคชัน หลังจากถอนการติดตั้งแอ็พพลิเคชันแล้วคุณสามารถ ติดตั้ง อีกครั้ง โดยใช้วิธีการเดียวกัน
หมายเหตุ: หากคุณได้รับตัวเลือกในการเปิดแทนการติดตั้งเมื่อคุณกำลังติดตั้งแอพพลิเคชันไม่ต้องกังวล เพียงแค่คลิก 'เปิด' และแอพพลิเคชันจะถูกดาวน์โหลดและติดตั้ง
วิธีที่ 4: การตรวจสอบในคอมพิวเตอร์เครื่องอื่น / เครือข่าย
หากวิธีการข้างต้นไม่ได้ผลลัพธ์ใด ๆ คุณควรลองใช้คอมพิวเตอร์เครื่องอื่นหรือเครือข่ายอื่นและดูว่าคุณสามารถเข้าถึง Skype ได้หรือไม่ ในหลายกรณีปัญหาจะถูก จำกัด เฉพาะคอมพิวเตอร์หรือเครือข่ายเฉพาะ หลังจากตรวจสอบบนเครือข่ายอื่นหรือคอมพิวเตอร์เครื่องอื่นแล้วคุณจะสามารถแก้ปัญหาได้และตัดสินใจว่าปัญหาอยู่ที่ใด หากปัญหาอยู่กับคอมพิวเตอร์ของคุณคุณสามารถลองติดตั้งแอพพลิเคชัน Skype ใหม่ได้ ถ้าปัญหาอยู่กับเครือข่ายตรวจสอบว่ามีไฟร์วอลล์หรือพร็อกซี่ที่ก่อให้เกิดปัญหา
PRO TIP: หากปัญหาเกิดขึ้นกับคอมพิวเตอร์หรือแล็ปท็อป / โน้ตบุ๊คคุณควรลองใช้ซอฟต์แวร์ Reimage Plus ซึ่งสามารถสแกนที่เก็บข้อมูลและแทนที่ไฟล์ที่เสียหายได้ วิธีนี้ใช้ได้ผลในกรณีส่วนใหญ่เนื่องจากปัญหาเกิดจากความเสียหายของระบบ คุณสามารถดาวน์โหลด Reimage Plus โดยคลิกที่นี่