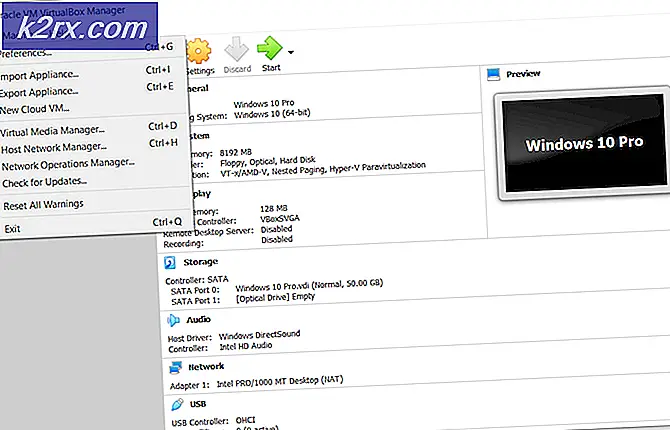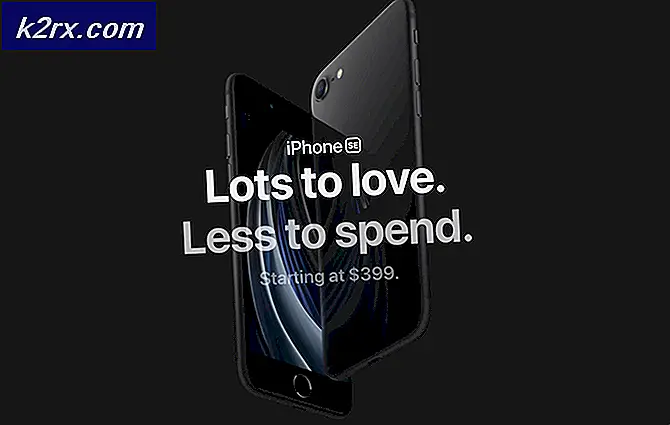แก้ไข: เก็บ Windows 10 ไม่ทำงาน
Windows Store มีปัญหาใหญ่ ๆ เมื่อเปิดตัวพร้อมกับ Windows 8 ถึงแม้จะเป็นทางที่ดีของ Microsoft ในฐานะ Windows OS เวอร์ชันก่อนหน้าของพวกเขาเช่น Windows 7 แต่ก็ไม่มีความสามารถนี้ แต่เป็นความผิดหวังที่ยิ่งใหญ่สำหรับผู้ใช้ส่วนใหญ่ เพราะพวกเขาไม่สามารถทำงานได้
บางคนต้องเผชิญกับปัญหานี้ที่ร้าน Windows เก็บ การเชื่อมต่ออินเทอร์เน็ตไว้ซึ่ง แสดงเครื่องหมายในการโหลดแบบหมุน หลังจากรอเวลาในการเชื่อมต่ออินเทอร์เน็ตแล้วจะไม่ติดเครื่องหมายการโหลดและไม่แสดงอินเทอร์เฟซสำหรับเก็บ Windows
ดังนั้นสิ่งนี้ระคายเคืองผู้ใช้เนื่องจากไม่สามารถดาวน์โหลดแอปโปรดโดยใช้ที่จัดเก็บ
วิธีแก้ไขปัญหา Windows Store:
ปัญหา Windows Store สามารถแก้ไขได้หลายวิธี แต่อย่างใดอย่างหนึ่งที่เหมาะสมที่สุดคือผ่าน Command Prompt ดังนั้นให้ทำตามวิธีการด้านล่างเพื่อแก้ไขปัญหา Windows Store
วิธีที่ 1: ลงทะเบียนแอพพลิเคชั่น Windows Store ใหม่
โซลูชันนี้พบว่าเป็นโซลูชันที่ดีที่สุดในการแก้ไข Store สิ่งที่คุณต้องทำคือการ ลงทะเบียน แอพพลิเคชัน Windows Store ใหม่ ภายใน Windows ในการดำเนินการนี้คุณต้องปฏิบัติตามคำแนะนำด้านล่างนี้
1. เปิด Command Prompt (Admin) โดยการกดปุ่มลัด Win + X และเลือกแอ็พพลิเคชัน prompt prompt จากรายการ นอกจากนี้คุณยังสามารถพิมพ์ พรอมต์คำสั่ง ภายในช่องค้นหา
PRO TIP: หากปัญหาเกิดขึ้นกับคอมพิวเตอร์หรือแล็ปท็อป / โน้ตบุ๊คคุณควรลองใช้ซอฟต์แวร์ Reimage Plus ซึ่งสามารถสแกนที่เก็บข้อมูลและแทนที่ไฟล์ที่เสียหายได้ วิธีนี้ใช้ได้ผลในกรณีส่วนใหญ่เนื่องจากปัญหาเกิดจากความเสียหายของระบบ คุณสามารถดาวน์โหลด Reimage Plus โดยคลิกที่นี่2. หลังจากรันพรอมต์คำสั่ง (admin) ให้พิมพ์หรือวางโค้ดต่อไปนี้ภายใน CMD เพื่อ ลงทะเบียน Windows Store Application ใหม่ กดปุ่ม Enter หลังจากพิมพ์
powershell -ExecutionPolicy ไม่ จำกัด Add-AppxPackage -DisableDevelopmentMode -Register $ Env: SystemRoot \ WinStore \ AppxManifest.xml3. หลังจากกดปุ่ม Enter ให้พิมพ์หรือวางรหัสต่อไปนี้ภายใน Command Prompt และกดปุ่ม Enter อีกครั้ง แอปพลิเคชัน Store จะเริ่มใช้งานและคุณจะพบว่าแอ็พพลิเคชันทำงานได้อย่างถูกต้อง
เริ่ม ms-windows-store:วิธีที่ 2: การล้างแคชของ Store โดยใช้ Command Prompt
วิธีแรกจะทำงานในกรณีส่วนใหญ่ ถ้าไม่ได้ผลคุณสามารถลองใช้วิธีนี้เพื่อ ล้าง ไฟล์ แคชของ Windows Store
1. เปิด Command Prompt อีกครั้งโดยใช้คีย์ลัด Win + X
2. พิมพ์ wsreset exe ภายใน CMD และกดปุ่ม Enter
3 นั่นแหล่ะ แอปพลิเคชัน Windows Store ของคุณจะเปิดตัวด้วยการแสดงผลของธนาคารและหลังจากผ่านไปสักครู่ก็จะเริ่มทำงานใหม่ในสภาพที่สมบูรณ์แบบ
หวังว่าทั้งสองวิธีนี้จะแก้ปัญหาของคุณที่เกี่ยวข้องกับ Windows Store
PRO TIP: หากปัญหาเกิดขึ้นกับคอมพิวเตอร์หรือแล็ปท็อป / โน้ตบุ๊คคุณควรลองใช้ซอฟต์แวร์ Reimage Plus ซึ่งสามารถสแกนที่เก็บข้อมูลและแทนที่ไฟล์ที่เสียหายได้ วิธีนี้ใช้ได้ผลในกรณีส่วนใหญ่เนื่องจากปัญหาเกิดจากความเสียหายของระบบ คุณสามารถดาวน์โหลด Reimage Plus โดยคลิกที่นี่