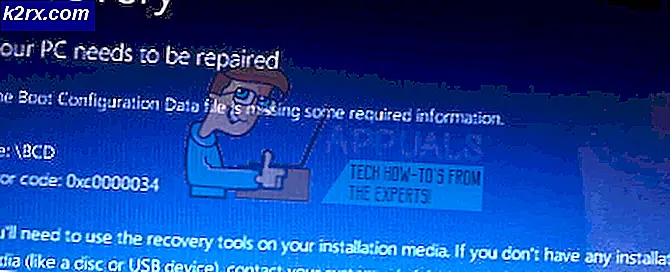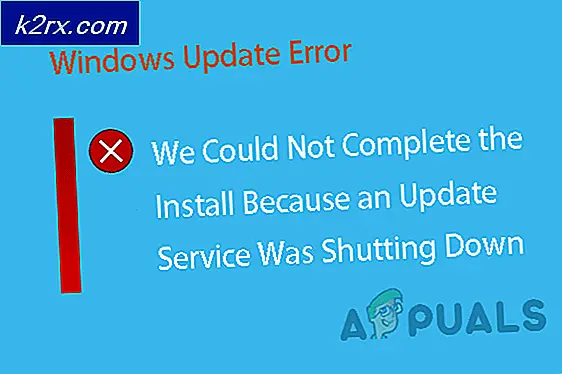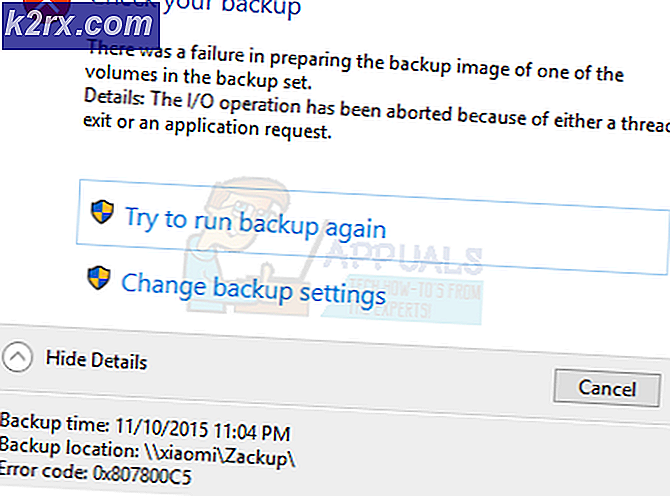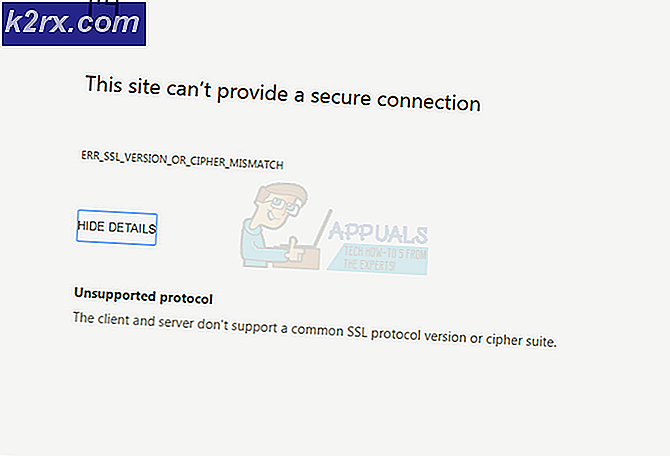วิธีแก้ไข BSOD แบบสุ่มที่เกิดจาก Netwsw02.sys
ผู้ใช้ Windows บางรายติดต่อเราพร้อมคำถามหลังจากประสบปัญหา BSOD (Blue Screen of Death) อย่างต่อเนื่องซึ่งชี้ไปที่ netwsw02.sys ไฟล์. ผู้ใช้ส่วนใหญ่รายงานว่าข้อขัดข้องดูเหมือนจะเป็นแบบสุ่มสำหรับพวกเขาโดยไม่มีทริกเกอร์ที่ชัดเจนซึ่งอาจทำให้ระบบล่ม ในกรณีส่วนใหญ่ผู้ใช้สงสัยว่าไฟล์netwsw02.sysในการรับผิดชอบหลังจากเห็นว่ามีการกล่าวถึงหลายครั้งภายใน minidump ของการชน ปรากฎว่าปัญหาไม่ได้เกิดขึ้นเฉพาะกับ Windows บางเวอร์ชันเนื่องจากได้รับการยืนยันว่าเกิดขึ้นใน Windows 7, Windows 8.1 และ Windows 10
อะไรทำให้ BSOD ชี้ไปที่ไฟล์ Netwsw02.sys
เราตรวจสอบข้อผิดพลาดที่สำคัญนี้โดยดูจากรายงานของผู้ใช้ต่างๆและโดยการทดสอบกลยุทธ์การซ่อมแซมต่างๆที่แนะนำโดยผู้ใช้ที่ได้รับผลกระทบซึ่งสามารถแก้ไขปัญหาได้ ตามที่ปรากฎสถานการณ์ต่างๆอาจทำให้เกิดข้อผิดพลาดนี้ นี่คือรายชื่อผู้ก่อเหตุที่อาจเกิดขึ้น:
วิธีที่ 1: การลบ / การติดตั้งไดรเวอร์ Intel Wireless WiFi Link ใหม่
ปรากฎว่าปัญหานี้น่าจะเกิดจากส่วนประกอบของระบบของ Wireless WiFi Link Driver ที่ลงนามโดย Intel Corporation หากคุณใช้ซอฟต์แวร์ Intel สำหรับอแด็ปเตอร์ไร้สายโอกาสที่เป็นสาเหตุของความไม่เสถียรของระบบในคอมพิวเตอร์ของคุณ
ผู้ใช้ Windows หลายคนที่พบว่าตัวเองอยู่ในสถานการณ์ที่คล้ายคลึงกันได้รายงานว่าพวกเขาสามารถแก้ไขปัญหาได้โดยการลบไดรเวอร์ Intel Wireless WiFi Link ออกทั้งหมด (และใช้ไดรเวอร์ทั่วไป) หรือถอนการติดตั้งเวอร์ชันปัจจุบันของ Intel Wireless WiFi Link Driver จากนั้นติดตั้งใหม่ล่าสุดจากเว็บไซต์ของผู้ผลิต
หากสถานการณ์เฉพาะของคุณคล้ายกับปัญหาที่อธิบายไว้ข้างต้นให้ทำตามคำแนะนำด้านล่างเพื่อลบหรือติดตั้งไดรเวอร์ Intel Wireless WiFi Link ใหม่เพื่อหยุดข้อขัดข้อง BSOD ที่ชี้ไปที่ netwsw02.sys ไฟล์ที่เกิดขึ้น
สิ่งที่คุณต้องทำมีดังนี้
- กด คีย์ Windows + R เพื่อเปิด a วิ่ง กล่องโต้ตอบ จากนั้นพิมพ์ ‘devmgmt.msc’ แล้วกด ป้อน เพื่อเปิด ตัวจัดการอุปกรณ์. ในกรณีที่คุณได้รับแจ้งจาก UAC (การควบคุมบัญชีผู้ใช้) คลิก ใช่ เพื่อให้สิทธิ์ระดับผู้ดูแลระบบ
- เมื่อคุณอยู่ข้างใน ตัวจัดการอุปกรณ์เลื่อนดูรายการแอปพลิเคชันที่ติดตั้งและขยายเมนูแบบเลื่อนลงที่เกี่ยวข้องกับ อะแดปเตอร์เครือข่าย.
- หลังจากคุณมาถึงเมนูที่ถูกต้องให้คลิกขวาที่ไฟล์ ไดร์เวอร์ Intel Wireless WiFi Link และเลือก ถอนการติดตั้ง จากเมนูบริบทที่ปรากฏใหม่ เมื่อถูกขอให้ยืนยันให้คลิกที่ ถอนการติดตั้ง อีกครั้งเพื่อเริ่มขั้นตอน
- ทันทีที่ขั้นตอนเสร็จสมบูรณ์ให้รีสตาร์ทคอมพิวเตอร์เพื่อให้ขั้นตอนนี้เสร็จสมบูรณ์ เมื่อลำดับการเริ่มต้นระบบถัดไปเสร็จสมบูรณ์ คุณมีสองวิธีในการดำเนินการต่อ - หากคุณปล่อยให้สิ่งต่าง ๆ เป็นอยู่ตอนนี้ ระบบปฏิบัติการของคุณจะติดตั้งไดรเวอร์ทั่วไปเพื่อใช้เป็นอะแดปเตอร์อินเทอร์เน็ต
บันทึก: หากคุณยืนยันที่จะใช้ไดรเวอร์ Wireless WiFi Link คุณสามารถดาวน์โหลดเวอร์ชันล่าสุดได้จากลิงค์นี้ (ที่นี่). หลังจากที่คุณดาวน์โหลดไฟล์ปฏิบัติการแล้วให้เปิดและปฏิบัติตามคำแนะนำบนหน้าจอเพื่อทำการติดตั้งให้เสร็จสิ้น - เมื่อติดตั้งไดรเวอร์ใหม่แล้วให้ใช้คอมพิวเตอร์ของคุณตามปกติและดูว่าปัญหาได้รับการแก้ไขแล้วหรือไม่
หากคุณยังคงพบ BSOD ของ Netwsw02.sys ให้เลื่อนลงไปที่วิธีการถัดไปด้านล่าง
วิธีที่ 2: การถอนการติดตั้งชุด AV ของบุคคลที่สาม (ถ้ามี)
ในกรณีที่คุณใช้โปรแกรมป้องกันไวรัสหรือชุดไฟร์วอลล์ของ บริษัท อื่นเพื่อป้องกันตัวเองจากมัลแวร์และแอดแวร์คุณอาจกำลังใช้เครื่องสแกนความปลอดภัยที่มีการป้องกันมากเกินไปซึ่งทำให้เกิดปัญหา BSOD เหล่านี้
ตามที่ผู้ใช้ที่ได้รับผลกระทบบางรายรายงาน มีชุดเครื่องมือของบุคคลที่สามหลายชุด (รวมถึง AVG, Avast และ McAffee) ที่อาจอำนวยความสะดวกในการปรากฏของ BSOD ในลักษณะนี้ในสถานการณ์ที่เครื่องสแกนกักรายการเครือข่ายที่เป็นของไดรเวอร์ไร้สาย ซึ่งในท้ายที่สุด ลงเอยด้วยการขัดข้องของระบบ
หากคุณคิดว่าสถานการณ์นี้อาจใช้ได้ คุณสามารถแก้ไขปัญหาได้โดยถอนการติดตั้งชุดโปรแกรมของบุคคลที่สามและย้ายไปยังชุดที่อนุญาตมากกว่า ซึ่งจะไม่ทริกเกอร์ผลบวกปลอมแบบเดียวกัน
แต่ก่อนที่คุณจะถอนการติดตั้งชุดต่อไป ขอแนะนำให้คุณตรวจสอบว่าชุดความปลอดภัยเป็นสาเหตุของการหยุดทำงานที่สำคัญโดยการปิดใช้งานการป้องกันตามเวลาจริง ถ้า netwsw02.sysBSOD จะไม่เกิดขึ้นอีกต่อไปในขณะที่การป้องกันแบบเรียลไทม์ถูกปิดใช้งานคุณได้ระบุผู้กระทำผิดของคุณได้อย่างปลอดภัยแล้วและคุณสามารถลบออกได้
อย่างไรก็ตามกระบวนการปิดใช้งานการป้องกันแบบเรียลไทม์จะแตกต่างกันไปขึ้นอยู่กับชุดความปลอดภัยที่คุณใช้ แต่ในกรณีส่วนใหญ่คุณสามารถทำได้โดยตรงจากเมนูแถบงาน
หากคุณยังคงพบข้อขัดข้องเหมือนเดิมแม้ว่าคุณจะปิดใช้งานการป้องกันแบบเรียลไทม์แล้วก็ตามให้ไปที่วิธีการถัดไปด้านล่างนี้โดยตรง
แต่ถ้า BSOD แบบสุ่มหยุดทำงาน คุณสามารถลบชุดความปลอดภัยของบุคคลที่สามออกได้อย่างปลอดภัย และย้ายไปยังโซลูชันอื่น (Windows Defender ในตัว) จะไม่ทำให้เกิดปัญหาเดียวกัน ในกรณีที่คุณต้องการถอนการติดตั้งชุดรักษาความปลอดภัยโดยไม่ต้องกลัวว่าจะทิ้งไฟล์ที่หลงเหลือที่อาจก่อให้เกิดพฤติกรรมนี้ให้ทำตามคำแนะนำในบทความนี้ ที่นี่.
ถ้า BSOD (netwsw02.sys) ข้อขัดข้องยังคงเกิดขึ้นในช่วงเวลาสุ่มเลื่อนลงไปที่วิธีการถัดไปด้านล่าง
วิธีที่ 3: การเรียกใช้การสแกน DISM และ SFC
อีกสถานการณ์ที่อาจเกิดขึ้นซึ่งข้อผิดพลาดนี้จะเกิดขึ้นคือสถานการณ์ที่ความเสียหายของไฟล์ระบบในความเป็นจริงรับผิดชอบต่อความผิดพลาดที่สำคัญ หากสถานการณ์นี้เป็นไปได้มีโอกาสที่ไฟล์ OS ที่เสียหาย / ไม่เหมาะสมจะแปดเปื้อนจากความเสียหายและก่อให้เกิดความไม่เสถียรของระบบโดยทั่วไป
ในสถานการณ์เช่นนี้วิธีที่มีประสิทธิภาพที่สุดในการแก้ไขปัญหาคือการเรียกใช้ยูทิลิตี้สองตัวที่สามารถแก้ไขข้อผิดพลาดทางตรรกะและความเสียหายของไฟล์ระบบ คุณสามารถปรับใช้ซอฟต์แวร์ของบุคคลที่สามได้หากคุณพอใจกับซอฟต์แวร์เหล่านี้มากขึ้น แต่เราขอแนะนำให้คุณใช้ยูทิลิตี้ในตัวสองตัวที่ Microsoft นำเสนอ - SFC (ตัวตรวจสอบไฟล์ระบบ) และ DISM (การปรับใช้การให้บริการและการจัดการอิมเมจ)
ยูทิลิตีทั้งสองทำงานแตกต่างกันเล็กน้อย – SFC ใช้แคชในเครื่องเพื่อแทนที่รายการที่เสียหายด้วยสำเนาที่สมบูรณ์ ในขณะที่ DISM อาศัยส่วนประกอบ WU (Windows Update) เพื่อสลับไฟล์ที่เสียหาย SFC ดีกว่าในการแก้ไขข้อผิดพลาดทางตรรกะในขณะที่ DISM ดีกว่าในการแก้ไขบริการ Windows ที่เสียหาย
คำแนะนำของเราคือให้เรียกใช้ทั้งสองอย่างเพื่อเพิ่มโอกาสในการแก้ไขปัญหาในมือ สิ่งที่คุณต้องทำมีดังนี้
- เปิดกล่องโต้ตอบเรียกใช้โดยการกด คีย์ Windows + R. ถัดไปพิมพ์ "cmd" ภายในกล่องข้อความที่ปรากฏขึ้นใหม่แล้วกด Ctrl + Shift + Enter เพื่อเปิดพรอมต์ CMD ที่ยกระดับ เมื่อคุณได้รับแจ้งจาก UAC (การควบคุมบัญชีผู้ใช้)คลิก ใช่ เพื่อให้สิทธิ์ระดับผู้ดูแลระบบ
- เมื่อคุณอยู่ในพรอมต์ CMD ที่ยกระดับแล้วให้พิมพ์คำสั่งต่อไปนี้แล้วกด ป้อน หลังจากแต่ละคำสั่งเพื่อเริ่มการสแกนหาความไม่สอดคล้องกันและซ่อมแซมด้วยยูทิลิตี้ DISM:
Dism.exe / ออนไลน์ / cleanup-image / scanhealth Dism.exe / ออนไลน์ / cleanup-image / restorehealth
บันทึก: โปรดทราบว่า DISM จะต้องใช้การเชื่อมต่ออินเทอร์เน็ตที่เชื่อถือได้เพื่อแทนที่อินสแตนซ์ที่เสียหายด้วยสำเนาที่มีประสิทธิภาพ เมื่อคำนึงถึงสิ่งนี้ตรวจสอบให้แน่ใจว่าการเชื่อมต่ออินเทอร์เน็ตของคุณมีเสถียรภาพก่อนที่จะเริ่มขั้นตอนนี้ คำสั่งแรกจะแทนที่ความไม่สอดคล้องกันในขณะที่คำสั่งที่สองจะเริ่มกระบวนการซ่อมแซม
- เมื่อคำสั่ง DISM เสร็จสมบูรณ์ให้รีสตาร์ทคอมพิวเตอร์ของคุณ หลังจากลำดับการเริ่มต้นถัดไปเสร็จสมบูรณ์ให้ทำตามขั้นตอนที่ 1 อีกครั้งเพื่อเปิดพรอมต์ CMD ที่ยกระดับขึ้นมาอีกครั้ง จากนั้นพิมพ์คำสั่งต่อไปนี้แล้วกด ป้อน เพื่อเริ่มต้นไฟล์ การสแกน SFC:
sfc / scannow
บันทึก: เมื่อคุณเริ่มขั้นตอนนี้อย่าขัดจังหวะโดยการปิดหน้าต่าง CMD หรือโดยการรีสตาร์ทคอมพิวเตอร์ สิ่งนี้จะทำให้ระบบของคุณต้องเผชิญกับข้อผิดพลาดทางตรรกะอื่น ๆ ที่อาจสร้างปัญหาเพิ่มเติม
- หลังจากการสแกน DISM เสร็จสิ้นให้รีสตาร์ทคอมพิวเตอร์และดูว่า BSOD หยุดทำงานหรือไม่
ในกรณีที่คุณยังคงพบข้อขัดข้องร้ายแรงที่ชี้ไปที่ netwsw02.sysย้ายลงไปที่วิธีสุดท้ายด้านล่าง
วิธีที่ 4: การติดตั้งซ่อมแซม
หากคำแนะนำข้างต้นไม่ได้ช่วยคุณในการแก้ไขข้อขัดข้อง BSOD แบบสุ่มที่ชี้ไปที่ไฟล์ netwsw02.sys เป็นไปได้ว่าคุณกำลังเผชิญกับความเสียหายของไฟล์ระบบบางประเภทที่ไม่สามารถแก้ไขได้ตามอัตภาพ
หากคุณพบว่าตัวเองตกอยู่ในสถานการณ์เฉพาะนี้การแก้ไขเพียงอย่างเดียวที่คุณมีคือทำตามขั้นตอนที่จะรีเซ็ตทุกองค์ประกอบของระบบปฏิบัติการ หากการดำเนินการนี้ไม่สามารถหยุดยั้งข้อขัดข้องร้ายแรงแบบสุ่มที่เกิดขึ้นคุณสามารถสรุปได้ว่าปัญหาเกิดจากส่วนประกอบฮาร์ดแวร์
เมื่อพูดถึงการรีเซ็ตส่วนประกอบระบบปฏิบัติการทั้งหมดคุณมีสองวิธีในการส่งต่อ - คุณจะดำเนินการไฟล์ ติดตั้งใหม่ทั้งหมด หรือคุณไปหาสิ่งที่น่าเบื่อกว่านี้ ซ่อมติดตั้ง.
ก ติดตั้งใหม่ทั้งหมด เป็นขั้นตอนที่ตรงไปตรงมามากขึ้นโดยไม่ต้องมีการเตรียมการใด ๆ แต่จะลบไฟล์ส่วนตัวบางไฟล์ด้วยหากคุณไม่สำรองข้อมูลไว้ล่วงหน้า
แต่ถ้าคุณไม่คิดที่จะทำตามขั้นตอนเพิ่มเติมเราขอแนะนำให้คุณทำ ติดตั้งซ่อม (ซ่อมในสถานที่). ขั้นตอนนี้จะช่วยให้คุณสามารถเก็บไฟล์ทั้งหมดของคุณ รวมทั้งมีเดียส่วนตัว เกม แอปพลิเคชัน และแม้กระทั่งการตั้งค่าบางอย่างของผู้ใช้

![[แก้ไขแล้ว]](http://k2rx.com/img/101514/fixed-something-went-wrong-try-to-reopen-settings-later-in-windows-10-update-101514.png)