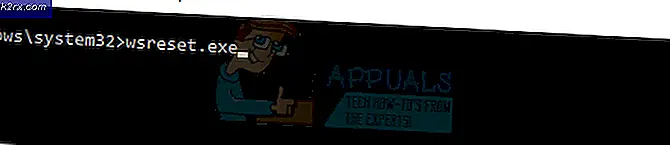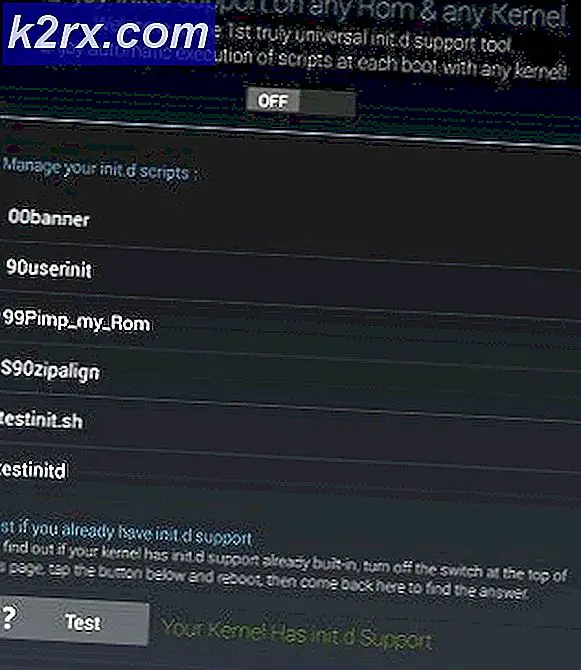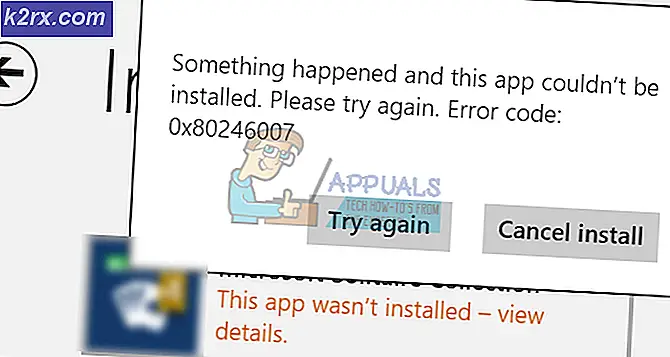แก้ไข: ปุ่มเมาส์ขวาไม่ทำงานกับเมาส์เมจิก
iFolks บางส่วนกำลังประสบปัญหาเมื่อพยายามใช้การคลิกขวาที่ Magic Mouses ฟังก์ชันการคลิกขวาไม่ทำงานแม้ว่าจะมีการเปิดใช้งานใน System Preferences (Mouse> Preferences> Secondary Click ไปทางขวา) เมื่อผู้ใช้เปลี่ยนการคลิกรองไปทางซ้ายฟังก์ชันคลิกขวาจะทำงานได้ดี (ใช้การคลิกซ้ายเป็นปุ่มเปิดใช้งาน) อย่างไรก็ตามเมื่อพวกเขาเปลี่ยนกลับไปทางขวาฟังก์ชันการคลิกขวาจะหยุดทำงานอีกครั้ง (ใช้การคลิกขวาเป็นปุ่มเปิดใช้งาน)
คุณสามารถหาวิธีแก้ปัญหานี้ได้ที่นี่
หมายเหตุ : ก่อนที่จะกระโดดต่อโซลูชันใด ๆ ด้านล่างโปรดตรวจสอบสถานะแบตเตอรี่ของเมาส์ หากใช้พลังงานต่ำอาจต้องเปลี่ยนใหม่
วิธีที่ 1: ลบ Bluetooth.plist
ในกรณีส่วนใหญ่สาเหตุของเมาส์ขวาที่ไม่ทำงานคือไฟล์ Bluetooth.plist ที่ไม่ถูกต้อง นี่คือวิธีการแก้ไขปัญหานั้น
- เลือก ไปที่ โฟลเดอร์ จาก เมนู Go ของ Mac Finder
- พิมพ์ / Library / Preferences (ไม่ใส่คำพูด) และ คลิก Go
- ค้นหา ไฟล์ apple.Bluetooth.plist
- เลือกไฟล์นั้นแล้ว ย้ายไปที่เดสก์ท็อป (CMD + C - เพื่อคัดลอกไฟล์และ CMD + OPT + V เพื่อวางลงในตำแหน่งใหม่และตัดจากที่เดิม) หรือคุณสามารถ ลบไฟล์ดังกล่าว (CMD + คลิกและเลือกย้ายไปที่ถังขยะ) อย่างไรก็ตามจะปลอดภัยกว่าถ้าคุณเก็บสำเนาสำรองไว้
- ตอนนี้ให้ เริ่มต้น Mac ใหม่
การบูตระบบปฏิบัติการจะสร้างไฟล์ที่คุณเพิ่งลบออก (หรือย้ายไปแล้ว) และเม้าคลิกเมาส์รองก็จะทำงานได้อย่างถูกต้อง
PRO TIP: หากปัญหาเกิดขึ้นกับคอมพิวเตอร์หรือแล็ปท็อป / โน้ตบุ๊คคุณควรลองใช้ซอฟต์แวร์ Reimage Plus ซึ่งสามารถสแกนที่เก็บข้อมูลและแทนที่ไฟล์ที่เสียหายได้ วิธีนี้ใช้ได้ผลในกรณีส่วนใหญ่เนื่องจากปัญหาเกิดจากความเสียหายของระบบ คุณสามารถดาวน์โหลด Reimage Plus โดยคลิกที่นี่วิธีที่ 2: อัปเดต OS X หรือ macOS
การอัปเดตระบบปฏิบัติการ Mac ของคุณไปเป็นเวอร์ชันล่าสุดมีให้บริการสำหรับอุปกรณ์ของคุณอาจแก้ไขปุ่มขวาที่ไม่ทำงาน
- ไปที่ App Store บน Mac ของคุณ
- คลิก ที่ ไอคอน การอัปเดต ที่แถบด้านบน
- ติดตั้ง การ ปรับปรุง ซอฟต์แวร์ ใด ๆ ที่พร้อมใช้งานสำหรับ Mac ของคุณ
วิธีที่ 3: รีสตาร์ทเครื่อง Mac และ Magic Mouse
- ขั้นแรกให้ ไปที่ System Preferences แล้ว คลิก ที่ Mouse และ เลือก Preferences (ถ้ามี)
- ขณะนี้ ปิดการใช้งาน Secondary คลิก และ รีสตาร์ท เครื่อง Mac ของคุณ
- เมื่อบูตเครื่องแล้ว ไปที่ System Preferences > Mouse > Preferences และ เปิดใช้ Secondary Click อีกครั้ง
นอกจากนี้หากไม่สามารถช่วยได้ให้ลองรีสตาร์ทเมจิกเมาส์ (ถอดแบตเตอรีออกแล้วใส่กลับเข้าไปใหม่) และเปิดหรือปิดการทำงานของเครื่อง Bluetooth ของ Mac อีกครั้ง อีกสิ่งหนึ่งที่คุณสามารถลองคือการยกเลิกการจับคู่เมาส์แล้วจับคู่อีกครั้ง ช่วยให้ผู้ใช้บางราย
ตอนนี้แจ้งให้เราทราบว่าวิธีใดที่เหมาะกับคุณในส่วนความคิดเห็นด้านล่าง
PRO TIP: หากปัญหาเกิดขึ้นกับคอมพิวเตอร์หรือแล็ปท็อป / โน้ตบุ๊คคุณควรลองใช้ซอฟต์แวร์ Reimage Plus ซึ่งสามารถสแกนที่เก็บข้อมูลและแทนที่ไฟล์ที่เสียหายได้ วิธีนี้ใช้ได้ผลในกรณีส่วนใหญ่เนื่องจากปัญหาเกิดจากความเสียหายของระบบ คุณสามารถดาวน์โหลด Reimage Plus โดยคลิกที่นี่