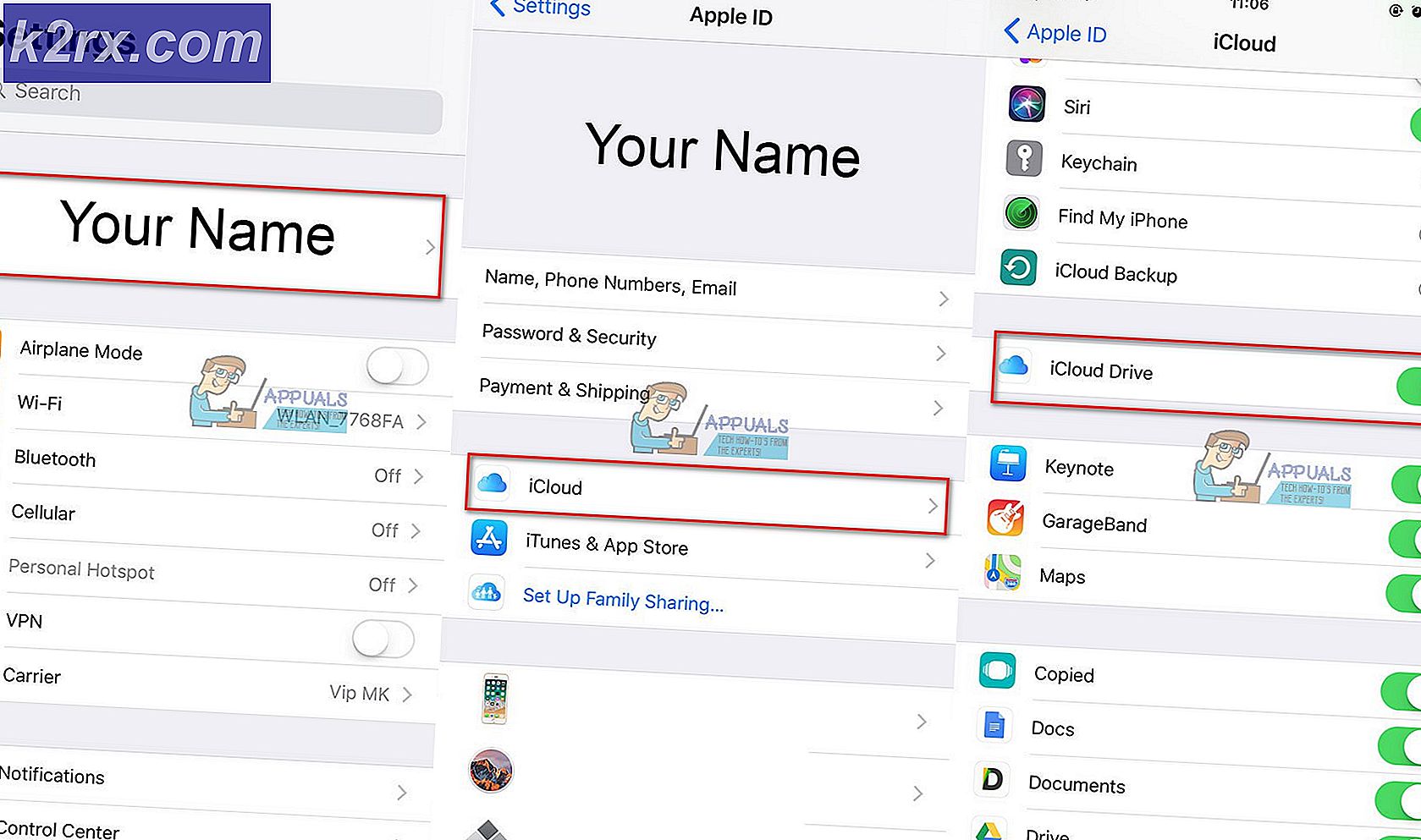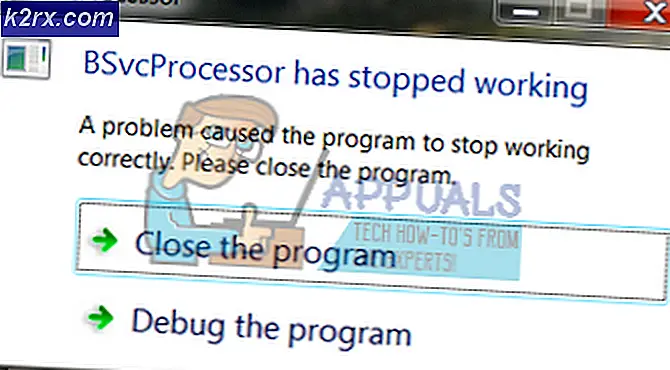วิธีแก้ไข 'Failed to Start Streaming' ใน OBS
ผู้ใช้ Windows บางรายรายงานว่าพบปัญหาไม่สามารถเริ่มการสตรีมเกิดข้อผิดพลาดกับ OBS เมื่อพยายามสตรีมเนื้อหาบน YouTube ข้อความแสดงข้อผิดพลาดที่มาพร้อมกับข้อผิดพลาดคือ “ข้อผิดพลาด NVENC: init_encoder: nvEncGetEncodePresetConfig ล้มเหลว: 15 (NV_ENC_ERR_INVALID_VERSION)”
หลังจากตรวจสอบปัญหานี้อย่างละเอียดแล้วปรากฎว่ามีสาเหตุหลายประการที่อาจทำให้เกิดรหัสข้อผิดพลาดนี้:
ตอนนี้คุณคุ้นเคยกับทุกปัญหาที่อาจเกิดขึ้นแล้วซึ่งอาจทำให้เกิด "ไม่สามารถเริ่มการสตรีม"ข้อผิดพลาดนี่คือรายชื่อผู้กระทำผิดที่อาจต้องรับผิดชอบต่อการปรากฏของรหัสข้อผิดพลาดนี้:
วิธีที่ 1: การติดตั้ง Microsoft C ++ Redistributables สำหรับปี 2017
ปรากฎว่าหนึ่งในการอ้างอิงที่สำคัญที่สุดที่อาจทำให้เกิดปัญหานี้คือแพคเกจ Microsoft C ++ Redistributable 2017 ที่หายไปหรือเสียหาย โปรดทราบว่าแพ็คเกจ Visual C ++ นี้มีความสำคัญอย่างยิ่งในการตรวจสอบให้แน่ใจว่า OBS สามารถสร้างและรักษาการเชื่อมต่อสตรีมมิ่งกับ YouTube ได้
หากสถานการณ์นี้ใช้ได้และคุณสงสัยว่าคุณอาจเห็นข้อความ "ไม่สามารถเริ่มการสตรีมเกิดข้อผิดพลาดเนื่องจากปัญหา Visual C ++ คุณควรถอนการติดตั้งปัจจุบัน Visual C ++ 2017 Reddit แพคเกจ (หากติดตั้งไว้แล้ว) และทำการติดตั้งใหม่จากช่องทางการของ Microsoft
นี่คือคำแนะนำทีละขั้นตอนโดยย่อที่จะแนะนำคุณตลอดกระบวนการ:
- กด คีย์ Windows + R เพื่อเปิด a วิ่ง กล่องโต้ตอบ ถัดไปพิมพ์ "appwiz.cpl" แล้วกด ป้อน เพื่อเปิดไฟล์โปรแกรมและคุณสมบัติหน้าจอ
- เมื่อคุณอยู่ใน โปรแกรมและคุณสมบัติ เมนูเลื่อนลงไปตามรายการโปรแกรมที่ติดตั้งและค้นหารายการที่เกี่ยวข้องกับ Microsoft Visual C ++ 2017 แจกจ่ายต่อได้.
- หากคุณพบว่าไฟล์ Microsoft Visual C ++ 2017 แจกจ่ายต่อได้ได้รับการติดตั้งแล้วให้คลิกขวาที่ไฟล์แล้วเลือก ถอนการติดตั้ง จากเมนูบริบทเพื่อกำจัดมัน
บันทึก: หากคุณไม่ได้ติดตั้งชุด Visual C ++ Redistributable บนคอมพิวเตอร์ของคุณให้ข้ามขั้นตอนนี้และขั้นตอนถัดไปและไปยังขั้นตอนที่ 5 โดยตรง
- ภายในหน้าจอการถอนการติดตั้งของ Visual C ++ แจกจ่ายต่อได้ 2017 ทำตามคำแนะนำบนหน้าจอเพื่อทำการติดตั้งให้เสร็จสิ้นจากนั้นรีสตาร์ทคอมพิวเตอร์และรอให้การเริ่มต้นครั้งถัดไปเสร็จสิ้น
- หลังจากคอมพิวเตอร์ของคุณบูตสำรองให้ดาวน์โหลดหนึ่งในแพ็คเกจ Redist Visual C ++ 2017 ด้านล่างขึ้นอยู่กับสถาปัตยกรรมระบบปฏิบัติการของคุณ (32 บิตหรือ 64 บิต)
64-Bit Visual C ++ 2017 แจกจ่ายต่อได้
32-Bit Visual C ++ 2017 แจกจ่ายต่อได้ - หลังจากการดาวน์โหลดเสร็จสิ้นให้ดับเบิลคลิกที่ไฟล์ที่เพิ่งดาวน์โหลดมา vc_redist ติดตั้งแล้วคลิก ใช่ หากคุณได้รับแจ้งจากไฟล์ UAC แจ้งบัญชีผู้ใช้ จากนั้นทำตามคำแนะนำบนหน้าจอเพื่อทำการติดตั้ง Microsoft Visual C ++ 2017 Redistributable เวอร์ชันล่าสุดให้เสร็จสิ้น
หากปัญหานี้ยังไม่ได้รับการแก้ไขหรือคุณใช้ Microsoft Visual C ++ เวอร์ชันล่าสุดอยู่แล้วให้เลื่อนลงไปที่การแก้ไขที่เป็นไปได้ถัดไปด้านล่าง
วิธีที่ 2: การอัปเดตไดรเวอร์กราฟิก
เมื่อคุณแน่ใจแล้วว่าไม่สามารถเริ่มการสตรีม"ข้อผิดพลาดไม่เกิดขึ้นเนื่องจากการขาดหายไป การพึ่งพา Visual C ++สิ่งต่อไปที่คุณควรตรวจสอบคือไดรเวอร์กราฟิกของคุณ
ปรากฎว่าผู้ใช้ที่ได้รับผลกระทบบางรายบอกว่าในกรณีของพวกเขาสาเหตุหลักที่ทำให้พวกเขาไม่สามารถสร้างการเชื่อมต่อสตรีมมิ่งกับ OBS บน Youtube เป็นอินสแตนซ์ของไดรเวอร์ GPU ที่ล้าสมัยอย่างมาก
ในกรณีนี้ คุณควรสามารถแก้ไขปัญหาได้โดยทำตามคำแนะนำด้านล่างเพื่ออัปเดตไดรเวอร์ GPU ปัจจุบันเพื่อให้แน่ใจว่า OBS มีการพึ่งพาที่จำเป็นทั้งหมดในการสตรีมเนื้อหาบน YouTube:
- เปิดไฟล์ วิ่ง กล่องโต้ตอบโดยการกด คีย์ Windows + R. ถัดไปพิมพ์ ‘devmgmt.msc’ แล้วกด ป้อน เพื่อเปิดไฟล์ ตัวจัดการอุปกรณ์ ยูทิลิตี้ เมื่อคุณได้รับแจ้งจากไฟล์ UAC (การควบคุมบัญชีผู้ใช้) พร้อมท์ คลิก ใช่ เพื่อให้สิทธิ์ผู้ดูแลระบบ
- เมื่อคุณอยู่ข้างในในที่สุด ตัวจัดการอุปกรณ์เลื่อนลงไปตามรายการอุปกรณ์ที่ติดตั้งจากนั้นขยายเมนูแบบเลื่อนลงที่เฉพาะเจาะจง อะแดปเตอร์แสดงผล.
- หลังจากขยายเมนูที่ถูกต้องแล้วให้คลิกขวาที่ไฟล์ ไดรเวอร์ GPU ที่คุณใช้งานอยู่เพื่อเรียกร้องกิจกรรมการแสดงผลและเลือก อัปเดตไดรเวอร์ จากเมนูบริบทที่เพิ่งปรากฏขึ้น
บันทึก: หากคุณกำลังประสบปัญหาบนแล็ปท็อปที่มีทั้งโซลูชันเฉพาะและแบบรวม ข้อเสนอแนะของเราคือการอัปเดตไดรเวอร์ GPU ทั้งสองเป็นเวอร์ชันล่าสุดที่มีให้
- เมื่อคุณไปที่หน้าจอถัดไปให้คลิกที่ค้นหาซอฟต์แวร์ไดรเวอร์ที่อัปเดตโดยอัตโนมัติ
- จากนั้นรอจนกว่าการสแกนครั้งแรกจะเสร็จสมบูรณ์ จากนั้นทำตามคำแนะนำบนหน้าจอเพื่อทำการติดตั้งไดรเวอร์เวอร์ชันใหม่ให้เสร็จสมบูรณ์ (หากระบุเวอร์ชันใหม่)
- หากพบและติดตั้งไดรเวอร์เวอร์ชันใหม่ให้รีบูตคอมพิวเตอร์ของคุณและทำซ้ำการดำเนินการสตรีมใน OBS เมื่อการเริ่มต้นครั้งถัดไปเสร็จสมบูรณ์เพื่อดูว่าปัญหาได้รับการแก้ไขแล้วหรือไม่
บันทึก: หาก Device Manager ไม่พบเวอร์ชันใหม่เพื่อแทนที่เวอร์ชันปัจจุบันคุณควรใช้ซอฟต์แวร์อัปเดตที่เป็นกรรมสิทธิ์ของผู้ผลิตการ์ดแสดงผลของคุณเพื่อค้นหาดาวน์โหลดและติดตั้งเวอร์ชันล่าสุดที่มีให้โดยอัตโนมัติ:
GeForce Experience - Nvidia
อะดรีนาลิน - เอเอ็มดี
ไดร์เวอร์ Intel – อินเทล
หากคุณอัปเดตไดรเวอร์ GPU เป็นเวอร์ชันล่าสุดแล้วและยังคงพบปัญหาเดิมให้เลื่อนลงไปที่การแก้ไขที่เป็นไปได้ถัดไปด้านล่าง
วิธีที่ 3: ปิดการใช้งานการวางซ้อนในเกม
โปรดทราบว่าหากคุณใช้ซอฟต์แวร์ DVR บางประเภทที่บันทึกหน้าจอและใช้การซ้อนทับบางประเภทในการเล่นเกมของคุณมีโอกาสสูงมากที่ OBS จะขัดแย้งกันเมื่อทั้งคู่จะพยายามใช้ ตัวเข้ารหัส NVENC
หากสถานการณ์นี้ใช้ได้คุณสามารถแก้ไขปัญหาได้โดยปิดการใช้งานโอเวอร์เลย์ในเกมที่ขัดแย้งกับซอฟต์แวร์ OBS ในกรณีส่วนใหญ่ปุ่ม "ไม่สามารถเริ่มการสตรีม' ข้อผิดพลาดได้รับการยืนยันว่าเกิดจากการซ้อนทับในเกม Discord หรือโดย Nvidia Overlay
หากคุณใช้ Discord หรือ Nvidia Experience ให้ทำตามคำแนะนำย่อยด้านล่างเพื่อปิดใช้งานฟังก์ชันโอเวอร์เลย์
ในกรณีที่คุณใช้เครื่องมือวางซ้อนของบุคคลที่สามอื่นให้ทำตามคำแนะนำย่อย C เพื่อถอนการติดตั้งซอฟต์แวร์ที่ขัดแย้งออกจากคอมพิวเตอร์ของคุณอย่างสมบูรณ์
A. ปิดการใช้งานคุณสมบัติโอเวอร์เลย์บน Nvidia Experience
- เริ่มต้นด้วยการปิด OBS จากนั้นเปิด ประสบการณ์ Nvidia. ภายในเมนูถัดไป ให้ไปที่ แท็บทั่วไปจากรายการตัวเลือกที่มี
- เมื่อคุณอยู่ในเมนูถัดไปให้เลื่อนไปที่เมนูด้านซ้ายและปิดการสลับที่เกี่ยวข้องกับ ภาพซ้อนทับในเกม.
- หลังจากปิดใช้งานตัวเลือกแล้วให้บันทึกการเปลี่ยนแปลงและปิดหน้าต่างหลักของ Nvidia Experience
- เปิดซอฟต์แวร์ OBS อีกครั้งและเริ่มการสตรีมอีกครั้งเพื่อดูว่าปัญหาได้รับการแก้ไขแล้วหรือไม่
B. ปิดใช้งานคุณสมบัติการวางซ้อนบน Discord
- เปิดแอป Discord ตามอัตภาพและเปิดอินเทอร์เฟซหลักจากไอคอนแถบถาด
บันทึก: หากคุณสามารถเห็นหน้าจอได้ทันทีให้เปิดซิสเต็มเทรย์แล้วดับเบิลคลิกที่ไอคอนเพื่อนำไฟล์ ไม่ลงรอยกัน หน้าต่างไปข้างหน้า - เมื่อคุณอยู่ในแอป Discord ให้มองหาไฟล์ การตั้งค่าผู้ใช้ (ไอคอนรูปเฟือง) ในส่วนด้านล่างของหน้าต่าง
- เมื่อคุณอยู่ใน การตั้งค่าผู้ใช้ คลิกที่เมนู ซ้อนทับ จากเมนูแนวตั้งทางด้านซ้าย (ภายใต้ การตั้งค่าแอพ).
- เมื่อคุณอยู่ใน ซ้อนทับ เมนูปิดการใช้งานการสลับที่เกี่ยวข้องกับเปิดใช้งานการวางซ้อนในเกม
- บันทึกการเปลี่ยนแปลงจากนั้น ODB อีกครั้งและดูว่าปัญหาได้รับการแก้ไขแล้วหรือไม่
C. การถอนการติดตั้งคุณลักษณะการวางซ้อนจากโปรแกรมและคุณลักษณะ
- กด คีย์ Windows + R เพื่อเปิด a วิ่ง กล่องโต้ตอบ ถัดไปพิมพ์ "appwiz.cpl" แล้วกด ป้อน เพื่อเปิดไฟล์ โปรแกรมและคุณสมบัติ เมนู.
- ข้างใน โปรแกรมและคุณสมบัติ ไปข้างหน้าและเลื่อนลงไปตามรายการโปรแกรมที่ติดตั้งและค้นหาซอฟต์แวร์โอเวอร์เลย์ที่คุณวางแผนจะถอนการติดตั้ง
- เมื่อคุณเห็นคลิกขวาแล้วเลือก ถอนการติดตั้ง จากเมนูบริบทที่ปรากฏใหม่
- ภายในหน้าจอการถอนการติดตั้ง ให้ทำตามคำแนะนำบนหน้าจอเพื่อสิ้นสุดการถอนการติดตั้ง จากนั้นรีสตาร์ทคอมพิวเตอร์
- เมื่อขั้นตอนเสร็จสมบูรณ์ให้เปิดเกมอีกครั้งและดูว่าปัญหาได้รับการแก้ไขแล้วหรือไม่