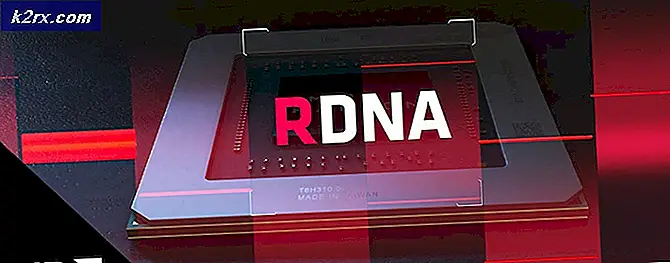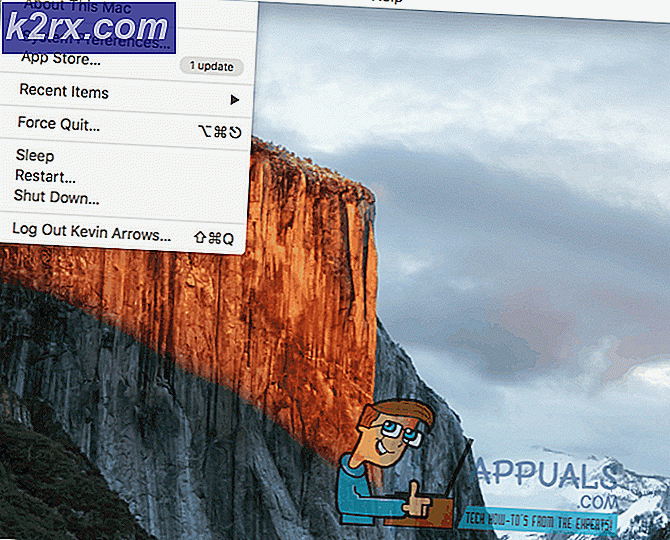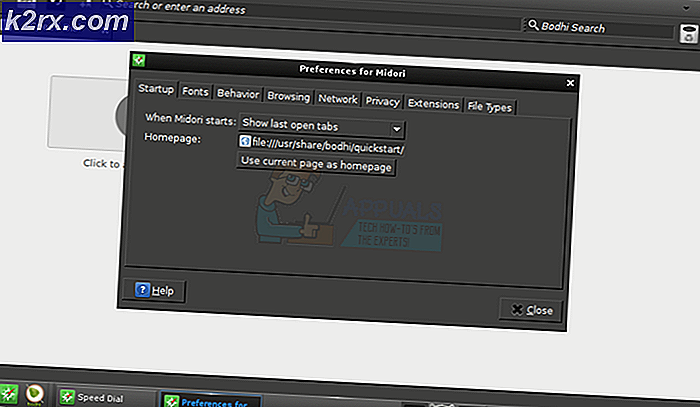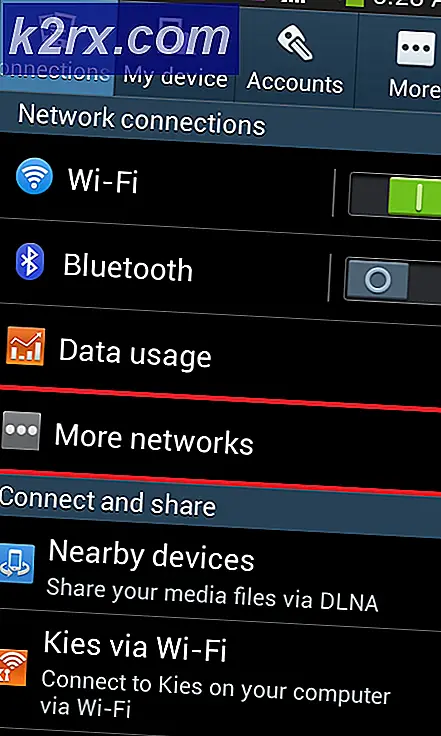วิธีลงชื่อสมัครใช้บัญชี iCloud
iCloud เป็นที่ จัดเก็บข้อมูลแบบ แอ็ปเปิ้ลของ Apple ซึ่งช่วยให้สามารถจัดเก็บวิดีโอรูปภาพเพลงเอกสารปพลิเคชันและอื่น ๆ ได้อย่างปลอดภัยเก็บข้อมูลเหล่านี้บน พื้นที่ เว็บ ส่วนตัว ของคุณใน ทุกเครื่อง iDevices และ Mac นอกจากนี้คุณยังสามารถใช้งานร่วมกันได้อย่างรวดเร็วเพื่อแบ่งปันภาพถ่ายสถานที่ปฏิทินและอื่น ๆ กับครอบครัวและเพื่อนของคุณ แม้จะช่วยให้คุณสามารถค้นหาอุปกรณ์ของคุณได้หากสูญหาย
การใช้ iCloud บน iDevices ของคุณต้องมีบัญชี iCloud และหากไม่มีไม่มีคุณสามารถสร้างได้ฟรีจาก iPhone, iPad หรือ iPod Touch รวมทั้งจากเครื่อง Mac หรือเครื่องพีซีของคุณ ขั้นตอนง่ายๆและไม่ต้องใช้เวลาอันมีค่ามากกว่า 5 นาที ถ้าคุณต้องการลงทะเบียนบัญชี iCloud ของคุณวันนี้บทความนี้เหมาะสำหรับคุณเท่านั้น ที่นี่คุณสามารถเรียนรู้วิธีการสร้างบัญชี iCloud จากอุปกรณ์ต่างๆ
iCloud อธิบาย
กำปั้นให้ฉันบอกคุณว่าถ้าคุณต้องการสร้างบัญชี iCloud คุณต้องมี Apple ID คุณสามารถใช้หมายเลขปัจจุบันของคุณ (ถ้ามี) สร้าง Apple ID ใหม่หรือแตะที่ลิงก์ใน Setup Assistant และรับ Apple ID ใหม่
ด้วย iCloud คุณจะได้รับพื้นที่เก็บข้อมูลฟรี 5GB เพื่อบันทึกข้อมูลและไฟล์มีเดียของคุณ คุณยังสามารถอัปเดตแผนบริการพื้นที่เก็บข้อมูลขนาดใหญ่ได้เมื่อต้องการพื้นที่เพิ่มขึ้น สำหรับ $ 0.99 / เดือนคุณจะได้รับพื้นที่เก็บข้อมูล 50GB สำหรับข้อมูลเพิ่มเติมเกี่ยวกับราคาของประเทศของคุณไปที่ลิงก์ต่อไปนี้ Apple iCloud Storage Pricing
สร้างบัญชี iCoud จากอุปกรณ์ iOS
ก่อนที่จะเริ่มขั้นตอนตรวจสอบให้แน่ใจว่า iPhone, iPad หรือ iPod Touch ใช้งาน iOS เวอร์ชันล่าสุด หากคุณมีอุปกรณ์รุ่นเก่าโปรดตรวจสอบว่า iOS เวอร์ชันของคุณช้ากว่า iOS 6
- ไปที่ การตั้งค่า และคลิกที่ ชื่อ ของคุณ ที่ด้านบน (ใน iOS เวอร์ชันเก่าไปที่การ ตั้งค่า และคลิกที่ iCloud )
- ค้นหา สวิตช์ iCloud และ เปิด ใช้งาน (หากคุณเพิ่งเปลี่ยน iPhone X หรือ iPhone 8 ใหม่หรืออัปเดต iOS เป็นเวอร์ชันล่าสุดผู้ช่วยตั้งค่าจะช่วยคุณตั้งค่า iCloud ของคุณ)
- ขณะนี้คุณสามารถเปิดหรือปิดแอปทั้งหมดที่จะใช้ iCloud ของคุณได้
นอกจากนี้คุณยังสามารถสลับการดาวน์โหลดอัตโนมัติ นั่นคือวิธีที่คุณจะได้รับการอัปเดตด้วยแอปพลิเคชันหนังสือหรือเพลงในอุปกรณ์ iDevices ทั้งหมดของคุณ
- ไปที่ การตั้งค่า แตะที่ iTunes & App Stores และทำการเลือกของคุณ
สร้างบัญชี iCoud จาก Mac ของคุณ
ก่อนที่คุณจะเริ่มต้นกระบวนการตรวจสอบรุ่นของ Mac OS X หรือ macOS คุณมี หากคอมพิวเตอร์ของคุณเป็นโมเดลตัวล่าสุดให้แน่ใจว่าคุณได้ติดตั้ง macOS รุ่นล่าสุดแล้ว หากคุณเป็นเจ้าของอุปกรณ์ Mac รุ่นเก่าโปรดตรวจสอบว่ามี Lion OS Mac OS ล่าสุดอยู่แล้วอย่างน้อย
PRO TIP: หากปัญหาเกิดขึ้นกับคอมพิวเตอร์หรือแล็ปท็อป / โน้ตบุ๊คคุณควรลองใช้ซอฟต์แวร์ Reimage Plus ซึ่งสามารถสแกนที่เก็บข้อมูลและแทนที่ไฟล์ที่เสียหายได้ วิธีนี้ใช้ได้ผลในกรณีส่วนใหญ่เนื่องจากปัญหาเกิดจากความเสียหายของระบบ คุณสามารถดาวน์โหลด Reimage Plus โดยคลิกที่นี่- ไปที่ ระบบ
- เปิด iCloud และ เปิด ใช้ ตัวเลือก iCloud
- ป้อน Apple ID ของ คุณ
- เลือก บริการที่ คุณต้องการใช้ในอนาคต
- เปิด การ ดาวน์โหลด อัตโนมัติสำหรับ แอป และ เพลงของ คุณ
- เปิด iTunes
- ไปที่ Preferences และเลือก Store
- เลือก ช่องสำหรับเนื้อหาที่คุณต้องการดาวน์โหลดโดยอัตโนมัติ (เพลงรายการทีวีภาพยนตร์และแอป)
- นอกจากนี้คุณสามารถตั้งค่า ความละเอียด สำหรับเนื้อหาวิดีโอของคุณ
สร้างบัญชี iCoud จากพีซีของคุณ
ขั้นตอนนี้ทำงานบนเครื่องพีซีที่มีระบบปฏิบัติการ Windows 7 หรือสูงกว่า
- ตั้งค่า บัญชี iCloud บน iPhone, iPad, iPod Touch หรือ Mac จากนั้น ติดตั้ง iCloud สำหรับ Windows
- เปิด iCloud บนพีซีที่ใช้ Windows ของคุณและ ลงชื่อเข้าใช้ ด้วย รหัส Apple ID ที่ สร้างขึ้นก่อนหน้านี้
- เลือก บริการ iCloud ที่ คุณต้องการใช้ในอนาคตและ คลิก ใช้
- เมื่อคุณ เปิดใช้ iCloud Drive and Photos ระบบ iCloud for Windows จะสร้างโฟลเดอร์ใหม่สำหรับไฟล์เหล่านี้ใน Windows Explorer (เมื่อใดก็ตามที่คุณบันทึกไฟล์ใหม่ทั้งหมดในโฟลเดอร์ iCloud จะปรากฏขึ้นบน iDevices และ Macs ทั้งหมดที่เชื่อมต่อกับบัญชี iCloud เดียวกัน)
หากคุณใช้ Windows Vista หรือ Windows XP บนคอมพิวเตอร์ของคุณคุณควรทำตามขั้นตอนต่อไปนี้
- ดาวน์โหลด และ ติดตั้งแผงควบคุม iCloud สำหรับ Windows จากลิงค์ iCloud ต่อไปนี้สำหรับ Windows Vista และ XP
- ตั้งค่า บัญชี iCloud ของคุณบนอุปกรณ์ iOS และ Mac ก่อน (หากคุณไม่มี Apple ID ให้ตั้งค่าก่อนติดตั้ง iCloud Control Panel สำหรับ Windows)
- หลังจากที่คุณติดตั้ง iCloud Control Panel ไว้แล้ว ให้ไป ที่ เมนู Start ของ Windows เปิด Control Panel ไป ที่ Network and Internet แล้ว คลิก ที่ iCloud
- ซิงค์รูปภาพวิดีโอปฏิทินเอกสารเอกสารรายชื่อติดต่อและอีเมลบางอย่าง
สิ่งที่ดีเกี่ยวกับ iCloud Control Panel สำหรับ Windows คือไม่รวมการตั้งค่ามากเกินไป ดังนั้นจึงเป็นเรื่องง่ายที่จะใช้
วิธีการบันทึกไฟล์ใน iCloud จากเครื่องพีซีของคุณ
หากต้องการบันทึกไฟล์ลงใน iCloud จากคอมพิวเตอร์ของคุณเพียงแค่ลากและวางไฟล์ลงในโฟลเดอร์ iCloud Drive บนพีซีที่ใช้ Windows ของคุณเท่านั้น จากนั้นโปรแกรมจะอัปโหลดเนื้อหาไปยัง iCloud ในพื้นหลังโดยอัตโนมัติ
นอกจากนี้แอปพลิเคชัน iCloud สำหรับ Windows ยังมีบุ๊กมาร์ก Mozilla Firefox, Google Chrome หรือ Internet Explorer บนคอมพิวเตอร์ของคุณที่ซิงค์กับบุ๊กมาร์ก Safari ของคุณ คุณยังสามารถตั้งค่า iCloud Photo Sharing โดยใช้ Photo Steam โดยอัตโนมัติจะดาวน์โหลดรูปภาพล่าสุดจากอุปกรณ์ iOS ไปยังพีซีของคุณ
คำสุดท้าย
เวลาส่วนใหญ่ iCloud ทำงานอย่างเงียบ ๆ ในพื้นหลัง ถ้าคุณอนุญาตให้ทำงานกับการตั้งค่าเริ่มต้นคุณจะพบว่าไฟล์ที่คุณใช้ในอุปกรณ์หนึ่งมีอยู่ในอุปกรณ์อื่น รายชื่อผู้ติดต่อกิจกรรมในปฏิทินอีเมลซิงค์ได้อย่างลงตัวและอื่น ๆ และการรวมเข้ากับระบบนิเวศของ Apple ทำให้ iCloud ได้รับความนิยมอย่างมาก เป็นบริการที่สะดวกสบายจริงๆซึ่งจะช่วยลดความซับซ้อนของกิจกรรมประจำวันของคุณ
คุณสามารถใช้หนึ่งในวิธีที่ได้อธิบายไว้ด้านบนและสร้างบัญชี iCloud ของคุณเองหากยังไม่ได้ทำ นอกจากนี้โปรดแชร์กับเราหากคุณรู้จักเคล็ดลับและคำแนะนำจากประสบการณ์ของคุณในขณะที่ใช้ iCloud
PRO TIP: หากปัญหาเกิดขึ้นกับคอมพิวเตอร์หรือแล็ปท็อป / โน้ตบุ๊คคุณควรลองใช้ซอฟต์แวร์ Reimage Plus ซึ่งสามารถสแกนที่เก็บข้อมูลและแทนที่ไฟล์ที่เสียหายได้ วิธีนี้ใช้ได้ผลในกรณีส่วนใหญ่เนื่องจากปัญหาเกิดจากความเสียหายของระบบ คุณสามารถดาวน์โหลด Reimage Plus โดยคลิกที่นี่