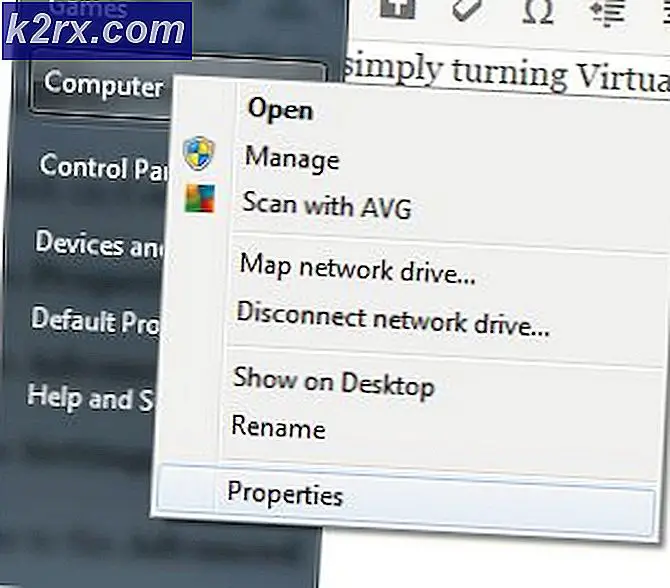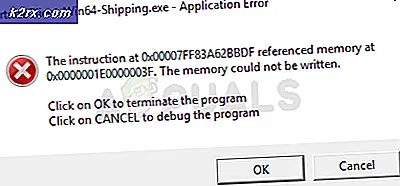แก้ไข: Sysprep ไม่สามารถตรวจสอบการติดตั้ง Windows ของคุณได้
ความผิดพลาด 'Sysprep ไม่สามารถตรวจสอบการติดตั้ง Windows ของคุณได้' มักเกิดจากแอปที่คุณอาจดาวน์โหลดจาก Windows Store หรือหากคุณลบแอปเริ่มต้นออกจากระบบ ผู้ใช้รายงานว่าเมื่อใดก็ตามที่พวกเขาพยายามเรียกใช้เครื่องมือ Sysprep พวกเขาจะได้รับข้อความแสดงข้อผิดพลาดดังกล่าวตามด้วยเส้นทางของไฟล์ที่มีรายละเอียดเพิ่มเติม
Sysprep มีประโยชน์อย่างยิ่งหากคุณต้องการประหยัดเวลาและปรับใช้ระบบปฏิบัติการในกลุ่มคอมพิวเตอร์โดยอัตโนมัติ อย่างไรก็ตาม เมื่อคุณต้องเผชิญกับปัญหาอย่างใดอย่างหนึ่ง บางครั้งอาจเป็นอุปสรรคในการผ่าน อย่างไรก็ตาม คุณสามารถเรียนรู้วิธีจัดการกับปัญหาได้โดยอ่านบทความนี้
อะไรเป็นสาเหตุของข้อผิดพลาด 'Sysprep ไม่สามารถตรวจสอบการติดตั้ง Windows ของคุณได้' ใน Windows 10
ถ้าคุณไปที่ไฟล์ที่ระบุในข้อความแสดงข้อผิดพลาดและดำเนินการต่อไป คุณจะพบสาเหตุที่เป็นไปได้ของข้อผิดพลาด ในสถานการณ์ที่แตกต่างกัน อาจแตกต่างกันไป ดังนั้น สำหรับความเข้าใจพื้นฐาน มักเกิดจากปัจจัยต่อไปนี้ —
เมื่อเข้าสู่แนวทางแก้ไข คุณสามารถแก้ไขปัญหาได้โดยทำตามวิธีแก้ไขปัญหาด้านล่างนี้
ถอนการติดตั้ง Candy Crush และ Twitter
ด้วยเหตุผลแปลก ๆ บางประการ ผู้ใช้ส่วนใหญ่ประสบปัญหานี้เนื่องจากแอปที่พวกเขาดาวน์โหลดแอปบางตัวจาก Windows Store หากคุณติดตั้ง Candy Crush หรือ Twitter บนระบบของคุณ พวกเขาสามารถเป็นผู้รับผิดชอบได้ หากกรณีนี้ใช้ได้กับคุณ คุณจะต้องถอนการติดตั้งทั้ง Candy Crush และ Twitter ออกจากระบบของคุณ แล้วลองเรียกใช้ Sysprep อีกครั้ง ต่อไปนี้เป็นวิธีถอนการติดตั้ง:
- ไปที่ เมนูเริ่มต้น และค้นหาอย่างใดอย่างหนึ่ง Candy Crush หรือ ทวิตเตอร์.
- คลิกขวาที่แอปพลิเคชั่นแล้วคลิก ถอนการติดตั้ง.
- ในป๊อปอัป คลิก ถอนการติดตั้ง.
ทำเช่นเดียวกันสำหรับ Twitter
การติดตั้งแอพ Windows เริ่มต้น
ในบางกรณี การรีเฟรชแอปพลิเคชัน Windows เริ่มต้นอาจเป็นสาเหตุของข้อผิดพลาด ในกรณีดังกล่าว คุณจะต้องติดตั้งแอปพลิเคชั่นเริ่มต้นอีกครั้ง วิธีการทำมีดังนี้
- ไปที่ เมนูเริ่มต้น, พิมพ์ Windows Powershellคลิกขวาที่มันแล้วเลือก 'เรียกใช้ในฐานะผู้ดูแลระบบ’.
- เมื่อ Window Powershell โหลดขึ้น ให้วางคำสั่งต่อไปนี้แล้วกด Enter:
รับ-AppxPackage -AllUsers| Foreach {Add-AppxPackage -DisableDevelopmentMode - ลงทะเบียน “$($_.InstallLocation)\AppXManifest.xml”} - รอให้เสร็จสิ้นแล้วเรียกใช้ Sysprep อีกครั้ง
การปรับเปลี่ยนรีจิสทรีของ Windows
หากคุณได้รับข้อความแสดงข้อผิดพลาดหลังจากอัปเกรดเป็น Windows 10 สาเหตุส่วนใหญ่มาจากการอัปเกรดคีย์ DWORD ใน Windows Registry ในกรณีเช่นนี้ คุณจะต้องลบคีย์แล้วเรียกใช้ Sysprep อีกครั้ง วิธีการทำมีดังนี้
- กด คีย์ Windows + R ที่จะเปิด วิ่ง.
- ในกล่องโต้ตอบ Run ให้พิมพ์ 'regedit’ แล้วกด ป้อน.
- นำทางไปยังเส้นทางต่อไปนี้:
HKEY_LOCAL_MACHINE\SYSTEM\Setup\
- ค้นหาไฟล์ อัพเกรด คีย์ในบานหน้าต่างด้านขวาและ คลิกขวา มัน.
- เลือก ลบ เพื่อลบคีย์
- รีสตาร์ทระบบแล้วลองเรียกใช้ Sysprep
การสร้างบัญชีผู้ดูแลระบบใหม่
หากคุณไม่พบรหัสอัปเกรดในรีจิสทรีของ Windows และวิธีแก้ไขปัญหาข้างต้นไม่ได้ผลสำหรับคุณ การสร้างบัญชีผู้ดูแลระบบใหม่จะช่วยแก้ไขปัญหาได้อย่างแน่นอน ผู้ใช้บางคนรายงานว่าเมื่อสร้างบัญชีผู้ดูแลระบบใหม่แล้วลบบัญชีเก่าทั้งหมด ปัญหาของพวกเขาได้รับการแก้ไขแล้ว วิธีการทำมีดังนี้
- ก่อนอื่น คุณจะต้องสร้างบัญชีผู้ดูแลระบบใหม่ สำหรับสิ่งนี้ตรวจสอบให้แน่ใจว่าคุณคือ เข้าสู่ระบบในฐานะผู้ดูแลระบบ.
- กด คีย์ Windows + I ที่จะเปิด การตั้งค่า.
- ไปที่ บัญชี แล้วไปที่ ครอบครัวและผู้ใช้อื่นๆ.
- คลิก 'เพิ่มบุคคลอื่นในพีซีเครื่องนี้’.
- หลังจากนั้นคลิก 'ฉันไม่มีข้อมูลการลงชื่อเข้าใช้ของบุคคลนี้’.
- จากนั้นคลิกที่ 'เพิ่มผู้ใช้ที่ไม่มีบัญชี Microsoft’ และป้อนชื่อผู้ใช้และรหัสผ่านที่คุณเลือก
- เมื่อเสร็จแล้วให้คลิกที่บัญชีที่สร้างขึ้นใหม่และเลือก 'เปลี่ยนประเภทบัญชี’.
- บนป๊อปอัป จากรายการภายใต้ ประเภทบัญชี, เลือก ผู้ดูแลระบบ แล้วคลิกตกลง
- ตอนนี้ รีสตาร์ทระบบของคุณและเข้าสู่ระบบโดยใช้บัญชีที่สร้างขึ้นใหม่
- กด คีย์ Windows + I อีกครั้งและไปที่ บัญชี.
- เปลี่ยนไปที่ ครอบครัวและผู้ใช้อื่นๆ และเลือกบัญชีเก่าของคุณ
- คลิก 'ลบ’ เพื่อลบบัญชีผู้ใช้
- เมื่อเสร็จแล้วให้รีสตาร์ทระบบของคุณอีกครั้งจากนั้นเรียกใช้ Sysprep
โปรดตรวจสอบให้แน่ใจว่าคุณลบบัญชีก่อนหน้านี้ทั้งหมด หากคุณมีมากกว่าหนึ่งบัญชี