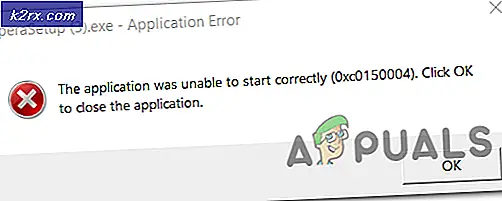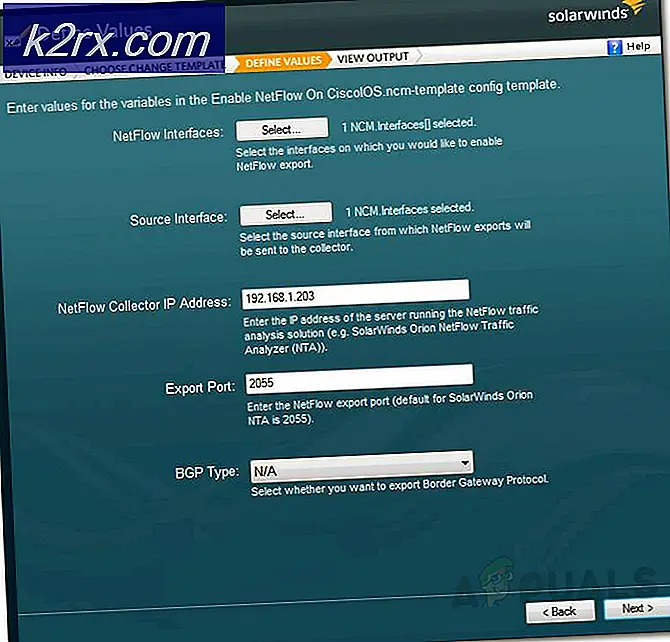แก้ปัญหา: ข้อยกเว้นของ Store ที่ไม่คาดคิดใน Windows 10
ด้วยการอัปเดต Windows 10 คุณมีชุดคุณลักษณะเพิ่มเติมและปรับปรุงสุนทรียศาสตร์ แต่พวกเขาไม่ได้มาโดยไม่มีข้อยกเว้นและข้อผิดพลาดที่ไม่พึงประสงค์ที่เราอาจมีได้โดยไม่มี หนึ่งตัวอย่างเช่นข้อยกเว้นของร้านค้าที่ไม่คาดคิดซึ่งบังคับให้คุณรีสตาร์ททุกครั้งที่แสดงขึ้น
ข้อยกเว้นของร้านค้าที่ไม่คาดคิดทำให้ผู้ใช้จำนวนมากประสบปัญหาหลังจากอัปเดตจาก Windows 10 เวอร์ชันก่อนหน้าโดยปกติแล้วจะมี BSOD ที่น่ากลัวหรือหน้าจอสีน้ำเงินตาย เวลาส่วนใหญ่ยกเว้นนี้ได้รับการยกขึ้นเนื่องจากโปรแกรมป้องกันไวรัส เราจะหารือเกี่ยวกับการลบ anti-virus เพื่อหยุดหน้าจอสีน้ำเงินแห่งความตายจากการกลับมาทำใหม่ ถ้าคุณต้องการยืนยันว่าเป็นไวรัสที่เป็นบุคคลที่มีความผิดคุณสามารถดำเนินการได้โดยไปที่รายละเอียดข้อบกพร่องของคุณ ในที่นี้คุณควรจะเห็นสแต็กดิบซึ่งมีร่องรอยที่ผลิตโดยระบบปฏิบัติการ ในนั้นคุณควรจะสามารถหาข้อผิดพลาดที่อาจสอดคล้องกับไดรเวอร์ที่ใช้โดยโปรแกรมป้องกันไวรัสหรือโปรแกรมป้องกันมัลแวร์ของคุณ (เราจะใช้วิธีอื่นร่วมกับวิธีนี้อีกสองวิธีดังนั้นหากวิธีการกำจัดไวรัสไม่เหมาะสำหรับคุณอย่ากังวลเรายังคงได้รับการคุ้มครอง)
วิธีที่ 1: ซ่อมแซมแฟ้มระบบเสียหาย
ดาวน์โหลดและเรียกใช้ Reimage Plus เพื่อสแกนและกู้คืนไฟล์ที่เสียหายและหายไปจาก ที่นี่ เมื่อดำเนินการเสร็จสิ้นกับโซลูชันด้านล่าง เป็นสิ่งสำคัญเพื่อให้แน่ใจว่าไฟล์ระบบทั้งหมดมีความสมบูรณ์และไม่เสียหายก่อนดำเนินการกับโซลูชันด้านล่าง
วิธีที่ 2: ถอนการติดตั้งโปรแกรมป้องกันไวรัส
Windows 10 มี Microsoft Defender เป็นโปรแกรมป้องกันไวรัสที่เป็นค่าเริ่มต้นและมีประสิทธิภาพดังนั้นแม้ว่าคุณจะลบไวรัสแอนตี้ไวรัสแล้วก็ตามอย่ากังวลพีซีของคุณจะได้รับการเตรียมพร้อม ผู้ใช้ที่รัน McAfee รายงานว่า McAfee เป็นผู้กระทำผิด
ทำตามขั้นตอนต่อไปนี้เพื่อถอนการติดตั้ง:
กดปุ่ม Windows + X เพื่อดึงเมนูป๊อปอัปขึ้นเหนือปุ่มเริ่มต้น
เลือก แผงควบคุม จากรายการ
ในแผงควบคุมคุณควรจะเห็นส่วนที่ไปตามชื่อ Programs คลิกที่นี่
ที่นี่คุณจะพบรายการของโปรแกรมที่ติดตั้งในคอมพิวเตอร์ของคุณ จากรายการไปข้างหน้าและหาซอฟต์แวร์ป้องกันไวรัสของคุณ ถ้าคุณได้ติดตั้งซอฟต์แวร์ป้องกันไวรัสหลายเวอร์ชันแล้วคุณควรจะถอนการติดตั้งซอฟต์แวร์เหล่านี้ทั้งหมด โดยคลิกขวาที่การเลือกของคุณแล้วคลิกถอนการติดตั้ง
ระบบจะถามว่าคุณต้องการดำเนินการถอนการติดตั้งหรือไม่ บอกว่าใช่.
ทำตามขั้นตอนบนหน้าจอเพื่อสิ้นสุดการถอนการติดตั้ง
รีสตาร์ทเครื่องคอมพิวเตอร์ของคุณ
เมื่อคุณทำตามขั้นตอนข้างต้นแล้วโอกาสที่จะเกิดข้อผิดพลาดนี้จะต่ำมาก อย่างไรก็ตามหากคุณยังประสบปัญหานี้อยู่มีวิธีอื่นอีกสองวิธีที่เราจะพูดถึงเพื่อรับหมวกแก้ไขข้อผิดพลาดและอ่านต่อ
วิธีที่ 3: ตรวจสอบ Hard Disk Health
ผู้ใช้บางรายรายงานว่าปัญหานี้ปรากฏขึ้นหลังจากพบปัญหาเกี่ยวกับสุขภาพของฮาร์ดไดรฟ์ มีไฟล์สำคัญบางอย่างที่อยู่ในเซกเตอร์เสียของฮาร์ดไดรฟ์และนั่นเป็นสาเหตุหลักของปัญหา ผู้ใช้บางรายยังรายงานว่าฮาร์ดดิสก์ที่กำลังจะตายนั้นเป็นสาเหตุ หากวิธีการข้างต้นไม่ได้แก้ไขข้อผิดพลาดให้กับคุณนั่นอาจเป็นฮาร์ดดิสก์ของคุณที่เป็นบุคคลที่มีความผิด เราจะดำเนินการทดสอบการวินิจฉัยด้านสุขภาพโดยใช้เครื่องมือของบุคคลที่สามเพื่อพิสูจน์เพิ่มเติม ทำตามขั้นตอนต่อไปนี้:
สำหรับการวินิจฉัยด้านสุขภาพเราจะใช้ข้อมูล Crystal Disk ซึ่งเป็นเครื่องมือขนาดเล็กที่สามารถแจ้งให้คุณทราบเกี่ยวกับสถานะของฮาร์ดไดรฟ์ ดาวน์โหลดได้จากลิงค์นี้
ไฟล์ที่ดาวน์โหลดมาจะเป็นไฟล์ปฏิบัติการ ดับเบิลคลิกที่ไอคอนดังกล่าวและทำตามคำแนะนำบนหน้าจอเพื่อติดตั้ง
เครื่องมือควรติดตั้งค่อนข้างรวดเร็ว เมื่อเปิดแล้วและหน้าต่างหลักควรจะสามารถให้สถานะของฮาร์ดดิสก์ของคุณได้ ในฮาร์ดไดรฟ์ทั่วไปกล่าวว่า Good แต่ถ้าคุณมีปัญหาบางอย่างจะมีเรื่องน่ากลัวขึ้นเช่น Bad เช่น
หากเครื่องมือวินิจฉัยว่าฮาร์ดดิสก์ของคุณไม่ดีนั่นคือสาเหตุของปัญหาของคุณ ขอแนะนำให้เปลี่ยนฮาร์ดไดรฟ์เพื่อแก้ปัญหา อย่างไรก็ตามหากคุณได้รับรายงานสถานะที่ดีและวิธีนี้ก็ใช้ไม่ได้ผลสำหรับคุณแล้วเรามีวิธีการสุดท้ายที่จะแนะนำ
วิธีที่ 4: ตรวจสอบปัญหาไดรเวอร์
ถ้าคุณมีปัญหาเดียวกันและมีเครื่อง Lenovo คุณสามารถทำตามขั้นตอนต่อไปนี้เพื่อลบข้อยกเว้นออก:
ขั้นตอนแรกเราจะปิดใช้การติดตั้งไดรเวอร์แบบอัตโนมัติ สำหรับข้อมูลนี้ให้พิมพ์ gpedit.msc ในการเริ่มต้นค้นหาเมนู หากคุณไม่มีโปรแกรมแก้ไขนโยบายระดับโลกติดตั้งไว้แล้วคุณสามารถทำตามคำแนะนำที่ครอบคลุมเพื่อติดตั้ง คลิก แรก (ที่นี่)
ที่ด้านซ้ายมือของหน้าต่างคุณควรจะเห็น Computer Configuration ขยายที่
ขยาย แม่แบบการดูแลระบบ แล้วขยาย ระบบ และทำตามนั้นโดยการขยายการ ติดตั้งอุปกรณ์
คลิก การติดตั้งอุปกรณ์
ในหน้าต่างทางด้านขวาคุณควรเห็นการ ป้องกันการติดตั้งอุปกรณ์ที่ไม่ได้อธิบายไว้ในการตั้งค่านโยบายอื่น ๆ ดับเบิลคลิกที่
ในหน้าต่างที่ปรากฏขึ้นให้เลือก เปิดใช้งาน แล้วคลิก ตกลง
รีสตาร์ทเครื่องคอมพิวเตอร์เดี๋ยวนี้
เรียกใช้เมนูป๊อปอัพเริ่มต้นโดยกดปุ่ม Windows + X และ เลือก Device manager
ตอนนี้จากหน้าต่างตัวจัดการอุปกรณ์ไปที่ตัวควบคุมเกมวิดีโอเสียงและคลิกขวาที่ Conexant SmartAudio หรือ IDT High Definition Audio คลิกถอนการติดตั้งจากรายการและตรวจสอบให้แน่ใจว่าได้เลือกช่องทำเครื่องหมาย Delete the driver software สำหรับอุปกรณ์ ไว้แล้ว
ตอนนี้กดปุ่ม Windows + X อีกครั้งและเลือกโปรแกรมและคุณลักษณะ จากรายการแอปให้ถอนการติดตั้งทุกอย่างที่คุณพบซึ่งเกี่ยวข้องกับ Conexant / IDT และ Dolby
รีบูตเครื่องคอมพิวเตอร์
เมื่อคุณรีบูตแล้วคุณต้องดาวน์โหลดโปรแกรมควบคุมต่อไปนี้สำหรับส่วนประกอบ Dolby และเครื่องเสียงจากลิงค์นี้:
ไดรเวอร์เสียง (Conexant) สำหรับ Windows 64 บิต - Lenovo G410, G510
ติดตั้งไดรเวอร์ที่ดาวน์โหลดมาและรีสตาร์ทเครื่องของคุณ
เมื่อคุณติดตั้งไดรเวอร์ใหม่ล่าสุดแล้วคุณจะไม่ต้องเผชิญกับข้อผิดพลาดในการจัดเก็บที่ไม่คาดคิดใน Windows 10 อีกต่อไป
วิธีที่ 5: ปิดการเริ่มต้นใช้งานอย่างรวดเร็ว
การเรียกใช้งานอย่างรวดเร็วของ Windows 10 (เรียกอีกอย่างว่าการบูตอย่างรวดเร็ว) ทำงานคล้ายกับโหมดสลีปผสมของ Windows เวอร์ชันก่อนหน้า ประกอบด้วยองค์ประกอบของการปิดเครื่องแบบเย็นและคุณลักษณะไฮเบอร์เนต เมื่อคุณปิดเครื่องคอมพิวเตอร์ Windows จะล็อกออกผู้ใช้ทั้งหมดและปิดโปรแกรมประยุกต์ทั้งหมดที่คล้ายคลึงกับการบู๊ตเย็น ณ จุดนี้สถานะของ Window จะคล้ายกับเมื่อมีการบูตขึ้นมาใหม่ (เนื่องจากผู้ใช้ทั้งหมดถูกล็อกเอาต์และปิดใช้งานแอพพลิเคชัน) อย่างไรก็ตามเซสชันของระบบทำงานอยู่และมีการโหลดเคอร์เนลแล้ว
จากนั้น Windows จะส่งการแจ้งเตือนเพื่อออกแบบไดรเวอร์เพื่อเตรียมพร้อมสำหรับการไฮเบอร์เนตและบันทึกสถานะระบบปัจจุบันเป็นโหมดไฮเบอร์เนตและปิดเครื่องคอมพิวเตอร์ เมื่อคุณรีสตาร์ทคอมพิวเตอร์ Windows ไม่จำเป็นต้องโหลดเคอร์เนลสถานะระบบหรือไดรเวอร์ใหม่ รีเฟรชแรมของคุณด้วยภาพที่โหลดในไฟล์ไฮเบอร์เนตและนำคุณไปยังหน้าจอเริ่มต้น
คุณลักษณะนี้ทำให้ Windows บูตได้เร็วขึ้นดังนั้นคุณจึงไม่จำเป็นต้องรอเวลาเดิม อย่างไรก็ตามคุณลักษณะนี้ยังก่อให้เกิดปัญหาด้วยการไม่โหลดไดรเวอร์ที่ต้องการในแต่ละครั้งอย่างถูกต้อง เนื่องจากไม่ได้โหลดไดรเวอร์ไดรเวอร์บางอย่างอาจไม่สามารถโหลดได้ ด้วยเหตุนี้เราอาจประสบปัญหา
- กด Windows + R เพื่อเปิดแอ็พพลิเคชัน Run ในกล่องโต้ตอบ แผงควบคุม ประเภทและกด Enter การดำเนินการนี้จะเริ่มแผงควบคุมเครื่องคอมพิวเตอร์ของคุณ
- เมื่ออยู่ในแผงควบคุมให้คลิก ตัวเลือกการใช้พลังงาน
- เมื่ออยู่ในตัวเลือกการใช้พลังงานคลิกที่ เลือกสิ่งที่ปุ่ม เพาเวอร์ ทำ อยู่ที่ด้านซ้ายของหน้าจอ
- ตอนนี้คุณจะเห็นตัวเลือกที่ต้องการสิทธิ์ระดับผู้ดูแลระบบที่ชื่อว่า เปลี่ยนการตั้งค่าที่ไม่สามารถใช้งานได้ในขณะนี้ คลิกที่นี่
- ตอนนี้มุ่งหน้าไปที่ด้านล่างของหน้าจอและ ยกเลิก การ เลือก ช่องที่ระบุว่า เปิดใช้งานอย่างรวดเร็ว บันทึกการเปลี่ยนแปลงและออก
- คุณอาจต้องรีสตาร์ทเครื่องคอมพิวเตอร์ ตรวจดูว่าปัญหาได้รับการแก้ไขหรือไม่
แนวทางที่ 6: การอัพเดตไดรเวอร์จอแสดงผลของคุณ
เราจะเริ่มต้นคอมพิวเตอร์ของคุณใน Safe Mode และลบไดรเวอร์ที่ติดตั้งไว้สำหรับการ์ดแสดงผลของคุณ เมื่อรีสตาร์ทไดรเวอร์แสดงผลเริ่มต้นจะได้รับการติดตั้งโดยอัตโนมัติเมื่อตรวจพบฮาร์ดแวร์แสดงผลของคุณ
PRO TIP: หากปัญหาเกิดขึ้นกับคอมพิวเตอร์หรือแล็ปท็อป / โน้ตบุ๊คคุณควรลองใช้ซอฟต์แวร์ Reimage Plus ซึ่งสามารถสแกนที่เก็บข้อมูลและแทนที่ไฟล์ที่เสียหายได้ วิธีนี้ใช้ได้ผลในกรณีส่วนใหญ่เนื่องจากปัญหาเกิดจากความเสียหายของระบบ คุณสามารถดาวน์โหลด Reimage Plus โดยคลิกที่นี่- ทำตามคำแนะนำในบทความของเราเกี่ยวกับวิธีบูตเครื่องคอมพิวเตอร์ของคุณเข้าสู่เซฟโหมด
- เมื่อเริ่มระบบในเซฟโหมดแล้วให้คลิกขวาที่ปุ่ม Windows และเลือก Device Manager จากรายการตัวเลือกที่พร้อมใช้งาน
อีกวิธีหนึ่งเพื่อเปิดตัวจัดการอุปกรณ์คือการกด Windows + R เพื่อเปิดแอ็พพลิเคชัน Run และพิมพ์ devmgmt.msc
- เมื่ออยู่ในตัวจัดการอุปกรณ์ให้ขยาย ส่วนการ์ดแสดงผล และคลิกขวาบนฮาร์ดแวร์การแสดงผลของคุณ เลือกตัวเลือก ถอนการติดตั้งอุปกรณ์ Windows จะเปิดกล่องโต้ตอบเพื่อยืนยันการกระทำของคุณกด OK และดำเนินการต่อ
- รีสตาร์ทเครื่องคอมพิวเตอร์ของคุณ กดปุ่ม Windows + S เพื่อเปิดแถบค้นหาของเมนูเริ่มต้น ในกล่องโต้ตอบชนิด Windows update คลิกผลการค้นหาแรกที่ส่งมา
- เมื่ออยู่ในการตั้งค่าการอัปเดตคลิกที่ปุ่ม " ตรวจสอบการอัปเดต " ตอนนี้ Windows จะตรวจสอบการปรับปรุงที่พร้อมใช้งานและติดตั้งโดยอัตโนมัติ อาจทำให้คุณรีสตาร์ทได้
- หลังจากอัปเดตแล้วตรวจสอบว่าปัญหาของคุณได้รับการแก้ไขหรือไม่
Windows Update พยายามอย่างดีที่สุดในการส่งมอบไดรเวอร์ล่าสุดสำหรับฮาร์ดแวร์ของคุณ แต่ก็ไม่ได้หมายความว่าพวกเขาเป็นคนล่าสุดที่มีอยู่ หรือไปที่ Windows Update คุณยังสามารถไปที่เว็บไซต์ของผู้ผลิตการ์ดแสดงผลและดาวน์โหลดไดรเวอร์ล่าสุดด้วยตนเอง
หากไดรเวอร์ล่าสุดยังไม่สามารถแก้ปัญหาที่เป็นปัญหาได้คุณสามารถลองดาวน์โหลดและติดตั้งไดรเวอร์เก่าสำหรับฮาร์ดแวร์ของคุณได้ ผู้ผลิตมีไดรเวอร์ทั้งหมดอยู่ในรายการตามวันที่และคุณสามารถลองติดตั้งด้วยตนเองได้ ทำตามคำแนะนำด้านล่างเพื่อติดตั้งไดรเวอร์ด้วยตนเอง
- เปิด Device manager ตามที่อธิบายไว้ด้านบนในโซลูชันและคลิกขวาที่ไดร์เวอร์และเลือก Update Driver
- ขณะนี้หน้าต่างใหม่จะปรากฏขึ้นเพื่อขอให้คุณปรับปรุงโปรแกรมควบคุมด้วยตนเองหรือโดยอัตโนมัติ เลือก เรียกดูคอมพิวเตอร์สำหรับโปรแกรมควบคุม
- ตอนนี้เรียกดูโฟลเดอร์ไปยังตำแหน่งที่คุณดาวน์โหลดไดรเวอร์ เลือกและ Windows จะติดตั้งไดรเวอร์ที่จำเป็น รีสตาร์ทเครื่องคอมพิวเตอร์และตรวจสอบว่าปัญหาได้รับการแก้ไขแล้วหรือไม่
หมายเหตุ: คุณควรตรวจสอบอุปกรณ์แต่ละเครื่องที่เชื่อมต่อกับคอมพิวเตอร์ของคุณผ่านทางผู้จัดการอุปกรณ์และอัพเดตไดรเวอร์ทีละเครื่อง ข้อผิดพลาดอาจเกิดขึ้นเนื่องจากข้อใดข้อหนึ่ง คุณต้องกดและทดลองจนกว่าคุณจะพบโปรแกรมควบคุมที่กำหนดค่าไม่ถูกต้อง
โซลูชัน 7: การเรียกใช้ตัวตรวจสอบแฟ้มระบบ
System File Checker (SFC) เป็นโปรแกรมอรรถประโยชน์ที่มีอยู่ใน Microsoft Windows ซึ่งช่วยให้ผู้ใช้สามารถสแกนคอมพิวเตอร์ของตนเพื่อหาไฟล์ที่เสียหายได้ในระบบปฏิบัติการของตน เครื่องมือนี้มีอยู่ใน Microsoft Windows ตั้งแต่ Windows 98 ซึ่งเป็นเครื่องมือที่มีประโยชน์มากสำหรับการวิเคราะห์ปัญหาและตรวจสอบว่ามีปัญหาใด ๆ เกิดจากไฟล์เสียหายใน Windows
เราสามารถลองใช้ SFC และดูว่าปัญหาของเราได้รับการแก้ไขหรือไม่ คุณจะได้รับคำตอบสามข้อเมื่อใช้ SFC
- Windows ไม่พบการละเมิดความสมบูรณ์ใด ๆ
- การป้องกันทรัพยากรของ Windows พบไฟล์ที่เสียหายและซ่อมแซมแฟ้มเหล่านั้น
- การป้องกันทรัพยากรของ Windows พบไฟล์ที่เสียหาย แต่ไม่สามารถแก้ไขปัญหาบางอย่าง (หรือทั้งหมด) ได้
- กด Windows + R เพื่อเปิดแอ็พพลิเคชัน Run พิมพ์ taskmgr ในกล่องโต้ตอบและกด Enter เพื่อเปิดตัวจัดการงานของคอมพิวเตอร์ของคุณ
- ตอนนี้คลิกที่ตัวเลือก File ที่ด้านซ้ายบนสุดของหน้าต่างและเลือก Run new task จากรายการตัวเลือกที่พร้อมใช้งาน
- ตอนนี้พิมพ์ powershell ในกล่องโต้ตอบและ ตรวจสอบ ตัวเลือกที่อยู่ใต้รัฐที่ สร้างงานนี้ด้วยสิทธิ์ระดับผู้ดูแล
- เมื่ออยู่ใน Powershell ของ Windows ให้พิมพ์ sfc / scannow แล้วกด Enter กระบวนการนี้อาจใช้เวลาสักนิดเนื่องจากไฟล์ Windows ของคุณทั้งหมดถูกสแกนโดยคอมพิวเตอร์และกำลังตรวจสอบขั้นตอนที่เสียหาย
- หากคุณพบข้อผิดพลาดที่ Windows ระบุว่าพบข้อผิดพลาด แต่ไม่สามารถแก้ไขได้คุณควรพิมพ์ DISM / Online / Cleanup-Image / RestoreHealth ใน PowerShell ซึ่งจะดาวน์โหลดไฟล์ที่เสียหายจากเซิร์ฟเวอร์การอัปเดตของ Windows และแทนที่ไฟล์ที่เสียหาย โปรดทราบว่าขั้นตอนนี้ยังสามารถใช้เวลาตามการเชื่อมต่ออินเทอร์เน็ตของคุณได้ อย่ายกเลิกในขั้นตอนใด ๆ และปล่อยให้มันทำงาน
หากมีการตรวจพบข้อผิดพลาดและได้รับการแก้ไขโดยใช้วิธีการข้างต้นให้รีสตาร์ทเครื่องคอมพิวเตอร์และตรวจสอบว่ากระบวนการเริ่มทำงานปกติหรือไม่
วิธีที่ 8: การปิดโหมด Sleep
การแก้ไขอื่นซึ่งทำงานกับผู้ใช้ส่วนใหญ่คือการปิดใช้งานโหมดสลีป ข้อผิดพลาดอาจเกี่ยวข้องกับคอมพิวเตอร์ที่กำลังนอนหลับหรือบันทึกข้อมูลที่กำหนดไว้ล่วงหน้า (เช่นในการเริ่มต้นใช้งานอย่างรวดเร็ว) เราสามารถลองปิดใช้งานโหมดสลีปได้อย่างสมบูรณ์และตรวจสอบว่าวิธีนี้สามารถแก้ไขปัญหาได้หรือไม่ โปรดทราบว่าถ้าสิ่งนี้ไม่ได้สร้างความแตกต่างคุณสามารถย้อนกลับการเปลี่ยนแปลงได้ตลอดเวลา
- คลิกขวาที่ไอคอนแบตเตอรี่ ที่ด้านล่างขวาของหน้าจอและคลิก ตัวเลือกการใช้พลังงาน
หากคุณเป็นเจ้าของพีซีและไม่เห็นตัวเลือกนี้ให้กด Windows + S และ เลือกแผนการใช้พลังงาน คลิกที่ผลลัพธ์ที่เกี่ยวข้องมากที่สุด
- จะมีแผนหลายรายการอยู่ในหน้าต่าง คลิกที่ เปลี่ยนการตั้งค่าแผนงานที่ ด้านหน้าของแผนการใช้พลังงานที่ใช้งานอยู่ในคอมพิวเตอร์ของคุณ
- ในหน้าต่างนี้คุณจะเห็นตัวเลือก วางคอมพิวเตอร์ให้นอนหลับ ตรวจสอบให้แน่ใจว่าได้ตั้งค่าตัวเลือกเป็น " ไม่" ในทั้งสองสภาวะ (เมื่อใช้แบตเตอรี่และเสียบแล้ว) คลิก บันทึกการเปลี่ยนแปลง และออก
- ตอนนี้รีบูตเครื่องคอมพิวเตอร์ของคุณและตรวจสอบว่าปัญหาหายไป
วิธีที่ 9: เชื่อมต่อฮาร์ดไดรฟ์ใหม่ (เฉพาะเสา)
นอกจากนี้คุณยังสามารถลองเชื่อมต่อฮาร์ดไดรฟ์ใหม่และตรวจสอบว่าสามารถแก้ปัญหาได้หรือไม่ ผู้ใช้จำนวนมากรายงานว่าปัญหาเกิดขึ้นกับฮาร์ดไดรฟ์ ถ้าคุณเป็นเจ้าของทาวเวอร์ให้ปิดคอมพิวเตอร์ถอดปลั๊กไฟออกจากนั้นถอดฝาปิดออกและถอดสายไฟขาวดำออกจากเมนบอร์ดจากฮาร์ดไดรฟ์ รอสักสองสามนาทีก่อนเสียบปลั๊กอีกครั้งหลังจากรีบูตเครื่องคอมพิวเตอร์แล้วตรวจดูว่ามีปัญหาหรือไม่
ถ้าคุณได้ติดตั้ง Windows ไว้แล้วและปัญหายังคงมีอยู่เราขอแนะนำให้คุณตรวจสอบฮาร์ดไดรฟ์ของคุณ เป็นไปได้ว่าปัญหาอยู่กับฮาร์ดไดรฟ์และแจ้งข้อผิดพลาดแม้ว่าคุณจะติดตั้ง Windows ใหม่ลงในเครื่องของคุณ
PRO TIP: หากปัญหาเกิดขึ้นกับคอมพิวเตอร์หรือแล็ปท็อป / โน้ตบุ๊คคุณควรลองใช้ซอฟต์แวร์ Reimage Plus ซึ่งสามารถสแกนที่เก็บข้อมูลและแทนที่ไฟล์ที่เสียหายได้ วิธีนี้ใช้ได้ผลในกรณีส่วนใหญ่เนื่องจากปัญหาเกิดจากความเสียหายของระบบ คุณสามารถดาวน์โหลด Reimage Plus โดยคลิกที่นี่