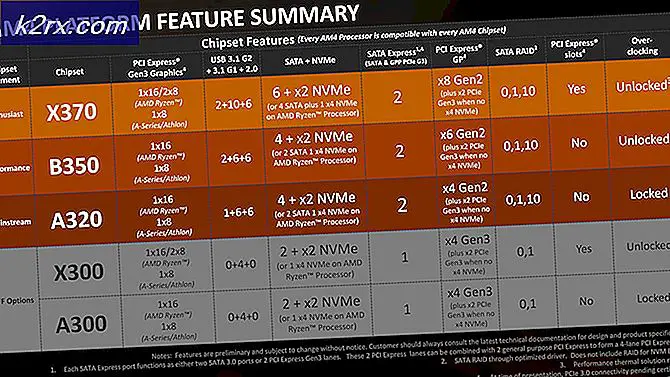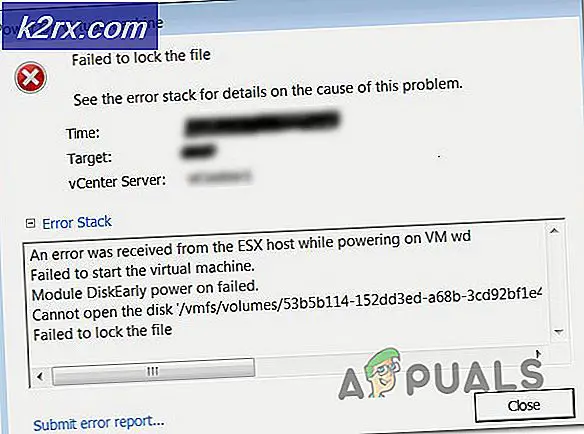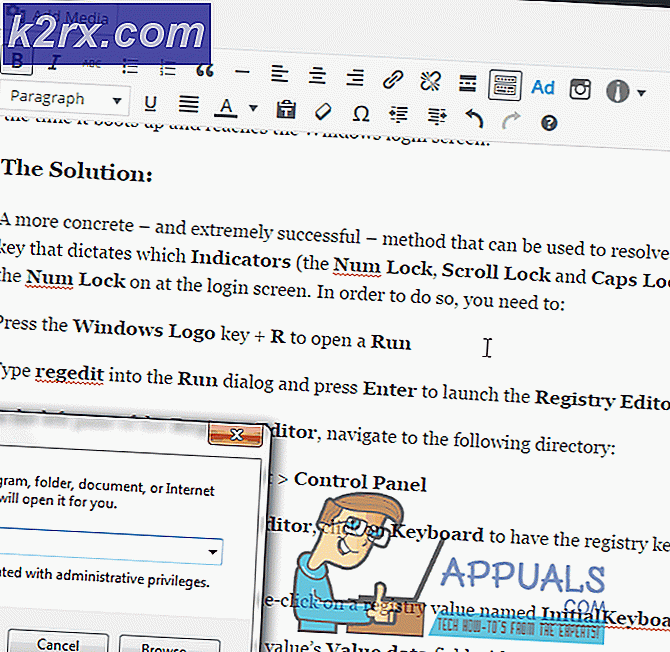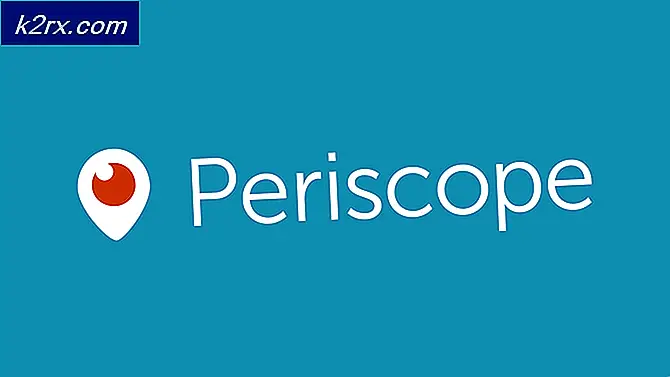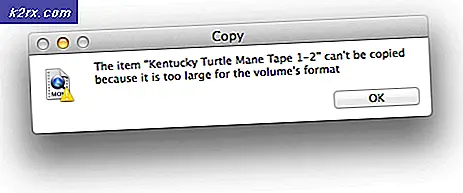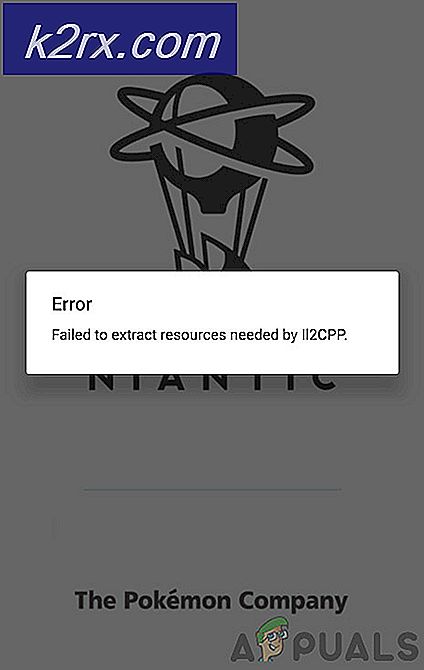วิธีแก้ไขรหัสข้อผิดพลาด Norton Power Eraser 0x80045001 บน Windows 10
ผู้ใช้ Windows 10 บางคนรายงานว่าพวกเขามักจะพบกับไฟล์ รหัสข้อผิดพลาด 0x80045001 เมื่อพยายามติดตั้ง ยางลบไฟฟ้า. ผู้ใช้ที่ได้รับผลกระทบส่วนใหญ่รายงานว่าในขณะที่ซอฟต์แวร์ติดตั้งได้ดีในตอนแรกข้อความแสดงข้อผิดพลาดนี้จะปรากฏในการรีบูตครั้งถัดไป ในกรณีอื่น ๆ ข้อผิดพลาดนี้จะปรากฏขึ้นที่จุดเริ่มต้นของการสแกน Power Eraser
หลังจากตรวจสอบปัญหานี้อย่างละเอียดแล้วปรากฎว่ามีสาเหตุหลายประการที่อาจทำให้เกิดรหัสข้อผิดพลาดนี้ นี่คือรายชื่อผู้กระทำผิดที่อาจต้องรับผิดชอบต่อการปรากฏของรหัสข้อผิดพลาดนี้:
เมื่อคุณทราบสาเหตุสำคัญทั้งหมดที่อาจทำให้เกิดรหัสข้อผิดพลาดนี้แล้วต่อไปนี้คือรายการวิธีการที่ได้รับการยืนยันซึ่งผู้ใช้รายอื่นที่ได้รับผลกระทบเคยใช้เพื่อแก้ไขปัญหานี้ได้สำเร็จ
วิธีที่ 1: การตรวจสอบสถานะของเซิร์ฟเวอร์ของ Norton
ก่อนที่คุณจะลองแก้ไขอื่นๆ ด้านล่าง คุณควรเริ่มต้นด้วยการตรวจสอบว่า Norton กำลังจัดการกับปัญหาเซิร์ฟเวอร์ที่ส่งผลต่อการสแกน Power Eraser หรือไม่ สิ่งนี้เป็นไปได้ในสถานการณ์ที่ยูทิลิตี้ Power Eraser ไม่สามารถดาวน์โหลดลายเซ็นไวรัสที่ต้องการเพื่ออำนวยความสะดวกในการสแกน
ในอดีตสิ่งนี้เกิดขึ้นเนื่องจากปัญหาเซิร์ฟเวอร์พื้นฐานที่ Norton กำลังจัดการอยู่ ในการตรวจสอบว่าตอนนี้เหมือนกันหรือไม่คุณควรเริ่มต้นด้วยการตรวจสอบไฟล์ หน้าสถานะอย่างเป็นทางการของ Norton และดูว่าบริการย่อยใดกำลังประสบปัญหาหรือหยุดทำงาน
เมื่อคุณอยู่ในหน้าสถานะแล้ว ให้ตรวจสอบทุกบริการย่อยและดูว่าบริการใดได้รับผลกระทบหรือไม่
หากคุณพบบริการย่อยของ Norton บางส่วนที่ใช้งานไม่ได้หรือประสบปัญหาอยู่ในขณะนี้ไฟล์ 0x80045001รหัสข้อผิดพลาดน่าจะเกี่ยวข้องกับเซิร์ฟเวอร์มากที่สุด - ในกรณีนี้คุณไม่สามารถทำอะไรได้นอกจากรอจนกว่าวิศวกรซอฟต์แวร์ของ Norton จะจัดการเพื่อแก้ไขปัญหา
ในทางกลับกันหากหน้าสถานะไม่แสดงหลักฐานเกี่ยวกับปัญหาเซิร์ฟเวอร์คุณสามารถสรุปได้ว่าปัญหาไม่ได้เกิดจากปัญหาเซิร์ฟเวอร์ ในกรณีนี้ ให้เลื่อนลงไปที่วิธีถัดไปด้านล่างเพื่อแก้ไขปัญหาบางอย่างที่ผู้ใช้ที่ได้รับผลกระทบรายอื่นเคยใช้เพื่อแก้ไขปัญหา
วิธีที่ 2: การอัปเดตเป็น Norton Power Eraser เวอร์ชันล่าสุด
หากคุณพบปัญหานี้ใน Windows 10 คุณสามารถดูไฟล์ 0x80045001 เมื่อเริ่มการสแกนด้วย Norton Power Eraser หากคุณยังคงใช้เวอร์ชัน v22.5 หรือเก่ากว่า ตามที่นักพัฒนาของ Norton กล่าวว่าปัญหานี้เกิดขึ้นภายใต้สภาวะแวดล้อมบางอย่าง (ด้วยการกำหนดค่าพีซีบางอย่าง)
สิ่งนี้เกิดขึ้นเนื่องจากคำจำกัดความที่มีปัญหาซึ่งถูกย้อนกลับและแทนที่ด้วยคำจำกัดความใหม่
หากสถานการณ์นี้ใช้ได้และคุณยังคงใช้เวอร์ชัน 22.5 ขึ้นไปคุณควรจะสามารถหลีกเลี่ยงปัญหานี้ได้ทั้งหมดโดยการถอนการติดตั้ง Norton Power Eraser เวอร์ชันปัจจุบันของคุณและติดตั้งเวอร์ชันล่าสุดจากช่องทางการ
เพื่อให้ง่ายขึ้นสำหรับคุณเราได้รวบรวมชุดคำแนะนำเฉพาะที่จะแสดงวิธีถอนการติดตั้ง Norton Power eraser เวอร์ชันปัจจุบันและติดตั้งเวอร์ชันล่าสุด:
- กด คีย์ Windows + R เพื่อเปิด a วิ่ง กล่องโต้ตอบ ถัดไปพิมพ์ ‘appwiz.msc’ ภายในกล่องข้อความแล้วกด ป้อน เพื่อเปิดไฟล์ โปรแกรมและคุณสมบัติ เมนู.
บันทึก: เมื่อคุณได้รับแจ้งจาก UAC (การควบคุมบัญชีผู้ใช้)คลิก ใช่ เพื่อให้สิทธิ์ผู้ดูแลระบบ
- ข้างใน โปรแกรมและคุณสมบัติ เมนูเลื่อนลงไปตามรายการโปรแกรมที่ติดตั้งและค้นหารายการที่เกี่ยวข้องกับ Norton Power Eraser
- เมื่อคุณเห็นคลิกขวาแล้วเลือก ถอนการติดตั้ง จากเมนูบริบทที่เพิ่งปรากฏขึ้น
- หลังจากกระบวนการถอนการติดตั้งเสร็จสิ้น ให้รีสตาร์ทคอมพิวเตอร์และรอให้การเริ่มต้นระบบครั้งถัดไปเสร็จสมบูรณ์
- เมื่อคอมพิวเตอร์ของคุณบูตสำรองให้เปิดเบราว์เซอร์และไปที่หน้าดาวน์โหลดอย่างเป็นทางการของ Norton Eraser เลื่อนลงไปที่ด้านล่างของหน้าและคลิกที่ ดาวน์โหลดปุ่มใต้ Windows 7 SP1 หรือใหม่กว่า.
- เมื่อการดาวน์โหลดเสร็จสิ้นให้ปฏิบัติตามคำแนะนำบนหน้าจอเพื่อทำการติดตั้ง Power Eraser เวอร์ชันล่าสุดให้เสร็จสิ้น
- หลังจากติดตั้งเวอร์ชันล่าสุดแล้วให้ทำซ้ำการกระทำที่เคยเป็นสาเหตุของไฟล์ 0x80041000 ข้อผิดพลาดและดูว่าปัญหาได้รับการแก้ไขแล้วหรือไม่
หากคุณใช้ Norton Power Eraser เวอร์ชันล่าสุดอยู่แล้วหรือคุณอัปเดตแล้วไม่มีผลใด ๆ ให้เลื่อนลงไปที่การแก้ไขที่เป็นไปได้ถัดไปด้านล่าง
วิธีที่ 3: การติดตั้งการอัปเดต Windows 10 ที่รอดำเนินการ
ตามผู้ใช้ที่ได้รับผลกระทบบางราย คุณสามารถคาดหวังได้ว่าจะต้องพบกับ 0x80045001รหัสข้อผิดพลาดด้วย Power Eraser บน Windows 10 หากคุณไม่ได้ติดตั้งการอัปเดตครบรอบ
หากสถานการณ์นี้เป็นไปได้คุณสามารถแก้ไขปัญหานี้ได้ (เนื่องจากผู้ใช้จำนวนมากได้รับการยืนยัน) โดยการติดตั้ง Windows Update ที่รอดำเนินการทั้งหมดเพื่อแก้ไขปัญหาความเข้ากันไม่ได้กับ Norton Power Eraser
หากคุณกำลังมองหาคำแนะนำเฉพาะในการดำเนินการนี้ให้ทำตามคำแนะนำด้านล่าง:
- เริ่มต้นด้วยการเปิดไฟล์ วิ่ง กล่องโต้ตอบโดยการกด คีย์ Windows + R. ถัดไป พิมพ์ “ms-settings: windowsupdate”ภายในกล่องข้อความแล้วกด ป้อน เพื่อเปิดไฟล์ Windows Update แท็บของ การตั้งค่า แท็บ
บันทึก: หากคุณได้รับแจ้งจากไฟล์ UAC (การควบคุมบัญชีผู้ใช้) พร้อมท์ คลิก ใช่ เพื่อให้สิทธิ์ผู้ดูแลระบบ
- เมื่อคุณอยู่ในหน้าจอ Windows Update ให้เลื่อนไปที่ส่วนด้านขวาของหน้าจอแล้วคลิกที่ ตรวจสอบสำหรับการอัพเดต.
- หลังจากการสแกนครั้งแรกเสร็จสิ้นให้ดำเนินการต่อและติดตั้งการอัปเดต Windows ที่รอดำเนินการทั้งหมดที่กำลังรอการติดตั้งบนคอมพิวเตอร์ของคุณ
บันทึก: หากคุณมีการอัปเดต Windows ที่รอดำเนินการจำนวนมากคุณจะได้รับแจ้งให้รีสตาร์ทก่อนที่คุณจะมีโอกาสติดตั้งการอัปเดตที่รอดำเนินการทั้งหมด ในกรณีนี้ ให้รีสตาร์ทคอมพิวเตอร์ตามคำแนะนำ แต่อย่าลืมกลับมาที่หน้าจอนี้เมื่อเริ่มต้นระบบครั้งถัดไปเพื่อทำการติดตั้งการอัปเดตที่เหลือให้เสร็จสิ้น - สุดท้ายเมื่อคุณติดตั้งการอัปเดตที่รอดำเนินการทุกครั้งให้รีบูตเครื่องคอมพิวเตอร์ครั้งสุดท้ายและดูว่าปัญหาเกี่ยวกับ Norton Power Eraser ได้รับการแก้ไขหรือไม่
ในกรณีที่ปัญหาเดิมยังคงเกิดขึ้นให้เลื่อนลงไปที่วิธีการถัดไปด้านล่าง
วิธีที่ 4: ตรวจสอบเพื่อดูว่า WIMBOT ถูกเปิดใช้งานหรือไม่
โปรดทราบว่า Norton Power Eraser ไม่สามารถทำงานร่วมกับคอมพิวเตอร์ที่เปิดใช้งาน WIMBot ได้อย่างสมบูรณ์ สิ่งนี้เกิดขึ้นเนื่องจากในการติดตั้ง Windows แบบดั้งเดิม (ไม่มี WIMBoot) ไฟล์ระบบจะถูกสร้างขึ้นในดิสก์เป็นไฟล์แยก
ในการติดตั้ง Windows ที่เปิดใช้งาน WIMBot ไฟล์ระบบจะถูกสร้างเป็นไฟล์บีบอัด (ไฟล์ WIM) ในดิสก์ โปรแกรมติดตั้งสร้างชุดของไฟล์ตัวชี้ซึ่งเปลี่ยนเส้นทางผู้ใช้ไปยังไฟล์ระบบบีบอัด เนื่องจากไฟล์ระบบไม่พร้อมใช้งานเป็นไฟล์แยก Norton Power Eraser จึงไม่สามารถสแกนได้
หากคุณสงสัยว่าคอมพิวเตอร์ของคุณใช้ WIMBoot คุณควรตรวจสอบเพื่อดูว่าเทคโนโลยีนี้เปิดใช้งานบนคอมพิวเตอร์ของคุณหรือไม่
ทำตามคำแนะนำด้านล่างเพื่อตรวจสอบว่าเปิดใช้งาน WIMBoot บนคอมพิวเตอร์ของคุณหรือไม่:
- กด คีย์ Windows + R เพื่อเปิด a วิ่ง กล่องโต้ตอบ ข้างใน วิ่ง กล่องชนิด "diskmgmt.msc" แล้วกด ป้อน เพื่อเปิดไฟล์ ยูทิลิตี้การจัดการดิสก์ บนคอมพิวเตอร์ของคุณ หากคุณได้รับแจ้งจากไฟล์ UAC (การควบคุมบัญชีผู้ใช้)คลิก ใช่ เพื่อให้สิทธิ์ผู้ดูแลระบบ
- เมื่อคุณอยู่ใน การจัดการดิสก์ คลิกที่พาร์ติชัน Disk 0 และดูว่ามีการกล่าวถึง WIMBoot ในพาร์ติชันที่เกี่ยวข้องกับดิสก์หรือไม่
บันทึก: หากคุณพบว่าคอมพิวเตอร์ของคุณใช้ WIMBoot Norton Power Eraser จะไม่ทำงานบนคอมพิวเตอร์ของคุณ ในกรณีนี้ คุณจะต้องไปโปรแกรมอื่น
ในทางกลับกันหากการตรวจสอบข้างต้นพบว่า WIMBoot ถูกปิดใช้งานบนพีซีของคุณและคุณยังไม่สามารถสแกนด้วย Norton Power Eraser ให้เสร็จสิ้นให้เลื่อนลงไปที่วิธีการถัดไปด้านล่าง
วิธีที่ 5: ทำการสแกน SFC และ DISM
ปรากฎว่าผู้กระทำผิดอื่นที่อาจต้องรับผิดชอบรหัสข้อผิดพลาด Power Eraser 0x80045001 คือไฟล์ระบบที่เสียหายบางประเภทซึ่งเกี่ยวข้องกับการติดตั้งซอฟต์แวร์ใหม่
ผู้ใช้บางรายที่ได้รับผลกระทบจากปัญหานี้ได้จัดการแก้ไขโดยเรียกใช้ยูทิลิตี้สองสามตัวที่ออกแบบมาเพื่อแก้ไขข้อผิดพลาดทางตรรกะและความเสียหายของไฟล์ระบบ - DISM (การปรับใช้การให้บริการและการจัดการอิมเมจ)และ SFC (ตัวตรวจสอบไฟล์ระบบ)
ในขณะที่ SFC แทนที่ไฟล์ที่เสียหายโดยใช้ไฟล์เก็บถาวรในเครื่องเพื่อแทนที่อินสแตนซ์ที่เสียหายด้วยสำเนาที่มีประสิทธิภาพดี DISM อาศัยคอมโพเนนต์ WU เพื่อดาวน์โหลดสำเนาที่สมบูรณ์เพื่อแทนที่ข้อมูลที่ไม่ดี
โดยทั่วไปแล้ว DISM จะแก้ไขส่วนประกอบที่เกี่ยวข้องกับระบบปฏิบัติการได้ดีกว่าในขณะที่ SFC สามารถแก้ไขข้อผิดพลาดทางตรรกะได้ดีกว่า คำแนะนำของเราคือเรียกใช้การสแกนทั้งสองประเภทเพื่อแก้ไขข้อผิดพลาดประเภทนี้
นี่คือคำแนะนำโดยย่อเกี่ยวกับการเรียกใช้ทั้งการสแกน SFC และ DISM จากหน้าต่าง CMD ที่ยกระดับขึ้นเพื่อแก้ไขปัญหา 0x80045001ข้อผิดพลาดกับ Power Eraser:
- เริ่มต้นด้วยการเปิดไฟล์ วิ่ง กล่องโต้ตอบโดยการกด คีย์ Windows + R. ในหน้าต่าง Run ไปข้างหน้าและพิมพ์ “ cmd” ภายในกล่องข้อความจากนั้นกด Ctrl + Shift + Enter เพื่อเปิดพรอมต์คำสั่งด้วยการเข้าถึงของผู้ดูแลระบบ
บันทึก: เมื่อคุณได้รับแจ้งจาก UAC (การควบคุมบัญชีผู้ใช้)คลิก ใช่ เพื่อให้สิทธิ์ระดับผู้ดูแลระบบหน้าต่าง CMD
- เมื่อคุณอยู่ในหน้าต่าง CMD ที่ยกระดับให้พิมพ์คำสั่งต่อไปนี้แล้วกด ป้อน เพื่อเริ่มการสแกน DISM:
Dism.exe / ออนไลน์ / cleanup-image / scanhealth Dism.exe / ออนไลน์ / cleanup-image / restorehealth
บันทึก: DISM ต้องการการเชื่อมต่ออินเทอร์เน็ตที่เชื่อถือได้เพื่อดาวน์โหลดสำเนาที่ดีต่อสุขภาพซึ่งจะใช้เพื่อแทนที่ไฟล์ที่เสียหาย "scanhealth" คำสั่งจะเริ่มการสแกนเพื่อค้นหาความไม่สอดคล้องกันของไฟล์ระบบในขณะที่ไฟล์ "ฟื้นฟูสุขภาพ" คำสั่งจะแทนที่ความไม่สอดคล้องกันที่พบในการสแกนครั้งแรก
- หลังจากการสแกนครั้งแรกเสร็จสิ้น (แม้ว่ายูทิลิตี้จะรายงานว่าไม่มีไฟล์คงที่) ให้รีสตาร์ทคอมพิวเตอร์และดำเนินการตามขั้นตอนด้านล่างนี้
- เมื่อคอมพิวเตอร์ของคุณบูตสำรอง fทำตามคำแนะนำในขั้นตอนที่ 1 อีกครั้ง เพื่อเปิดหน้าต่าง CMD ที่ยกระดับขึ้นมาอีกบาน แต่คราวนี้พิมพ์คำสั่งต่อไปนี้แล้วกด ป้อน เพื่อเริ่มการสแกน SFC:
sfc / scannow
บันทึก: การสแกนนี้ทำงานในระดับเคอร์เนลดังนั้นจึงเป็นเรื่องสำคัญที่จะต้องไม่ปิดหรือขัดจังหวะการสแกนนี้หลังจากที่คุณเริ่มการสแกนครั้งแรก หากคุณขัดจังหวะกระบวนการก่อนเวลาอันควรคุณจะเสี่ยงต่อการสร้างข้อผิดพลาดเชิงตรรกะเพิ่มเติมซึ่งอาจทำให้เกิดข้อผิดพลาดอื่น ๆ ในบรรทัด
- สุดท้าย หลังจากการสแกนครั้งที่สองเสร็จสิ้น ให้รีสตาร์ทคอมพิวเตอร์และดูว่าปัญหาได้รับการแก้ไขหรือไม่ในการเริ่มต้นระบบครั้งถัดไป
ถ้าเหมือนกัน 0x80045001 ข้อผิดพลาดกับ Power Erases ยังคงเกิดขึ้นเมื่อคุณพยายามติดตั้ง Windows Update ให้เลื่อนลงไปที่วิธีการถัดไปด้านล่าง
วิธีที่ 6: การใช้ System Restore
หากคุณเพิ่งพบรหัสข้อผิดพลาดนี้เมื่อไม่นานมานี้และก่อนหน้านี้คุณสามารถเรียกใช้การสแกนด้วย Power Eraser เป็นไปได้ว่า 0x80045001 ข้อผิดพลาดเริ่มต้นเกิดขึ้นเนื่องจากความขัดแย้งของซอฟต์แวร์ระหว่าง Norton และชุดของบุคคลที่สามอื่น
ในสถานการณ์เช่นนี้คุณสามารถหลีกเลี่ยงการถ่ายภาพในที่มืดได้โดยใช้วิธีควบคุมความเสียหาย - เรียกใช้การสแกนด้วย System Restore ยูทิลิตี้นี้สามารถใช้สแน็ปช็อตที่บันทึกไว้ก่อนหน้านี้เพื่อกู้คืนสถานะคอมพิวเตอร์ของคุณไปสู่ช่วงเวลาที่เก่ากว่า
โปรดทราบว่าโดยค่าเริ่มต้น Windows ได้รับการกำหนดค่าให้บันทึกสแนปช็อต System Restore ในรายงานที่สำคัญเช่นการติดตั้งการอัปเดตที่สำคัญหรือการอัปเดตไดรเวอร์ เว้นแต่คุณจะแก้ไขการทำงานเริ่มต้นของการคืนค่าระบบ คุณควรมีสแน็ปช็อตการคืนค่าเพียงพอเพื่อให้สามารถทำตามคำแนะนำด้านล่าง
บันทึก: ก่อนที่คุณจะเริ่มใช้การคืนค่าระบบเพื่อคืนค่าคอมพิวเตอร์ของคุณให้กลับสู่สภาพปกติให้พิจารณาข้อเท็จจริงที่ว่าการเปลี่ยนแปลงใด ๆ ที่คุณทำหลังจากสร้างสแนปชอตแล้วจะสูญหายไปด้วย ซึ่งรวมถึงแอพหรือไดรเวอร์ที่ติดตั้งบุคคลที่สามหรือ Windows เนทีฟ
หากคุณเข้าใจสถานการณ์และคุณยังคงต้องการดำเนินการตามขั้นตอนนี้เพื่อแก้ไขปัญหา รหัสข้อผิดพลาด 0x80045001 ด้วย Power Eraser ให้ทำตามคำแนะนำด้านล่าง:
- เริ่มต้นด้วยการเปิดไฟล์ วิ่ง กล่องโต้ตอบโดยการกด คีย์ Windows + R. ในกล่องข้อความพิมพ์ “ rstrui” ภายในกล่องข้อความแล้วกด ป้อน เพื่อเปิดไฟล์ ระบบการเรียกคืน เมนู.
- เมื่อมาถึงจุดเริ่มต้น ระบบการเรียกคืน หน้าจอ คลิก ต่อไป เพื่อไปยังหน้าจอถัดไป
- หลังจากที่คุณไปที่หน้าจอถัดไปให้เริ่มต้นด้วยการทำเครื่องหมายในช่องที่เกี่ยวข้องกับ แสดงจุดคืนค่าเพิ่มเติม. หลังจากดำเนินการแล้วให้ดูวันที่ของสแนปชอตที่บันทึกไว้และเลือกวันที่เก่ากว่าวันที่คุณเริ่มพบปัญหากับผลิตภัณฑ์ Norton นี้เป็นครั้งแรก หลังจากที่คุณเลือกสแนปชอตที่ถูกต้องแล้ว ให้คลิกที่ ต่อไป เพื่อไปยังเมนูถัดไป
- ณ จุดนี้ยูทิลิตี้ก็พร้อมใช้งานแล้ว สิ่งที่ต้องทำตอนนี้คือเริ่มกระบวนการกู้คืนโดยคลิกที่ เสร็จสิ้น. ทันทีที่คุณดำเนินการนี้เครื่อง Windows ของคุณจะรีสตาร์ทและสถานะเก่าจะถูกบังคับใช้
- หลังจากการเริ่มต้นครั้งถัดไปเสร็จสมบูรณ์ให้รีสตาร์ทคอมพิวเตอร์และดูว่าปัญหาได้รับการแก้ไขหรือไม่
หากคุณยังคงพบข้อผิดพลาดเดียวกันกับ Norton Power Eraser ให้เลื่อนลงไปที่วิธีสุดท้ายด้านล่าง
วิธีที่ 7: ทำการสแกน Malwarebytes
หากพีซีของคุณไม่ได้เปิดใช้งาน Wimbot อีกสาเหตุหนึ่งที่คุณคาดหวังว่าจะได้เห็นไฟล์ 0x80045001เมื่อพยายามติดตั้ง Norton Eraser หรือชุด AV อื่นเป็นภัยคุกคามด้านความปลอดภัยที่ขัดขวางการติดตั้งชุด AV
หากสถานการณ์นี้เป็นไปได้โอกาสที่ระบบของคุณจะติดมัลแวร์ที่พยายามป้องกันไม่ให้คุณติดตั้งเครื่องสแกนความปลอดภัย
ในกรณีนี้แนวทางปฏิบัติที่ดีที่สุดคือ ปรับใช้การสแกน Malwarebytes เพื่อทำความสะอาดไฟล์เคอร์เนลของคุณอย่างล้ำลึกและแก้ไขภัยคุกคามด้านความปลอดภัย
เมื่อการสแกน Malwarebytes เสร็จสมบูรณ์ให้รีบูตเครื่องคอมพิวเตอร์และดูว่าปัญหาได้รับการแก้ไขแล้วหรือไม่
หากสถานการณ์นี้ใช้ไม่ได้หรือคุณได้ลองแก้ไขแล้ว แต่ไม่ประสบความสำเร็จให้เลื่อนลงไปที่การแก้ไขที่เป็นไปได้ถัดไปด้านล่าง
วิธีที่ 8: การรีเฟรชทุกคอมโพเนนต์ของ Windows
หากวิธีการข้างต้นไม่ได้ผลสำหรับคุณเป็นไปได้มากว่าคุณกำลังจัดการกับความเสียหายของไฟล์ระบบที่อยู่เบื้องหลังซึ่งขัดขวางไม่ให้ Norton Power Erasing ทำงานได้อย่างถูกต้อง
ในกรณีนี้สิ่งเดียวที่คุณทำได้คือรีเซ็ตส่วนประกอบระบบปฏิบัติการที่เกี่ยวข้องทั้งหมดที่เกี่ยวข้องกับการติดตั้ง Windows ปัจจุบันของคุณ
และเมื่อต้องทำสิ่งนี้มี 2 วิธีที่จะช่วยให้คุณทำสิ่งนี้:
- ซ่อมติดตั้ง – นี่เป็นวิธีที่ดีที่สุดในการรีเซ็ตส่วนประกอบ Windows ที่เกี่ยวข้องทั้งหมดเนื่องจากช่วยให้คุณสามารถทำได้โดยไม่ต้องแตะไฟล์ส่วนตัวใด ๆ ที่มีอยู่ในไดรฟ์ OS แต่โปรดจำไว้ว่าข้อเสียเปรียบหลักคือขั้นตอนนี้ค่อนข้างน่าเบื่อและคุณจะต้องใช้สื่อการติดตั้งที่เข้ากันได้เพื่อดำเนินการนี้
- ทำความสะอาดการติดตั้ง – นี่เป็นขั้นตอนที่ง่ายที่สุดเนื่องจากสามารถเริ่มต้นได้โดยตรงจากเมนู GUI ของการติดตั้ง Windows 10 ของคุณ แต่หากคุณไม่จัดการสำรองข้อมูลล่วงหน้าคาดว่าข้อมูลส่วนบุคคลทั้งหมดในไดรฟ์ระบบปฏิบัติการจะสูญหาย (แอปพลิเคชันเกมสื่อส่วนตัวเอกสาร ฯลฯ )