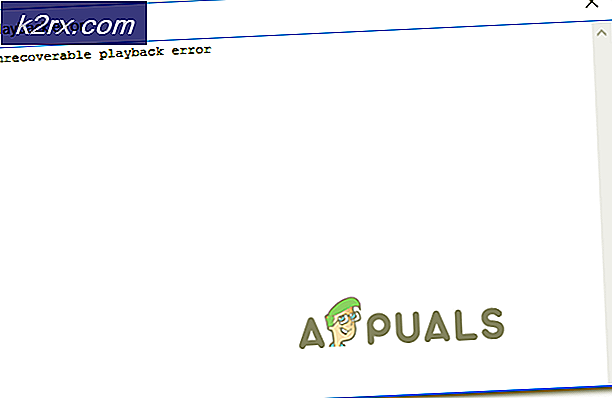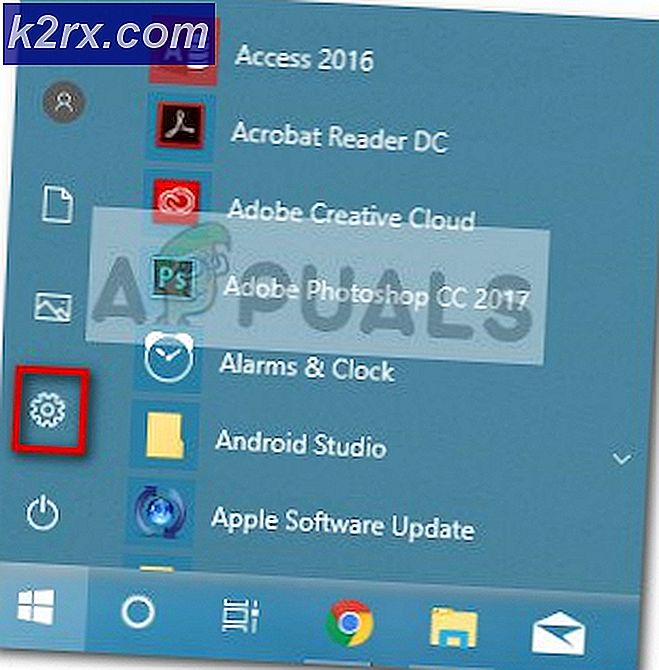แก้ไข: การใช้งาน CPU สูงโดย OneDrive 'OneDrive.exe'
OneDrive (เดิมชื่อ SkyDrive, Windows Live SkyDrive และ Windows Live Folders) เป็นบริการโฮสติ้งไฟล์ที่ Microsoft ดำเนินการเป็นส่วนหนึ่งของชุดบริการออนไลน์ ช่วยให้ผู้ใช้เก็บไฟล์ในระบบคลาวด์ ไฟล์สามารถซิงค์กับพีซีและเข้าถึงได้จากเบราเซอร์หรือโทรศัพท์มือถือรวมถึงแชร์กับสาธารณะหรือกับบุคคลอื่น
อย่างไรก็ตามการใช้งาน CPU ที่เกิดจากโปรแกรมนี้เป็นเหตุผลหลักที่ทำให้ผู้คนบ่นเรื่องนี้และดูเหมือนว่าปัญหาน่าจะใหญ่กว่าที่เคย การมีโปรแกรมบางอย่างทำให้เปอร์เซ็นต์หน่วยความจำและซีพียูสูงขึ้นไม่ได้เป็นประสบการณ์ที่ยอดเยี่ยมเนื่องจากกระบวนการทรัพยากรที่หนักหน่วงอื่น ๆ จะไม่สามารถทำงานได้อย่างถูกต้องและมีแนวโน้มที่จะทำงานไม่ดี
บางครั้งมีปัญหาเกี่ยวกับเครื่องมือที่เกิดขึ้นจริงและบางครั้งก็เป็นไฟล์การติดตั้งที่แสดงถึงการอุดตันเครื่องคอมพิวเตอร์ของคุณ
ทำตามคำแนะนำที่แสดงในหลายวิธีด้านล่างนี้เพื่อป้องกันไม่ให้ OneDrive ใช้ทรัพยากรของเครื่องคอมพิวเตอร์ของคุณ
โซลูชันที่ 1: ยกเลิกการเชื่อมต่อ OneDrive
การยกเลิกการเชื่อมโยง OneDrive และการแทนที่เนื้อหาของโฟลเดอร์หลาย ๆ รายการได้รับการแนะนำโดยผู้ใช้ในฟอรัมออนไลน์และ anser ของเขาดูเหมือนจะช่วยคนมากมายหากเราตัดสินโดยคำตอบของพวกเขา วิธีนี้ไม่ควรใช้เวลานานในการทำให้สำเร็จและคุณต้องเห็นผลลัพธ์ในทันที
- เปิดไดรฟ์หนึ่งโดยการดับเบิลคลิกที่ไอคอนจากตำแหน่งปกติในคอมพิวเตอร์ของคุณ
- ภายใต้การตั้งค่า OneDrive คลิกที่ Unlink OneDrive
- รอให้พีซียกเลิกการเชื่อมต่อโฟลเดอร์ OneDrive และเริ่มต้นวิซาร์ดการตั้งค่าที่คุณสามารถดาวน์โหลดได้จากเว็บไซต์อย่างเป็นทางการของ Microsoft อย่าทำอะไรเกี่ยวกับกระบวนการติดตั้ง OneDrive
- เปลี่ยนชื่อโฟลเดอร์ OneDrive ในฮาร์ดไดรฟ์ของคุณเป็น OneDriveKeep คุณสามารถค้นหาโฟลเดอร์นี้โดยไปที่พีซีเครื่องนี้ >> Local Disk C และทำการค้นหา OneDrive
- กลับไปที่โปรแกรมการตั้งค่า OneDrive และดำเนินการติดตั้งอีกครั้ง กระบวนการนี้จะสร้างโฟลเดอร์ OneDrive ใหม่ซึ่งไม่ควรระบุปัญหาใด ๆ
- ย้ายไฟล์และโฟลเดอร์จากโฟลเดอร์ OneDriveKeep ไปยังโฟลเดอร์ OneDrive ใหม่ที่สร้างโดยการตั้งค่า โปรดอดใจรอหากเนื้อหาของ OneDrive มีขนาดใหญ่
- หลังจากไฟล์และโฟลเดอร์ถูกย้ายไปแล้วและหลังจากที่คุณตรวจสอบว่ามีข้อมูลสูญหายหรือไม่คุณควรรีสตาร์ทเครื่องคอมพิวเตอร์ของคุณ
- เมื่อคุณลงชื่อเข้าใช้ OneDrive ควรเริ่มประมวลผลการเปลี่ยนแปลง กระบวนการนี้อาจใช้เวลาสักครู่เนื่องจาก OneDrive กำลังสแกนการเปลี่ยนแปลงที่คุณทำด้วยตนเองเพื่ออนุมัติว่าไม่มีไฟล์ใดได้รับความเสียหาย
โซลูชันที่ 2: ปิดใช้งานตัวเลือกต่อไปนี้จากการตั้งค่า OneDrive
ตัวเลือกนี้เรียกว่าการปรับปรุงความเร็วในการอัปโหลดและเมื่อเลือกจะใช้แบนด์วิดท์มากขึ้นดังนั้นหากคุณใช้การเชื่อมต่อแบบมิเตอร์และป้องกันปัญหาเกี่ยวกับการเชื่อมต่ออินเทอร์เน็ตของคุณมากกว่าที่คุณสามารถยกเลิกตัวเลือกนี้ได้ นอกจากนี้หากคุณสังเกตเห็นว่า CPU หรือการใช้หน่วยความจำของคุณสูงคุณควรปิดใช้งานและดูว่าโปรแกรมทำงานอย่างไรในอนาคต
- คุณจะเห็นไอคอน OneDrive ที่ส่วนขวาล่างของแถบงาน Windows ถ้าไม่มีอยู่คุณสามารถเข้าถึงได้ตามที่คุณต้องการ ในไอคอน OneDrive ให้คลิกขวาและเลือกการตั้งค่า
- เมื่อคุณสามารถดูหน้าต่าง OneDrive ของ Microsoft ได้แล้วคลิกที่แท็บประสิทธิภาพ
- เลือกช่องทำเครื่องหมายของส่วนการอัปโหลดซึ่งจะปรับปรุงความเร็วในการอัปโหลดโดยการอัปโหลดไฟล์ตามแบทช์ ตรวจสอบว่าตัวเลือกนี้ยังคงใช้งานอยู่
- รีสตาร์ทเครื่องคอมพิวเตอร์ของคุณทันทีและตรวจสอบดูว่า OneDrive ยังใช้แหล่งข้อมูลของคุณอย่างผิดปกติหรือไม่
วิธีที่ 3: ค่อนข้างซับซ้อน แต่เป็นวิธีการทำงาน
วิธีนี้ต้องใช้เวลาส่วนหนึ่งเนื่องจากบางส่วนอาจรู้สึกสับสนกับผู้ใช้ที่ไม่มีประสบการณ์ แต่วิธีนี้ได้รับการยกย่องอย่างมากจากผู้ใช้ที่ประสบปัญหาเกี่ยวกับการตั้งค่า OneDrive โดยใช้พลังงานจาก CPU เป็นส่วนใหญ่ ทำตามขั้นตอนด้านล่างเพื่อดูข้อมูลเพิ่มเติม
- ไปที่ Control Panel >> Administrative Tools - >> Computer Management >> Local Users and Groups >> ผู้ใช้ สร้างผู้ใช้ใหม่ด้วยชื่อผู้ใช้และกลุ่มภายในโดยใช้เทมเพลตเท่านั้น ซึ่งสามารถทำได้โดยคลิกปุ่มตัวเลือกเพิ่มเติมที่ด้านขวาของหน้าต่าง เพิ่มผู้ใช้ที่สร้างไว้ในกลุ่มผู้ดูแลระบบ
- ออกจากบัญชีผู้ใช้ที่กำลังประสบปัญหาเข้าสู่ระบบด้วยผู้ใช้ใหม่ที่คุณเพิ่งสร้างขึ้นให้คลิกขวาที่ไฟล์ OneDriveSetup.exe และรันเป็น Run as administrator
- การตั้งค่าจะเปิดขึ้นและ OneDrive ควรเปิดใช้งาน รุ่นที่ได้รับการติดตั้งหลังจากที่คุณทำตามคำแนะนำบนหน้าจอเป็นหนึ่งในไฟล์ OneDriveSetup.exe ซึ่งคุณสามารถดาวน์โหลดได้จากไซต์ของ Microsoft
- ออกจากระบบจากบัญชีผู้ใช้ใหม่และเข้าสู่ระบบในฐานะผู้ใช้เดิม รุ่น OneDrive สำหรับผู้ใช้รายนี้ควรเป็นเวอร์ชันเก่าที่ไม่ได้รับการปรับปรุงนี้
- ออกจาก OneDrive โดยคลิกขวาที่ไอคอนที่แถบงาน
- เปิดโฟลเดอร์ต่อไปนี้:
- C: / Users \ (ผู้ใช้ใหม่) \ AppData \ Local \ Microsoft \ OneDrive ; และคัดลอกแฟ้มและโฟลเดอร์ต่อไปนี้ไปยังโฟลเดอร์:
- C: \ Users \ (ผู้ใช้ปัญหา) \ AppData \ Local \ Microsoft \ OneDrive เขียนทับสำเนา
- แม้ว่าคุณจะเขียนทับ C: \ Users \ (ผู้ใช้ที่เป็นปัญหา) \ AppData \ Local \ Microsoft \ OneDrive \ OneDrive.exe ระบบจดบันทึกเวอร์ชันที่แสดงโดยการตั้งค่าไอคอนคลิกขวาที่การตั้งค่ายังคงล้าสมัย ปิด OneDrive อีกครั้ง
- คลิกขวาที่ไฟล์ OneDriveSetup.exe และรันเป็น Run as administrator
- หลังจากนี้การติดตั้งควรดำเนินการอีกครั้งและควรติดตั้งเวอร์ชันล่าสุดสำหรับผู้ใช้ที่ประสบปัญหานี้ในตอนแรก
โซลูชันที่ 4: การลบไฟล์ที่เป็นปัญหา
มีไฟล์ที่มีปัญหาสองไฟล์ซึ่งการลบอาจช่วยแก้ปัญหาให้กับคุณได้ทั้งหมด วิธีนี้ปรากฏครั้งแรกในฟอรัมของญี่ปุ่น แต่ผู้ใช้บางรายได้แปลและดูเหมือนว่าจะได้ผลสำหรับบางคนในทันที
- ใช้ Ctrl + Shift + Esc เพื่อหา Task Manager ขึ้นมา หรือคุณสามารถใช้ Ctrl + Alt + Del key combination และเลือก Task Manager จากเมนู คุณยังสามารถค้นหาได้ในเมนู Start
- คลิกรายละเอียดเพิ่มเติมเพื่อขยายตัวจัดการงานและค้นหารายการ OneDriveSetup ในรายการ คลิกขวาที่มันและเลือกตัวเลือก End Task
- นำทางไปยังโฟลเดอร์ C: \ Users \ ชื่อผู้ใช้ของคุณ \ AppData \ Local \ Microsoft \ OneDrive \ setup \ logs และค้นหาแฟ้มสองแฟ้มต่อไปนี้:
UserTelemetryCache.otc (ลบ)
UserTelemetryCache.otc.session (ลบ)
- 3. หลังจากลบทั้งสองไฟล์แล้วไปที่ C: \ Users \ username \ AppData \ Local \ Microsoft \ OneDrive \ Update แล้วรันไฟล์ OneDriveSetup อีกครั้ง ด้วยวิธีนี้โปรแกรมติดตั้งควรดำเนินการอัปเดต OneDrive อย่างถูกต้อง
PRO TIP: หากปัญหาเกิดขึ้นกับคอมพิวเตอร์หรือแล็ปท็อป / โน้ตบุ๊คคุณควรลองใช้ซอฟต์แวร์ Reimage Plus ซึ่งสามารถสแกนที่เก็บข้อมูลและแทนที่ไฟล์ที่เสียหายได้ วิธีนี้ใช้ได้ผลในกรณีส่วนใหญ่เนื่องจากปัญหาเกิดจากความเสียหายของระบบ คุณสามารถดาวน์โหลด Reimage Plus โดยคลิกที่นี่