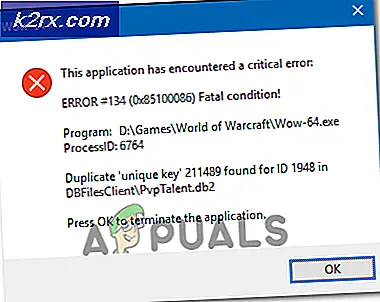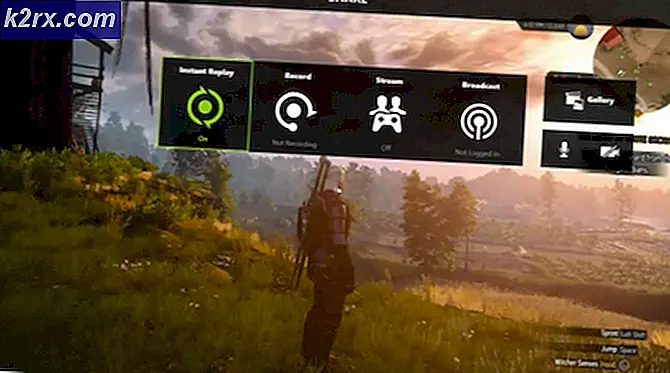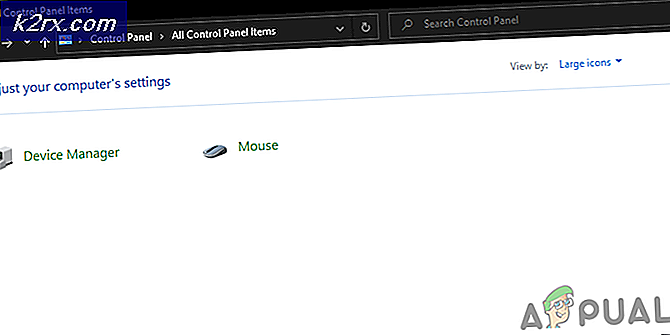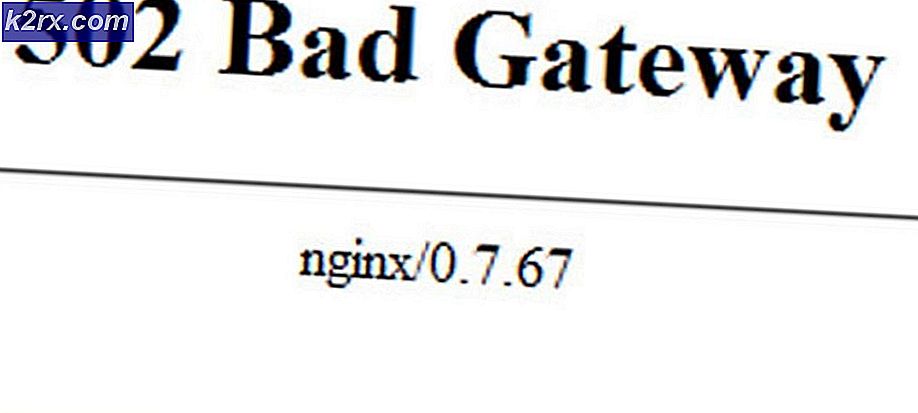แก้ไข: ปัญหา Skype กับอุปกรณ์การเล่น
Skype เป็นโปรแกรมประยุกต์ที่ใช้สำหรับการสื่อสารด้วยวิดีโอเสียงและข้อความ ผู้คนจำนวนมากใช้ Skype เพื่อวัตถุประสงค์ส่วนตัวและธุรกิจ ปัญหาที่พบโดยทั่วไปที่ผู้ใช้ส่วนใหญ่เผชิญคือพวกเขาพบปัญหาเกี่ยวกับข้อผิดพลาดของอุปกรณ์การเล่นขณะใช้แอพพลิเคชัน Skype ปัญหาสามารถปรากฏขึ้นเมื่อคุณพยายามโทรจาก Skype บางครั้งการโทรจะเลื่อนลงโดยอัตโนมัติหลังจากใช้แหวนแรก ซึ่งอาจเกิดขึ้นได้ในขณะที่คุณโทรหาและเมื่อมีคนโทรหาคุณ เมื่อการโทรลดลงคุณอาจเห็นข้อผิดพลาดนี้ (ในบางกรณีผู้ใช้อาจไม่เห็นข้อผิดพลาด) ในบางกรณีคุณจะเห็นข้อผิดพลาดนี้และจะไม่สามารถโทรหาหลังจากการโทรสำเร็จครั้งเดียว ซึ่งหมายความว่าข้อผิดพลาดจะปรากฏขึ้นในทุกๆวินาที มีปัญหาอื่น ๆ อีกหลายรูปแบบ บรรทัดล่างคือคุณจะไม่สามารถโทรศัพท์หรือติดต่อสื่อสารได้และคุณจะเห็นข้อผิดพลาดนี้ระหว่างการโทรหรือระหว่างการโทร
ข้อผิดพลาดนี้โดยทั่วไปหมายความว่า Skype ไม่สามารถหา / ใช้อุปกรณ์เสียงของคุณเช่นลำโพงหรือชุดหูฟัง นั่นคือเหตุผลที่สิ่งแรกที่เราบอกให้ผู้ใช้ทราบเพื่อให้แน่ใจว่าอุปกรณ์เสียงของคุณเชื่อมต่ออยู่และอยู่ในสภาพการทำงาน หากอุปกรณ์กำลังทำงานปัญหาอาจอยู่ในไดรเวอร์เสียง สุดท้ายปัญหาก็อาจจะเกี่ยวข้องกับ Skype อาจเกิดปัญหาขึ้นในไฟล์กำหนดค่า Skype เพื่อป้องกันไม่ให้ Skype สื่อสารกับอุปกรณ์เสียงของคุณได้อย่างเหมาะสม
มีวิธีการบางอย่างที่สามารถช่วยคุณแก้ไขปัญหาได้ มีการแก้ไขปัญหาบางอย่างเช่นกันหากปัญหาไม่ได้รับการแก้ไขอย่างถูกต้อง ดังนั้นให้ลองใช้วิธีการด้านล่างนี้และหากไม่มีวิธีการใด ๆ ทำงานให้ไปใช้วิธีแก้ปัญหาเพื่อให้ Skype สามารถใช้งานได้
เคล็ดลับ
- ตรวจสอบให้แน่ใจว่าคุณมีเวอร์ชัน Skype ล่าสุดที่ติดตั้งไว้ในคอมพิวเตอร์ของคุณ หากไม่แน่ใจให้เปิด Skype> คลิก Help > เลือก Check for Updates
- ถอนการติดตั้งและติดตั้ง Skype ใหม่ วิธีนี้อาจช่วยแก้ปัญหาชั่วคราว คุณสามารถถอนการติดตั้งโปรแกรม Skype ได้โดยไปที่แผงควบคุมและเลือก Uninstall a program
วิธีที่ 1: ตัวแก้ไขปัญหาเสียง
นี่เป็นสิ่งพื้นฐานที่สุดและช่วยแก้ปัญหาให้กับผู้ใช้ส่วนใหญ่ได้ เครื่องมือแก้ไขปัญหาเสียงสามารถพบได้ในแผงควบคุมและแก้ปัญหาได้อย่างรวดเร็ว นี้มีอยู่ใน Windows รุ่นล่าสุดทั้งหมดเพื่อให้คุณไม่ต้องกังวลเกี่ยวกับรุ่นของ Windows เช่นกัน ขั้นตอนสำหรับการเรียกใช้ Audio Troubleshooter มีดังนี้
- กด ปุ่ม Windows ค้างไว้และกด R
- พิมพ์ control.exe / name Microsoft.Troashed การแก้ไขปัญหา และกด Enter
- คลิก ฮาร์ดแวร์และเสียง
- คลิก เล่นเสียง
- คลิก ขั้นสูง
- ทำเครื่องหมายที่ช่อง ใช้การซ่อมแซมโดยอัตโนมัติ
- คลิก ถัดไป
รอให้เครื่องมือแก้ปัญหาแก้ไขปัญหา เมื่อทำเสร็จให้ลองอีกครั้งและดูว่าคุณสามารถใช้ Skype ได้โดยไม่มีปัญหาใด ๆ
วิธีที่ 2: ตรวจสอบอุปกรณ์เริ่มต้น
ตรวจสอบว่าได้เปิดใช้งานอุปกรณ์เสียงและเลือกเป็นอุปกรณ์เริ่มต้นแล้ว คุณสามารถตรวจสอบและเปลี่ยนสถานะของอุปกรณ์ได้จากหน้าต่าง Sound
ปฏิบัติตามขั้นตอนด้านล่างเพื่อตรวจสอบอุปกรณ์เริ่มต้น
- กด ปุ่ม Windows ค้างไว้และกด R
- พิมพ์ แผงควบคุม และกด Enter
- คลิก ฮาร์ดแวร์และเสียง
- คลิก เสียง
- ในแท็บการ เล่น ให้คลิกขวาที่ช่องหลัก (ตำแหน่งที่อุปกรณ์กำลังแสดงอยู่) และทำเครื่องหมายที่ช่อง Show Disabled Devices หากตัวเลือกมีเครื่องหมายถูกแล้วปล่อยทิ้งไว้ตามเดิม มิฉะนั้นให้คลิกตัวเลือก Show Disabled Devices
- หากอุปกรณ์ของคุณปรากฏในรายการและไม่มีเครื่องหมายสีเขียวแสดงว่าอุปกรณ์ดังกล่าวไม่ได้รับเลือกเป็นอุปกรณ์เริ่มต้น คลิกขวาที่ อุปกรณ์ของคุณและเลือกตั้ง ค่าเป็นค่าเริ่มต้น
- คลิกแท็บ Recordings
- ตรวจสอบ อุปกรณ์ที่ปิดใช้งาน แล้วและทำให้อุปกรณ์ของคุณเป็นอุปกรณ์เริ่มต้นโดยทำซ้ำ ขั้นตอนที่ 5 และ 6 ข้างต้น
เมื่อทำเสร็จแล้วให้คลิก Apply จากนั้นเลือก Ok ตอนนี้ตรวจสอบว่าปัญหาได้รับการแก้ไขแล้วหรือไม่
PRO TIP: หากปัญหาเกิดขึ้นกับคอมพิวเตอร์หรือแล็ปท็อป / โน้ตบุ๊คคุณควรลองใช้ซอฟต์แวร์ Reimage Plus ซึ่งสามารถสแกนที่เก็บข้อมูลและแทนที่ไฟล์ที่เสียหายได้ วิธีนี้ใช้ได้ผลในกรณีส่วนใหญ่เนื่องจากปัญหาเกิดจากความเสียหายของระบบ คุณสามารถดาวน์โหลด Reimage Plus โดยคลิกที่นี่หมายเหตุ: เปิด Skype และคลิก เครื่องมือ จากนั้นเลือก ตัวเลือก คลิก การตั้งค่าเสียง จากส่วนทั่วไป ตรวจสอบว่าได้เลือกอุปกรณ์เสียงของคุณแล้ว หากไม่เป็นเช่นนั้นให้เลือกอุปกรณ์ (mic และ headset / speaker) จากเมนูแบบเลื่อนลง
วิธีที่ 3: ตรวจสอบและปรับปรุงโปรแกรมควบคุมเสียง
การตรวจสอบและตรวจสอบว่าคุณมีไดรเวอร์ที่เหมาะสมจะแก้ปัญหาให้กับคุณได้ ไดรเวอร์ของคุณอาจเสียหายหรืออุปกรณ์ของคุณอาจมีไดรเวอร์เก่า ดังนั้นการอัปเดตไดรเวอร์ของคุณจะช่วยแก้ไขปัญหาได้ หากอุปกรณ์ของคุณทำงานได้อย่างสมบูรณ์แบบกับแอ็พพลิเคชันอื่น ๆ ไดรเวอร์อาจไม่ใช่ผู้ร้ายที่นี่ แต่การอัปเดตไดรเวอร์จะใช้เวลาเพียงไม่กี่นาทีเท่านั้น ดังนั้นเราจะแนะนำให้คุณทำตามขั้นตอน
- กด ปุ่ม Windows ค้างไว้และกด R
- พิมพ์ devmgmt.msc และกด Enter
- ดับเบิลคลิกที่ ตัวควบคุมเสียงวิดีโอและเกม
- คลิกขวาที่ อุปกรณ์เสียง ของคุณและเลือก Update Driver Software
- เลือก ค้นหาโดยอัตโนมัติสำหรับซอฟต์แวร์ไดรเวอร์ที่อัปเดตแล้ว และรอให้หาเวอร์ชันใหม่ ถ้า Windows พบเวอร์ชันใหม่ให้ทำตามหน้าจอเพิ่มเติมเพื่อติดตั้งโปรแกรมควบคุม
- หาก Windows ไม่พบไดรเวอร์ใด ๆ จากนั้นดับเบิลคลิกอุปกรณ์เสียงของคุณ (จากผู้จัดการอุปกรณ์)
- คลิกแท็บ ไดรเวอร์ และเปิดหน้าต่างนี้ไว้
- ไปที่เว็บไซต์ของผู้ผลิตอุปกรณ์เสียงและค้นหาไดรเวอร์
- เมื่อคุณพบไดรเวอร์ล่าสุดโปรดตรวจสอบว่าเป็นเวอร์ชันเดียวกันกับที่คุณมีอยู่หรือไม่ (ขั้นตอนที่ 7) ถ้าไม่ใช่ให้ดาวน์โหลดไดรเวอร์แล้วทำตามคำแนะนำที่ระบุในเว็บไซต์ ถ้าเป็นไฟล์การตั้งค่าให้เรียกใช้ไฟล์และปฏิบัติตามคำแนะนำบนหน้าจอ
- ทำซ้ำขั้นตอนเหล่านี้สำหรับอุปกรณ์เสียงทั้งหมด (ไมโครโฟนและชุดหูฟัง)
เมื่อทำเสร็จแล้วตรวจสอบว่าปัญหาได้รับการแก้ไขแล้วหรือไม่
วิธีที่ 4: ปิดและเปิดใหม่อีกครั้ง Skype
นี่ไม่ใช่ทางออก แต่เป็นการแก้ปัญหา หากไม่มีวิธีการใดที่กำหนดไว้ด้านบนให้แก้ปัญหาได้และคุณจำเป็นต้องใช้ Skype จากนั้นปิดโปรแกรม Skype และรีสตาร์ทแอ็พพลิเคชัน การดำเนินการนี้ได้แก้ไขปัญหา (ชั่วคราว) สำหรับผู้ใช้จำนวนมาก
วิธีที่ 5: ถอนการติดตั้งและติดตั้งไดรเวอร์เสียงใหม่
การถอนการติดตั้งและการอนุญาตให้ Windows ติดตั้งไดรเวอร์เสียงใหม่ได้แก้ปัญหานี้ให้กับผู้คนมากมาย การดำเนินการนี้จะทำงานได้หากปัญหาเกิดจากไดรเวอร์ที่มีปัญหา
- กด ปุ่ม Windows ค้างไว้และกด R
- พิมพ์ devmgmt.msc และกด Enter
- ดับเบิลคลิกที่ ตัวควบคุมเสียงวิดีโอและเกม
- คลิกขวาที่ อุปกรณ์เสียง และเลือก ถอนการติดตั้ง
- ทำตามคำแนะนำเพิ่มเติมบนหน้าจอ
- ทำซ้ำขั้นตอนที่ 4-5 สำหรับอุปกรณ์เสียงทั้งหมดของคุณ
- เริ่มต้นใหม่ เมื่อกระบวนการถอนการติดตั้งเสร็จสิ้น
Windows จะติดตั้งไดรเวอร์ที่เข้ากันได้กับอุปกรณ์ของคุณโดยอัตโนมัติ เมื่อรีบูตเสร็จสมบูรณ์แล้วคุณจะเห็นว่ามีการติดตั้งไดรเวอร์ไว้ ตรวจสอบว่าสามารถแก้ปัญหาของคุณได้หรือไม่
หมายเหตุสำหรับ kamil: แหล่งที่มามาจาก techcaption (ไม่ใช่ฟอรัม) ผู้ใช้ 2 รายโพสต์ลิงก์อ้างว่าได้แก้ปัญหาสำหรับพวกเขาแล้ว ดังนั้นฉันใช้ข้อมูลนี้เป็นแหล่งที่มา ยกเว้นหากต้องการ
วิธีที่ 6: ตั้งค่า Skype ใหม่
ถ้าไม่มีอะไรอื่นทำงานแล้วก็เป็นเวลาที่จะตั้งค่าการกำหนดค่า Skype การดำเนินการนี้จะตั้งค่าแอป Skype ให้สมบูรณ์และหวังว่าจะสามารถแก้ไขปัญหาของคุณได้
หมายเหตุ: การดำเนินการ นี้จะลบหัวข้อ Skype ออกจากแอปพลิเคชัน
นี่คือขั้นตอนสำหรับการรีเซ็ตแอ็พพลิเคชัน Skype
- ปิด Skype
- กด ปุ่ม Windows ค้างไว้และกด R
- พิมพ์ % appdata% แล้วกด Enter
- ค้นหาและ คลิกขวา ที่ Skype Select Rename และตั้งชื่อโฟลเดอร์ Skype.old กด Enter เพื่อยืนยันชื่อ
ตอนนี้เริ่มต้น Skype และตรวจสอบว่าสามารถแก้ปัญหาได้หรือไม่
หมายเหตุสำหรับ kamil: แหล่งที่มามาจาก techcaption (ไม่ใช่ฟอรัม) ผู้ใช้ 2 รายโพสต์ลิงก์อ้างว่าได้แก้ปัญหาสำหรับพวกเขาแล้ว ดังนั้นฉันใช้ข้อมูลนี้เป็นแหล่งที่มา ยกเว้นหากต้องการ
PRO TIP: หากปัญหาเกิดขึ้นกับคอมพิวเตอร์หรือแล็ปท็อป / โน้ตบุ๊คคุณควรลองใช้ซอฟต์แวร์ Reimage Plus ซึ่งสามารถสแกนที่เก็บข้อมูลและแทนที่ไฟล์ที่เสียหายได้ วิธีนี้ใช้ได้ผลในกรณีส่วนใหญ่เนื่องจากปัญหาเกิดจากความเสียหายของระบบ คุณสามารถดาวน์โหลด Reimage Plus โดยคลิกที่นี่