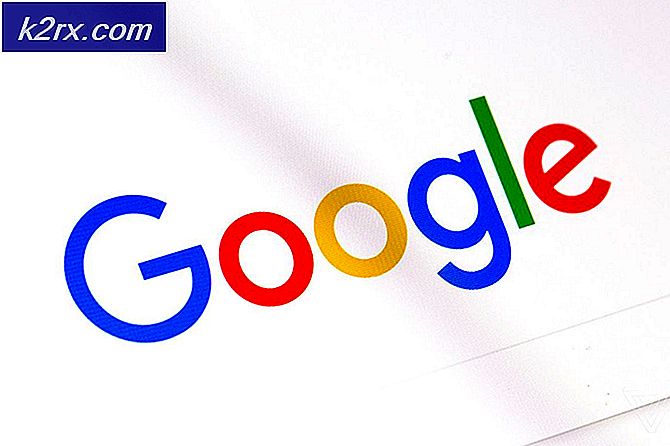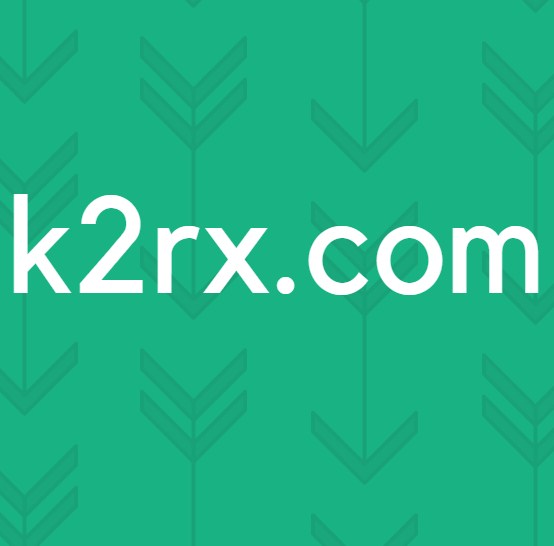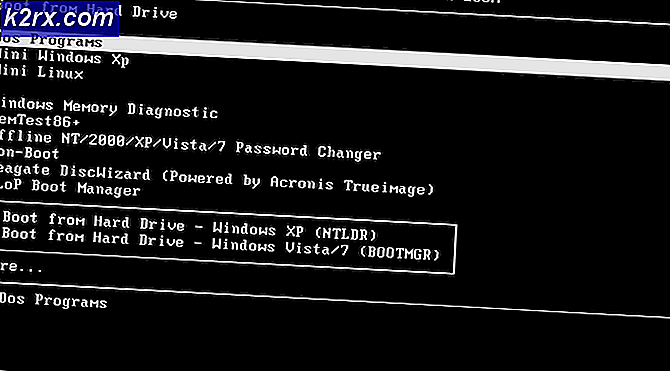แก้ไข: การ์ด SD ว่างเปล่าหรือมีระบบไฟล์ที่ไม่รองรับ
ผู้ใช้บางรายรายงานว่าการ์ด SD / SDHC หยุดทำงานกะทันหันบนโทรศัพท์ (หรืออุปกรณ์ Android อื่น) และข้อความแสดงข้อผิดพลาดต่อไปนี้จะปรากฏขึ้นในแถบการแจ้งเตือน:'การ์ด SD ว่างเปล่าหรือมีระบบไฟล์ที่ไม่รองรับ‘.
อะไรเป็นสาเหตุของข้อผิดพลาด 'การ์ด SD ว่างเปล่าหรือมีระบบไฟล์ที่ไม่รองรับ'
เราตรวจสอบปัญหาเฉพาะนี้โดยดูจากรายงานผู้ใช้ต่างๆ และกลยุทธ์การซ่อมแซมที่พวกเขาใช้เพื่อแก้ไขปัญหา จากสิ่งที่เรารวบรวมมามีสถานการณ์ทั่วไปหลายอย่างที่จะทำให้เกิดข้อความแสดงข้อผิดพลาดนี้:
หากคุณกำลังดิ้นรนเพื่อแก้ไขปัญหา'การ์ด SD ว่างเปล่าหรือมีระบบไฟล์ที่ไม่รองรับ"ข้อผิดพลาดบทความนี้จะให้ขั้นตอนการแก้ปัญหาทั้งหมดแก่คุณ ด้านล่างนี้ คุณมีชุดวิธีที่ผู้ใช้รายอื่นในสถานการณ์เดียวกันเคยใช้เพื่อแก้ไขปัญหา เพื่อผลลัพธ์ที่ดีที่สุด ให้ทำตามการแก้ไขที่เป็นไปได้ตามลำดับที่แสดงจนกว่าคุณจะพบกับการแก้ไขที่แก้ไขปัญหาในสถานการณ์เฉพาะของคุณ
วิธีที่ 1: รีสตาร์ทอุปกรณ์ Android
ก่อนที่คุณจะลองทำอย่างอื่น ให้ลองรีสตาร์ทอุปกรณ์ Android ของคุณและดูว่าปัญหาได้รับการแก้ไขหรือไม่ในการเริ่มต้นครั้งถัดไป ผู้ใช้หลายคนในสถานการณ์ที่คล้ายคลึงกันรายงานว่าปัญหาหายไปเมื่อรีสตาร์ทโทรศัพท์
อย่างไรก็ตาม หากคุณพบว่าปัญหากลับมาบ่อยครั้งแม้หลังจากรีสตาร์ทแล้ว ให้ทำตามขั้นตอนต่อไปด้านล่างเพื่อลองและแก้ไขปัญหาอย่างไม่มีกำหนด
วิธีที่ 2: ใส่การ์ด SD อีกครั้งและทำความสะอาดช่องเสียบ SD
อีกคำอธิบายที่เป็นไปได้ว่าทำไมคุณถึงเห็น seeing'การ์ด SD ว่างเปล่าหรือมีระบบไฟล์ที่ไม่รองรับข้อผิดพลาด เป็นเพราะฝุ่นหรือวัสดุแปลกปลอมอื่น ๆ ขัดขวางการเชื่อมต่อระหว่างการ์ด micro-SD และอุปกรณ์ Android ของคุณ
ตามที่ผู้ใช้ที่ได้รับผลกระทบบางรายรายงาน คุณอาจสามารถแก้ไขปัญหานี้ได้โดยถอดการ์ด SD ออกชั่วคราวแล้วเป่าเข้าไปในช่องเสียบ SD เพื่อให้คุณขจัดสิ่งสกปรกที่อาจขัดขวางการเชื่อมต่อได้ คุณยังสามารถใช้คอตตอนบัดจุ่มแอลกอฮอล์ถูเพื่อทำความสะอาดช่องเสียบ SD ได้ แต่ต้องแน่ใจว่าอุปกรณ์ของคุณปิดอยู่ในช่วงเวลานี้
หากการใส่การ์ด SD อีกครั้งและการทำความสะอาดช่องไม่ได้ทำให้เกิดความแตกต่าง ให้เลื่อนลงไปที่วิธีถัดไปด้านล่าง
วิธีที่ 3: เชื่อมต่อการ์ด SD กับอุปกรณ์ Android เครื่องอื่น
ก่อนที่เราจะเชื่อมต่อการ์ด SD กับคอมพิวเตอร์เพื่อลองใช้กลยุทธ์การซ่อมแซมเพิ่มเติม มาดูกันว่าปัญหาไม่ได้เกิดจากช่องเสียบ SD จริงหรือไม่โดยการเชื่อมต่อการ์ด SD กับอุปกรณ์ Android อื่น
หากการ์ด SD ทำงานอย่างถูกต้องบนอุปกรณ์ Android อื่นและ and'การ์ด SD ว่างเปล่าหรือมีระบบไฟล์ที่ไม่รองรับ' ข้อผิดพลาดไม่ปรากฏขึ้นอีก คุณอาจกำลังจัดการกับช่องเสียบ SD ที่ผิดพลาด ในกรณีนี้ คุณควรส่งอุปกรณ์ของคุณไปที่การรับประกันหรือนำไปที่ร้านโทรศัพท์เพื่อเปลี่ยนช่องเสียบที่ชำรุด
ในกรณีที่ข้อผิดพลาดเดียวกัน (หรือข้อผิดพลาดเล็กน้อย) ปรากฏขึ้นบนอุปกรณ์ Android อื่นโดยใช้การ์ด SD เดียวกัน ให้ทำตามขั้นตอนด้านล่างเพื่อแก้ไขปัญหา
วิธีที่ 4: เรียกใช้ CHKDSK จาก Command prompt ที่ยกระดับขึ้น
ผู้ใช้บางรายพยายามแก้ไขปัญหา'การ์ด SD ว่างเปล่าหรือมีระบบไฟล์ที่ไม่รองรับ' ข้อผิดพลาดทำให้การ์ด SD ทำงานได้ตามปกติโดยเรียกใช้การสแกน CHKDSK จากพรอมต์คำสั่งที่ยกระดับ ขั้นตอนนี้จะสแกนและแก้ไขความเสียหายของระบบไฟล์ทุกประเภทที่อาจหลอกให้ระบบ Android คิดว่าว่างเปล่า
ต่อไปนี้คือคำแนะนำโดยย่อเกี่ยวกับการสแกน CHKDSK บนการ์ด SD ผ่าน Command Prompt ที่ยกระดับขึ้น:
- กด คีย์ Windows + R เพื่อเปิดกล่องโต้ตอบเรียกใช้ จากนั้นพิมพ์ “cmd” และกด Ctrl + Shift + Enterเพื่อเปิด Command Prompt ที่ยกระดับขึ้น เมื่อได้รับแจ้งจาก UAC (การควบคุมบัญชีผู้ใช้), คลิก ใช่ เพื่อให้สิทธิ์ของผู้ดูแลระบบ
- ภายใน Elevated Command Prompt ให้พิมพ์คำสั่งต่อไปนี้เพื่อเริ่มการสแกน CHKDSK:
chkdsk /X /f *อักษร SD การ์ด*
บันทึก: จำไว้ว่า *จดหมายการ์ด SD* เป็นเพียงตัวยึดตำแหน่ง อย่าลืมแทนที่ด้วยตัวอักษรของการ์ด SD ของคุณ
- เมื่อดำเนินการเสร็จสิ้น ให้นำการ์ด SD ออกจากคอมพิวเตอร์แล้วเสียบกลับเข้าไปในอุปกรณ์ Android
หากคุณยังคงเห็นข้อความแสดงข้อผิดพลาดเดิม ให้เลื่อนลงไปที่วิธีถัดไปด้านล่าง
วิธีที่ 5: การลบไฟล์ที่ซ่อนอยู่ในการ์ด SD ของคุณ
อีกสาเหตุหนึ่งที่ค่อนข้างธรรมดาที่อาจทำให้เกิด'การ์ด SD ว่างเปล่าหรือมีระบบไฟล์ที่ไม่รองรับ' ข้อผิดพลาดคือการมีไฟล์ที่ซ่อนอยู่อย่างน้อยหนึ่งไฟล์ในการ์ด SD ซึ่งทำให้ระบบปฏิบัติการสับสนโดยเชื่อว่าไดรฟ์ได้รับการฟอร์แมตด้วยระบบไฟล์ที่ไม่รองรับ
ผู้ใช้หลายคนที่พยายามแก้ไขข้อความแสดงข้อผิดพลาดเดียวกันได้รายงานว่าปัญหาได้รับการแก้ไขแล้วทั้งหมดหลังจากที่ตรวจสอบการ์ด SD เพื่อหาไฟล์ที่ซ่อนอยู่และลบเหตุการณ์ใดๆ ออกไป แต่ในการดูไฟล์และโฟลเดอร์ที่ซ่อนอยู่ในคอมพิวเตอร์ของคุณคุณต้องทำการปรับเปลี่ยนการตั้งค่าโฟลเดอร์ของคุณ
ต่อไปนี้คือคำแนะนำโดยย่อเกี่ยวกับเนื้อหาทั้งหมด:
- นำการ์ด SD ออกจากอุปกรณ์ Android ของคุณและเชื่อมต่อกับพีซีผ่านเครื่องอ่านการ์ด
- เมื่อคุณยืนยันว่าคอมพิวเตอร์ของคุณตรวจพบการ์ด SD แล้ว ให้กด คีย์ Windows + R เพื่อเปิดกล่องโต้ตอบเรียกใช้ จากนั้นพิมพ์ “โฟลเดอร์ควบคุม” และกด ป้อน เพื่อเปิดไฟล์ ตัวเลือก File Explorer หน้าจอ.
- ใน ตัวเลือก File Explorer หน้าต่าง ไปที่ ดู แท็บแล้วเลื่อนลงไปที่ ไฟล์และโฟลเดอร์ที่ซ่อนอยู่ (ภายใต้ ตั้งค่าขั้นสูง). เมื่อไปถึงแล้ว ให้ตั้งค่าการสลับเป็น แสดงไฟล์ โฟลเดอร์ และไดรฟ์ที่ซ่อนอยู่. อย่าลืมตี สมัคร เพื่อบันทึกการเปลี่ยนแปลง
- ตอนนี้ไฟล์ที่ซ่อนอยู่ถูกเปิดใช้งานใน File Explorer แล้ว ให้ไปที่การ์ด SD ของคุณและดูว่าคุณเห็นไฟล์ใหม่บางไฟล์ที่มีไอคอนโปร่งใสหรือไม่ (นั่นเป็นสัญญาณว่าไฟล์นั้นถูกซ่อนอยู่) หากคุณพบเหตุการณ์ประเภทนี้ ให้ลบไฟล์ที่ซ่อนอยู่ออก
- เมื่อลบไฟล์ที่ซ่อนอยู่ทุกไฟล์แล้ว ให้เชื่อมต่อการ์ด SD กลับไปที่อุปกรณ์ Android ของคุณและดูว่าการ์ด SD ว่างเปล่าหรือมีระบบไฟล์ที่ไม่รองรับ' แก้ไขข้อผิดพลาดแล้ว
วิธีที่ 6: การกู้คืนข้อมูลจากการ์ด SD ที่ผิดพลาด
หากคุณมาไกลขนาดนี้โดยไม่มีผลลัพธ์เป็นไปได้มากว่าคุณกำลังจัดการกับการ์ด SD / SDHC ที่ผิดพลาดซึ่งจำเป็นต้องเปลี่ยน แต่ก่อนที่คุณจะดำเนินการต่อ คุณอาจต้องการกู้คืนข้อมูลจากการ์ด SD ที่ไม่ทำงานอีกต่อไป
มีซอฟต์แวร์ที่ต้องชำระเงินจำนวนมากที่จะช่วยให้คุณสามารถกู้คืนข้อมูลจากแฟลชการ์ดได้ แต่ยังมีทางเลือกอื่นฟรีที่จะทำงานได้ดี MiniTool Power Data Recovery เป็นหนึ่งในนั้น
MiniTool Power Data Recovery จะช่วยให้คุณสามารถกู้คืนข้อมูลจากแฟลชการ์ดสมาร์ทมีเดียการ์ดหน่วยความจำไมโครไดรฟ์การ์ดมัลติมีเดีย ฯลฯ นอกจากนี้ยังใช้งานง่าย แต่ในกรณีที่คุณสับสนให้ทำตามคำแนะนำด้านล่างเพื่อกู้คืนข้อมูลจากการ์ด SD ที่ผิดพลาด กับ การกู้คืนข้อมูล MiniTool Power
- เยี่ยมชมลิงค์นี้ (ที่นี่) และคลิกที่ ดาวน์โหลดฟรี เพื่อดาวน์โหลดไฟล์ปฏิบัติการการติดตั้ง MiniTool Power Data Recovery
- เปิดไฟล์ปฏิบัติการการติดตั้ง ยอมรับ UAC (พร้อมท์บัญชีผู้ใช้) และปฏิบัติตามคำแนะนำบนหน้าจอเพื่อติดตั้งเครื่องมือบนคอมพิวเตอร์ของคุณ
- เปิดซอฟต์แวร์ MiniTool Power Data Recovery และใส่การ์ด SD ที่ล้มเหลวลงในคอมพิวเตอร์ของคุณ (ผ่านเครื่องอ่านการ์ด)
บันทึก: ตรวจสอบให้แน่ใจว่าคุณได้ติดตั้งไดรเวอร์สำหรับเครื่องอ่านการ์ดของคุณแล้ว - คลิกที่การ์ด SD ที่คุณต้องการกู้คืนและรอให้การสแกนครั้งแรกเสร็จสิ้น
- เมื่อการสแกนเสร็จสิ้น ให้เลือกไฟล์ (โฟลเดอร์) ที่คุณต้องการกู้คืนและกด บันทึก
- เลือกไดเร็กทอรีที่คุณต้องการบันทึกไฟล์จากการ์ด SD แล้วคลิก ตกลง.
วิธีที่ 7: การฟอร์แมตการ์ด SD เป็นระบบไฟล์อื่น
หากคุณสำรองข้อมูลจากการ์ด SD โดยทำตามวิธีที่ 6 คุณสามารถลองฟอร์แมตการ์ด SD เป็นระบบไฟล์อื่นและดูว่าการ์ดนั้นใช้งานได้กับอุปกรณ์ Android ของคุณหรือไม่ แต่โปรดทราบว่าวิธีนี้อาจไม่ได้ผลหากการ์ด SD เคยทำงานบนอุปกรณ์เดียวกันโดยที่คุณไม่ได้เปลี่ยนระบบไฟล์
โปรดทราบว่าระบบปฏิบัติการ Android ไม่รองรับระบบไฟล์ NTFS ดังนั้นหากคุณใส่การ์ด SD ที่ฟอร์แมตด้วย NTFS คุณจะเห็นไฟล์'การ์ด SD ว่างเปล่าหรือมีระบบไฟล์ที่ไม่รองรับ'ข้อผิดพลาด
หากระบบไฟล์ที่ไม่รองรับเป็นสาเหตุของปัญหา การใช้คอมพิวเตอร์ Windows เพื่อฟอร์แมตการ์ด SD ใหม่เป็นระบบไฟล์ที่รองรับ เช่น FAT32, EXT3, EXT4 หรือ exFat ควรแก้ไขปัญหานี้ให้ดี
คำเตือน: การฟอร์แมตการ์ด SD ของคุณจะลบข้อมูลทั้งหมดที่มีอยู่ สำรองข้อมูลของคุณหรือทำตามวิธีที่ 6 เพื่อกู้คืนไฟล์ที่สูญหายก่อนที่คุณจะเริ่มด้วยขั้นตอนด้านล่าง
คำแนะนำโดยย่อเกี่ยวกับวิธีดำเนินการดังต่อไปนี้:
- ใส่การ์ด SD ลงในเครื่องอ่านการ์ดแล้วเสียบเข้ากับคอมพิวเตอร์ของคุณ
- เมื่อตรวจพบไดรฟ์แล้วให้คลิกขวาที่การ์ด SD แล้วเลือกรูปแบบ ...
- ใน รูปแบบ หน้าจอเลือกระบบไฟล์ที่รองรับ (FAT32, EXT3, EXT4 หรือ exFat)
- ปล่อยให้ขนาดหน่วยการจัดสรรเริ่มต้น (ยกเว้นกรณีที่คุณต้องการการ์ด SD สำหรับบางอย่างที่ต้องการการตั้งค่าแบบกำหนดเอง)
- ตรวจสอบ รูปแบบด่วน กล่องถ้าคุณต้องการให้กระบวนการหมดไปอย่างรวดเร็ว
- ตี เริ่ม เพื่อเริ่มกระบวนการจัดรูปแบบ
- คลิก ใช่ ที่หน้าต่างยืนยันเพื่อเริ่มกระบวนการจัดรูปแบบ
- เมื่อดำเนินการเสร็จสิ้น ให้ใส่การ์ด SD กลับเข้าไปในโทรศัพท์ Android ของคุณและดูว่าการ์ดนั้นสามารถอ่านได้หรือไม่
หากคุณยังคงเห็น'การ์ด SD ว่างเปล่าหรือมีระบบไฟล์ที่ไม่รองรับ' แม้หลังจากทำตามขั้นตอนข้างต้นแล้ว ก็มีโอกาสมากที่การ์ด SD ที่คุณใช้งานอยู่มีข้อผิดพลาด และคุณควรหาเปลี่ยนใหม่