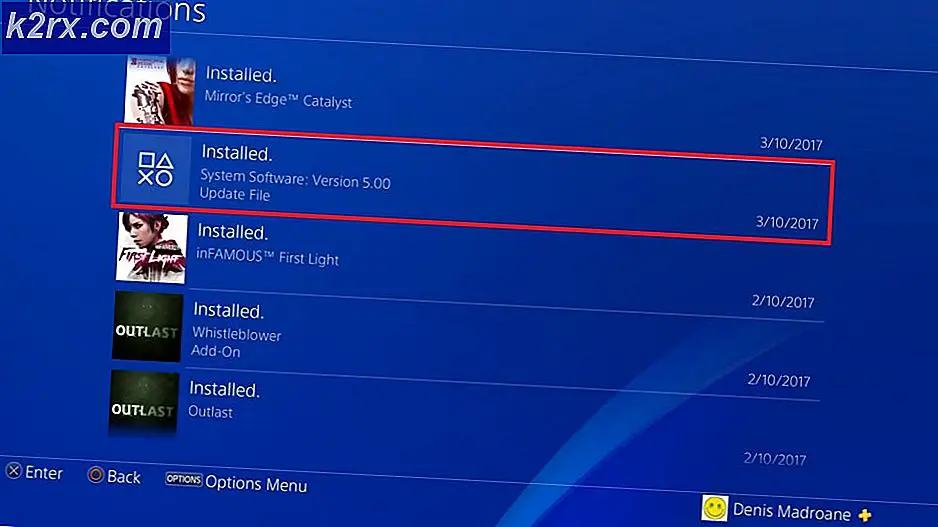วิธีแก้ไข Encoding Overloaded ใน OBS Studio
OBS ได้ก้าวขึ้นสู่ซอฟต์แวร์สตรีมมิ่งระดับมืออาชีพชั้นนำในช่วงหลายปีที่ผ่านมาโดยรองรับทั้งระบบปฏิบัติการ macOS และ Windows OBS ได้รับการยกย่องว่ามีการควบคุมหลายอย่างเกี่ยวกับบริการสตรีมมิ่งซึ่งมีความเข้ากันได้กับหลายแพลตฟอร์มเช่น Twitch เป็นต้น
ปัญหาที่พบบ่อยที่สุดอย่างหนึ่งที่ผู้ใช้เผชิญคือเมื่อเห็นข้อความ "Encoding Overloaded" เมื่อสตรีมหน้าจอ / เกม ปัญหานี้ส่วนใหญ่เกิดขึ้นเมื่อคอมพิวเตอร์ของคุณไม่สามารถประมวลผลทั้งเกมและสตรีมมิ่งได้อย่างถูกต้องดังนั้นจึงขาดพลังงานของ CPU หมายความว่าคอมพิวเตอร์ของคุณไม่สามารถเข้ารหัสวิดีโอของคุณได้เร็วพอที่จะรักษาการตั้งค่าที่คุณตั้งไว้ซึ่งจะทำให้วิดีโอค้างหลังจากนั้นไม่กี่วินาทีหรือทำให้เกิดการกระตุกเป็นระยะ
ข้อความแสดงข้อผิดพลาดแบบเต็มมีดังนี้:
เข้ารหัสมากเกินไป! ลองเปลี่ยนการตั้งค่าวิดีโอหรือใช้การตั้งค่าการเข้ารหัสที่เร็วขึ้น
ในบทความนี้เราจะอธิบายถึงสาเหตุที่เป็นไปได้ทั้งหมดว่าเหตุใดปัญหานี้จึงอาจเกิดขึ้นในคอมพิวเตอร์ของคุณและวิธีการที่คุณสามารถใช้เพื่อหลีกเลี่ยงปัญหาได้ ตรวจสอบให้แน่ใจว่าคุณเริ่มต้นด้วยวิธีแก้ปัญหาแรกและหาทางลงตามนั้น โซลูชันจะแสดงรายการตามประสิทธิภาพและความสะดวกของผู้ใช้
อะไรทำให้การเข้ารหัสโอเวอร์โหลดใน OBS
หลังจากวิเคราะห์เคสของผู้ใช้และคอมพิวเตอร์ทั้งหมดที่ประสบปัญหาคล้ายกันแล้วเราได้ข้อสรุปว่าปัญหานี้มักเกิดจากสาเหตุหลายประการ แม้ว่าข้อความแสดงข้อผิดพลาดจะบ่งชี้ว่าปัญหาส่วนใหญ่เกิดจากทรัพยากร CPU น้อยลง แต่สาเหตุก็รวมถึงองค์ประกอบอื่น ๆ ด้วย บางส่วนมีการระบุไว้ด้านล่าง:
ก่อนที่เราจะดำเนินการแก้ไขปัญหานี้ตรวจสอบให้แน่ใจว่าคุณได้เข้าสู่ระบบในฐานะผู้ดูแลระบบบนคอมพิวเตอร์ของคุณและได้บันทึกการบันทึก OBS ทั้งหมดไว้ในตำแหน่งที่สามารถเข้าถึง
โซลูชันที่ 1: การเปลี่ยนลำดับความสำคัญของกระบวนการ
การแก้ไขที่ได้รับความนิยมมากที่สุดในการแก้ไขข้อผิดพลาด "Encoding Overloaded" คือการเปลี่ยนลำดับความสำคัญของกระบวนการ OBS จากตัวจัดการงานของคุณ โปรเซสเซอร์ของคุณทำงานบนหลักการของลำดับความสำคัญ กระบวนการที่มีลำดับความสำคัญสูงจะได้รับการประมวลผลก่อนเมื่อเทียบกับกระบวนการอื่น ๆ ในกรณีของ OBS ซอฟต์แวร์จำเป็นต้องติดตามหน้าจอเกม / หน้าต่างสตรีมมิ่งของคุณในอัตราส่วน 1: 1 อัตราการเล่นควรตรงกับอัตราที่เกมกำลังออกอากาศ เมื่อไม่เป็นความจริงคุณจะพบข้อความแสดงข้อผิดพลาด
ในโซลูชันนี้เราจะเปิดทั้งซอฟต์แวร์เกมและ OBS จากนั้นเปลี่ยนลำดับความสำคัญโดยใช้ตัวจัดการงานโดยการแท็บ alt มีสองวิธีที่เราจะเปลี่ยนลำดับความสำคัญเช่นลดลำดับความสำคัญของเกมหรือเพิ่มลำดับความสำคัญของ OBS
- เปิดเกมและสตูดิโอ OBS และเริ่มเล่นเกมในขณะที่สตรีมไปพร้อมกัน
- ตอนนี้กด Windows + R พิมพ์“งาน” ในกล่องโต้ตอบแล้วกด Enter
- เมื่ออยู่ในตัวจัดการงานให้เลือกเกมคลิกขวาที่เกมแล้วเลือก ไปที่รายละเอียด. คุณสามารถทำได้เช่นเดียวกันกับการเปิดคุณสมบัติของ OBS Studio
- เมื่ออยู่ในส่วนรายละเอียดให้คลิกขวาที่กระบวนการของเกมที่ต้องการแล้วเลือก ตั้งค่าลำดับความสำคัญ> ต่ำกว่าปกติ. ในกรณีของ OBS ให้เลือก ตั้งค่าลำดับความสำคัญ> สูงกว่าปกติ.
- บันทึกการเปลี่ยนแปลงและออกจากตัวจัดการงาน ตอนนี้ alt-tab ไปที่เกมและตรวจสอบว่าคุณสามารถสตรีมได้อย่างถูกต้องโดยไม่มีปัญหาใด ๆ
โซลูชันที่ 2: การลดความละเอียดเอาต์พุต
เมื่อใดก็ตามที่คุณสตรีมเกมหน้าจอจะถูกเข้ารหัสแบบเรียลไทม์และนี่อาจเป็นงานที่ครอบคลุมมากที่สุดของ CPU ตัวอย่างเช่นในกรณีของการเข้ารหัส 1080p กระบวนการนี้จะใช้พิกเซลเป็นสองเท่าซึ่งสร้างขึ้นสำหรับแต่ละเฟรมใน 720p วิธีแก้ปัญหาเพื่อลดความเครียดของ CPU คือการบอก OBS ให้ลดขนาดความละเอียดเอาต์พุตของคุณ หากคุณลดความละเอียดเอาต์พุตซอฟต์แวร์จะลดขนาดเฟรมโดยอัตโนมัติก่อนที่จะส่งต่อไปยังตัวเข้ารหัส
- เปิด OBS Studio และคลิกที่ไฟล์ การตั้งค่า ปรากฏขึ้นที่ด้านขวาล่างของหน้าจอ
- เมื่อหน้าต่างใหม่ปรากฏขึ้นให้เลือกหมวดหมู่ของ วิดีโอ จากนั้นคลิกที่ ความละเอียดเอาต์พุต (มาตราส่วน). ตอนนี้พยายามลดความละเอียดของคุณ ถ้าเป็น 1080 ลองลดเป็น 720
- บันทึกการเปลี่ยนแปลงและออกจากซอฟต์แวร์ รีสตาร์ทคอมพิวเตอร์แล้วลองสตรีมอีกครั้ง ตรวจสอบว่าข้อความแสดงข้อผิดพลาดได้รับการแก้ไขหรือไม่
โซลูชันที่ 3: การลดอัตราเฟรม
อัตราเฟรมสอดคล้องกับจำนวนเฟรมที่ถ่ายจากวิดีโอ หากคุณเป็นเกมเมอร์คุณคงเข้าใจดีว่าอัตราเฟรมเป็นเกณฑ์มาตรฐานหลักสำหรับเอ็นจิ้นการเล่นเกมและองค์ประกอบการประมวลผลกราฟิกอื่น ๆ หากคุณกำลังจับภาพเกมในอัตราเฟรมสูงโอกาสที่คุณจะประสบปัญหาหลายประการและคอมพิวเตอร์ที่ล้าหลัง ในโซลูชันนี้เราจะไปที่การตั้งค่า OBS ของคุณและลดอัตราเฟรมให้เหมาะสม
- กลับไปที่การตั้งค่า OBS เหมือนที่เราทำในการตั้งค่าก่อนหน้านี้และไปที่ การตั้งค่าวิดีโอ.
- ตอนนี้เลือก ค่า FPS ทั่วไป จากนั้นเลือกค่าที่ต่ำกว่า ถ้าเป็น 30 ให้ลองไปที่ 20 เป็นต้น
- บันทึกการเปลี่ยนแปลงและออกจากซอฟต์แวร์ รีสตาร์ทคอมพิวเตอร์แล้วลองสตรีมอีกครั้ง ตรวจสอบว่าข้อความแสดงข้อผิดพลาดได้รับการแก้ไขหรือไม่
แนวทางที่ 4: การเปลี่ยน x264 Preset
ตัวเข้ารหัสวิดีโอที่ใช้โดยค่าเริ่มต้นคือ x264 มีการตั้งค่าล่วงหน้าที่แตกต่างกันจำนวนมากที่เกี่ยวข้องกับการทำงานซึ่งจะพบความสมดุลระหว่างคุณภาพของวิดีโอและการโหลดบน CPU โดยค่าเริ่มต้นระบบจะใช้ค่าที่ตั้งไว้ล่วงหน้า "เร็วมาก" นี่คือความสมดุลที่สมบูรณ์แบบ (ตาม OBS) ระหว่างคุณภาพวิดีโอและความเร็วของ CPU
วิธีการในการตั้งค่าล่วงหน้าคือการตั้งค่าล่วงหน้าที่เร็วขึ้นจะระบุว่าตัวเข้ารหัสจะทำงาน "เร็วแค่ไหน" เมื่อคุณเลือกค่าที่ตั้งไว้ล่วงหน้าที่เร็วขึ้นซีพียูจะถูกใช้น้อยลงมาก แต่คุณภาพของวิดีโอจะไม่เป็นไปตามที่กำหนด ที่นี่ "เร็ว" หมายความว่าวิดีโอจะได้รับการเข้ารหัสอย่างรวดเร็วโดยไม่ต้องคำนวณมากมาย คุณสามารถลองเปลี่ยนค่าที่ตั้งล่วงหน้าและดูว่าการตั้งค่าล่วงหน้าที่เร็วกว่าช่วยแก้ปัญหาให้คุณได้หรือไม่
- เปิด OBS studio แล้วคลิกที่ การตั้งค่า แสดงที่ด้านขวาล่างของหน้าจอ
- เลือก เอาท์พุท จากบานหน้าต่างนำทางด้านซ้ายจากนั้นคลิกที่ ขั้นสูง เป็นโหมดเอาต์พุต
- ตอนนี้ลองเปลี่ยนโหมดที่ตั้งไว้ล่วงหน้าและดูว่าการเลือกโหมดใดที่เร็วกว่าช่วยแก้ปัญหาให้คุณได้หรือไม่
คุณสามารถทดลองใช้การตั้งค่าที่ตั้งไว้ล่วงหน้าต่างๆได้ตามความต้องการของคุณเอง
แนวทางที่ 5: การใช้การเข้ารหัสฮาร์ดแวร์
หากวิธีการทั้งหมดข้างต้นไม่ได้ผลเราสามารถพิจารณาใช้การเข้ารหัสฮาร์ดแวร์ ตัวเข้ารหัสฮาร์ดแวร์ ได้แก่ AMF, Quicksync และ NVENC ส่วนใหญ่ได้รับการสนับสนุนใน GPU หุ้นของ Intel และใน AMD / NVIDIA GPU รุ่นใหม่ด้วยเช่นกัน ผู้ใช้ทุกคนมีตัวเลือกในการกำหนดภาระการเข้ารหัสบางส่วนไปยังตัวเข้ารหัสฮาร์ดแวร์โดยมีต้นทุนคุณภาพลดลงเล็กน้อย
สรุปได้ว่าตัวเข้ารหัส GPU ไม่ได้ให้คุณภาพมากเท่ากับ x264 เริ่มต้น แต่จะช่วยได้มากหากคุณมีทรัพยากร CPU ที่ จำกัด
ขั้นแรกเราจะตรวจสอบว่าตัวเลือกของการเข้ารหัสฮาร์ดแวร์เปิดใช้งานแล้วในซอฟต์แวร์ OBS ของคุณหรือไม่ หากไม่เป็นเช่นนั้นเราจะดำเนินการตามขั้นตอนเพิ่มเติมและพยายามแก้ไขปัญหา
- เปิด OBS Studio ของคุณแล้วไปที่ การตั้งค่า อย่างที่เราทำก่อนหน้านี้ในการแก้ปัญหา
- ตอนนี้คลิกที่ไฟล์ เอาท์พุท โดยใช้บานหน้าต่างนำทางด้านซ้ายเลือก ขั้นสูง โหมดเอาต์พุตและตรวจสอบตัวเลือกของ ตัวเข้ารหัส.
หากคุณไม่เห็นตัวเลือกของ AMF, Quicksync และอื่น ๆ คุณสามารถลองเปิดใช้งานตัวเลือกนี้โดยใช้ขั้นตอนด้านล่าง หากมีอยู่ดังตัวอย่างด้านบนให้เปิดใช้งานบันทึกการเปลี่ยนแปลงและรีสตาร์ทคอมพิวเตอร์
หากคุณไม่เห็น Quick sync ในตัวเลือกการเข้ารหัสอาจหมายความว่า Integrated Graphics ของคุณไม่ได้เปิดใช้งานใน BIOS ของคุณ เมนบอร์ด Intel ทุกตัวมีกราฟิกในตัวและส่วนใหญ่จะเปิดใช้งานตามค่าเริ่มต้น
คุณสามารถไปที่การตั้งค่า BIOS ของคุณและตรวจสอบว่าเปิดใช้งานตัวเลือกของกราฟิกในตัวหรือไม่ BIOS แต่ละตัวจะแตกต่างกันไปเนื่องจากการเปลี่ยนแปลงของผู้ผลิตดังนั้นคุณต้องดูรอบ ๆ เล็กน้อย หลังจากเปิดใช้งานกราฟิกเฉพาะของคุณแล้วให้รีสตาร์ทคอมพิวเตอร์และตรวจสอบว่าปัญหาได้รับการแก้ไขหรือไม่
โซลูชันที่ 6: การเพิ่มพื้นที่ว่างในไดรฟ์
สาเหตุที่สำคัญที่สุดที่ OBS สร้างข้อความแสดงข้อผิดพลาดเช่นนี้คือปัญหาเกี่ยวกับที่จัดเก็บข้อมูลในเครื่องของคุณบนคอมพิวเตอร์ของคุณ ดังที่ได้กล่าวไว้ก่อนหน้านี้ OBS ต้องการพื้นที่ว่างบนฮาร์ดไดรฟ์เพื่อให้สตรีมวิดีโอดำเนินต่อไปได้ หากคุณไม่มีพื้นที่เพิ่มเติมก็จะไม่สตรีมวิดีโอประเภทใด ๆ
นอกเหนือจากการทำความสะอาดพื้นที่ว่างบนไดรฟ์ของคุณแล้วคุณยังสามารถล้างข้อมูลบนดิสก์ได้อีกด้วย หลังจากทำความสะอาดดิสก์ของคุณแล้วให้รีสตาร์ทคอมพิวเตอร์และลองเปิดใช้แพลตฟอร์มอีกครั้ง
- กด Windows + E เพื่อเปิด file explorer คลิกที่ พีซีเครื่องนี้แล้วเลือกไดรฟ์ที่คุณต้องการทำความสะอาด
- คลิกขวาแล้วเลือก คุณสมบัติ.
- เมื่ออยู่ในคุณสมบัติให้เลือกไฟล์ ทั่วไป แล้วคลิก การล้างข้อมูลบนดิสก์.
- หลังจากทำความสะอาดดิสก์แล้วให้รีสตาร์ทคอมพิวเตอร์และตรวจสอบว่าข้อความแสดงข้อผิดพลาดได้รับการแก้ไขหรือไม่ ตรวจสอบให้แน่ใจว่าคุณมีพื้นที่ว่างอย่างน้อย 5-10 GB ในไดรฟ์ของคุณ
โซลูชันที่ 7: การตรวจสอบซอฟต์แวร์การบันทึกที่คล้ายกัน
ดังที่กล่าวไว้ก่อนหน้านี้ในสาเหตุ OBS studio ดูเหมือนจะขัดแย้งกับซอฟต์แวร์บันทึกเสียงอื่น ๆ ที่ทำงานบนคอมพิวเตอร์ของคุณ ซึ่งรวมถึง NVIDIA Overlay, Discord, Windows game bar และอื่น ๆ วิธีแก้ปัญหาเพียงอย่างเดียวคือปิดใช้งานซอฟต์แวร์ไม่ให้ทำงานบนคอมพิวเตอร์ของคุณหรือถอนการติดตั้งอย่างสมบูรณ์ ในโซลูชันนี้เราจะไปที่ไฟล์ ตัวจัดการแอปพลิเคชัน และถอนการติดตั้งซอฟต์แวร์จากคอมพิวเตอร์ของคุณ
- กด Windows + R พิมพ์“appwiz.cpl” ในกล่องโต้ตอบแล้วกด Enter
- เมื่ออยู่ในตัวจัดการแอปพลิเคชันให้ค้นหาซอฟต์แวร์การบันทึกที่คุณอาจติดตั้งไว้ในคอมพิวเตอร์ของคุณ คลิกขวาแล้วเลือก ถอนการติดตั้ง.
- คุณควรตรวจสอบแถบงานของคุณเพื่อหาแอปพลิเคชันพิเศษที่ทำงานอยู่เบื้องหลัง คลิกขวาที่แต่ละรายการและออกจากแอปพลิเคชัน
- หลังจากที่คุณแน่ใจแล้วว่าไม่มีโปรแกรมทำงานเบื้องหลังให้เรียกใช้ OBS อีกครั้งและตรวจสอบว่าปัญหาได้รับการแก้ไขหรือไม่
โซลูชันที่ 8: การปิดโปรแกรมเพิ่มเติมในพื้นหลัง
วิธีแก้ปัญหานี้เป็นเรื่องธรรมดา แต่ผู้ใช้หลายคนไม่สังเกตเห็นสถานการณ์นี้ เมื่อใดก็ตามที่คุณสตรีมโดยใช้ OBS Studio และเล่นเกมเคียงข้างกันสิ่งสำคัญคือต้องปิดแอปพลิเคชันพิเศษทั้งหมดที่ทำงานอยู่เบื้องหลังเพื่อให้ CPU ของคุณสามารถโฟกัสไปที่กระบวนการทั้งสองได้เพียงอย่างเดียว นอกจากนี้คุณควรคำนึงถึงกระบวนการเบื้องหลังที่กำลังทำงานอยู่ซึ่งอาจไม่สามารถสังเกตเห็นได้ในเบื้องหน้า
- กด Windows + R พิมพ์“งาน” ในกล่องโต้ตอบแล้วกด Enter
- เมื่ออยู่ในตัวจัดการงานให้เลือกแอปพลิเคชันพิเศษที่ทำงานอยู่เบื้องหลัง คลิกขวาที่พวกเขาแล้วเลือก งานสิ้นสุด.
- ตอนนี้เราจะตรวจสอบถาดของคุณด้วย ดูที่ด้านขวาล่างของหน้าจอที่ทาสก์บาร์และค้นหาไอคอนของซอฟต์แวร์ที่กำลังทำงานอยู่ หากคุณพบว่ามีซีพียูที่ทำงานอยู่ตลอดเวลาและใช้งาน CPU อยู่ให้คลิกขวาที่ตัวเครื่องและเลือก ออก.
- หลังจากปิดแอปพลิเคชันทั้งหมดแล้วให้ลองสตรีมและดูว่าปัญหาได้รับการแก้ไขหรือไม่
โซลูชันที่ 9: การใช้ทางเลือกของบุคคลที่สาม (BandiCam)
หากวิธีการทั้งหมดข้างต้นไม่ได้ผลคุณสามารถลองใช้ทางเลือกอื่นได้หลายวิธี สิ่งที่เราเห็นคล้าย OBS Studio มากที่สุดคือ BandiCam มีคุณสมบัติที่แตกต่างกันและได้รับอนุญาต การปรับแต่ง คุณภาพของการสตรีมมากขึ้นเมื่อเทียบกับแอพพลิเคชั่นทั่วไปอื่น ๆ เช่น Screenshare / Discord เป็นต้น
คุณสามารถไปที่เว็บไซต์อย่างเป็นทางการของ BandiCam และดาวน์โหลดเวอร์ชันฟรีไปยังตำแหน่งที่สามารถเข้าถึงได้ หลังจากดาวน์โหลดให้คลิกขวาที่ไฟล์แล้วเลือก เรียกใช้ในฐานะผู้ดูแลระบบ.
บันทึก: คุณควรพิจารณาติดตั้งการจับภาพการแสดงผล OBS บนคอมพิวเตอร์ของคุณใหม่ตั้งแต่เริ่มต้นหลังจากลบไฟล์ชั่วคราวทั้งหมดแล้วเช่นกัน ตรวจสอบให้แน่ใจว่าคุณดาวน์โหลดเวอร์ชันล่าสุดจากเว็บไซต์อย่างเป็นทางการและลบรายการ OBS ออกจากตำแหน่งการติดตั้ง