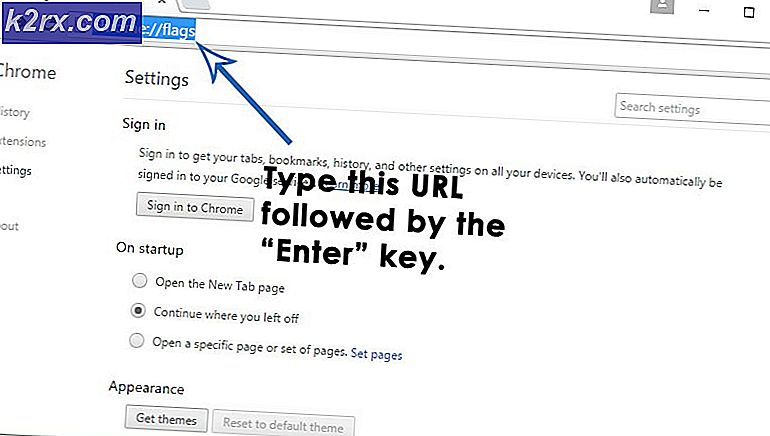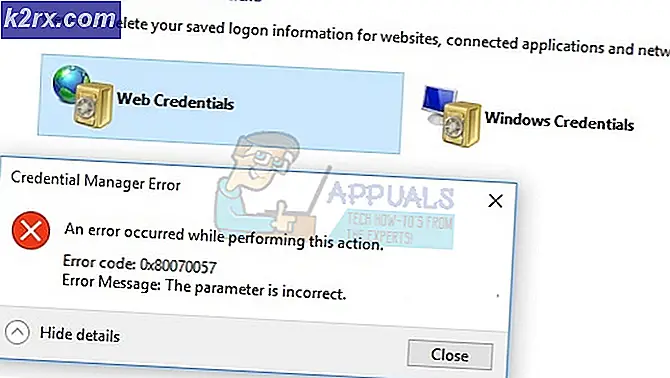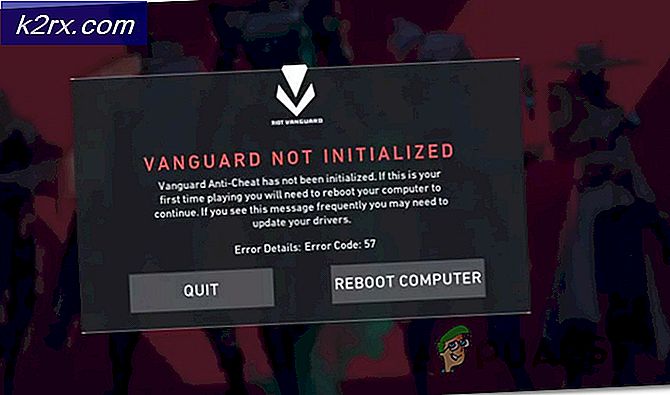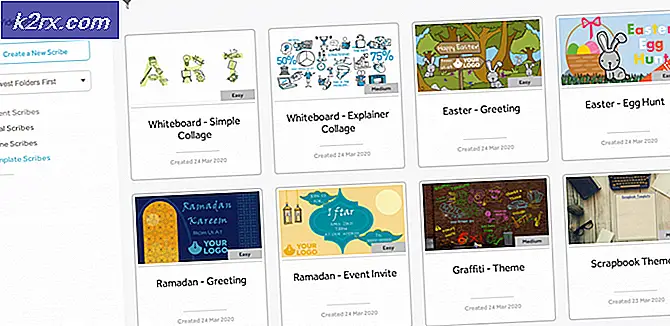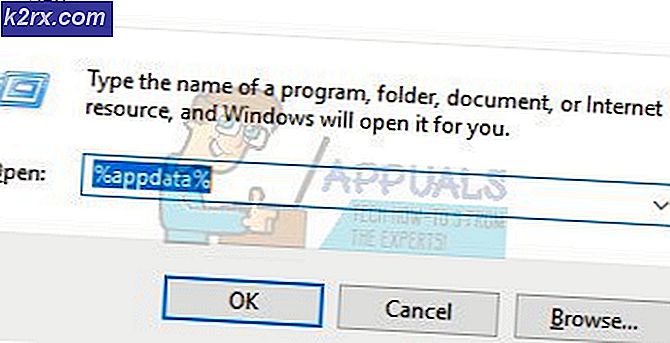วิธีแก้ไข Error Code 47439999 ด้วย GameStream
มีรายงานว่าผู้ใช้บางรายได้รับไฟล์ รหัสข้อผิดพลาด 47439999 กับทุกเกมที่พวกเขาพยายามเล่นโดยใช้เทคโนโลยี Gamestream ของ Nvidia ข้อผิดพลาดจะแสดงในหน้าต่าง Nvidia Experience และการปิดจะเป็นการปิดเกมที่สิ้นสุดเซสชันการทำงานร่วมกัน
หลังจากตรวจสอบปัญหานี้แล้วปรากฎว่ามีสาเหตุหลายประการที่อาจนำไปสู่การปรากฏของรหัสข้อผิดพลาดนี้ นี่คือรายชื่อผู้กระทำผิดที่ได้รับการยืนยันว่าทำให้เกิดรหัสข้อผิดพลาด 47439999:
วิธีที่ 1: การล้าง Internet Filles และ Cache ชั่วคราวใน Chrome
เนื่องจากเทคโนโลยี Gamestream สร้างขึ้นจาก Chrome คุณจึงติดอยู่กับการใช้เบราว์เซอร์นี้หากคุณต้องการใช้ GameStream เพื่อเล่นเกม Co-op กับเพื่อน ๆ แต่นี่ก็หมายความว่าหากคุณมีปัญหากับเบราว์เซอร์ของคุณคุณควรคาดหวังให้มันสะท้อนถึงความพยายามในการสตรีม
โชคดีที่ในกรณีส่วนใหญ่ไฟล์ 47439999 รหัสข้อผิดพลาด Gamestream มักเกิดจากคุกกี้ที่ไม่ถูกต้องซึ่งบันทึกโดยเชื่อมโยงกับ Nvidia Experience ในกรณีนี้คุณควรจะสามารถแก้ไขปัญหานี้ได้โดยการล้างแคชและคุกกี้ในการติดตั้ง Google Chrome ของคุณ
หากคุณยังไม่ได้ลองทำตามคำแนะนำด้านล่างนี้เพื่อล้างแคชและคุกกี้ในการติดตั้ง Google Chrome ของคุณ:
- ปิด Nvidia Experience และทุกหน้าต่างที่พยายามใช้เทคโนโลยี GameStream
- เปิด Google Chrome ตามอัตภาพและตรวจสอบให้แน่ใจว่าทุกแท็บที่ไม่จำเป็นปิดอยู่ (นอกเหนือจากแท็บที่คุณกำลังใช้อยู่)
- จากนั้นคลิกที่การกระทำ แต่n (ไอคอนสามจุดที่ส่วนบนขวา)
- เมื่อคุณอยู่ในเมนูบริบทที่เพิ่งปรากฏให้คลิกที่ การตั้งค่า
- จาก การตั้งค่า เลื่อนลงไปที่ด้านล่างสุดของหน้าจอและคลิกที่ปุ่มขั้นสูงเพื่อเปิดตัวเลือกที่ซ่อนอยู่ตามค่าเริ่มต้น
- หลังจากมองเห็นเมนูที่ซ่อนอยู่ให้เลื่อนลงไปที่ไฟล์ความเป็นส่วนตัวและความปลอดภัยแท็บ เมื่ออยู่ในแท็บที่ถูกต้องให้คลิกที่ ล้างข้อมูลการท่องเว็บและเลือกไฟล์ขั้นพื้นฐานจากนั้นตรวจสอบให้แน่ใจว่ามีช่องที่เกี่ยวข้องกับรูปภาพและไฟล์ที่แคชไว้และคุกกี้และข้อมูลด้านอื่น ๆถูกเปิดใช้งาน
- จากนั้นไปข้างหน้าและตั้งค่าช่วงเวลาเป็นตลอดเวลาโดยใช้เมนูแบบเลื่อนลงจากนั้นเริ่มการทำงานโดยคลิกที่ข้อมูลชัดเจน.
- รออย่างอดทนจนกว่าการดำเนินการจะเสร็จสิ้นจากนั้นรีสตาร์ทเบราว์เซอร์ของคุณและเริ่มการพยายามร่วมมือกันอีกครั้งโดยใช้ GameStream เพื่อดูว่าปัญหาได้รับการแก้ไขแล้วหรือไม่
หากปัญหายังคงไม่ได้รับการแก้ไขให้เลื่อนลงไปที่การแก้ไขที่เป็นไปได้ถัดไป
วิธีที่ 2: การส่งต่อพอร์ตที่ GameStream ใช้
ตามผู้ใช้ที่ได้รับผลกระทบปัญหานี้อาจเกิดขึ้นเนื่องจากพอร์ตบางพอร์ตที่ GameStream ใช้งานอยู่ถูกบล็อก (ไม่ว่าจะโดยเราเตอร์ของคุณหรือไฟร์วอลล์บางประเภท)
ในกรณีที่ตัวเลือกแรกเป็นจริง (พอร์ตถูกบล็อกโดยเราเตอร์ของคุณ) คุณจะสามารถแก้ไขปัญหานี้ได้โดยตรวจสอบให้แน่ใจว่าพอร์ตที่ GameStream ใช้นั้นได้รับการส่งต่อและสามารถเข้าถึงได้
และเมื่อต้องทำสิ่งนี้วิธีที่ง่ายที่สุดคือเปิดใช้งาน UPnP (ปลั๊กแอนด์เพลย์สากล)เพื่อให้แน่ใจว่าพอร์ตที่ต้องการจะถูกส่งต่อโดยอัตโนมัติ ขั้นตอนของ เปิดใช้งาน UPnP จากเราเตอร์ของคุณ การตั้งค่าจะแตกต่างกันไปในแต่ละผู้ผลิต - แต่โดยทั่วไปแล้วคุณสามารถทำได้โดยเข้าไปที่การตั้งค่าเราเตอร์ของคุณและเปิดใช้งาน UPnP จาก ขั้นสูง แท็บ
อย่างไรก็ตามหากคุณใช้เราเตอร์รุ่นเก่าอาจเป็นไปได้ว่าอาจไม่รองรับ Universal Plug and Play - หากสถานการณ์นี้ใช้ได้วิธีเดียวที่จะแก้ไข 47439999 (หากปัญหาเกิดจากพอร์ตที่ถูกบล็อก) คือการส่งต่อพอร์ตที่ต้องการด้วยตนเอง
หากคุณไม่ทราบวิธีการทำด้วยตัวเองให้ทำตามคำแนะนำด้านล่าง:
บันทึก: ขั้นตอนเหล่านี้เป็นเพียงการประมาณเท่านั้นเนื่องจากหน้าจอของคุณจะแตกต่างกันไปขึ้นอยู่กับผู้ผลิตเราเตอร์ของคุณ แต่พอร์ตที่ต้องส่งต่อยังคงเหมือนเดิม
- เปิดเบราว์เซอร์เริ่มต้นของคุณและพิมพ์ที่อยู่ต่อไปนี้ภายในแถบนำทาง:
192.168.0.1 หรือ 192.168.1.1
บันทึก: นี่คือที่อยู่เริ่มต้นที่เราเตอร์ของคุณน่าจะมีมากที่สุด (เว้นแต่คุณจะแก้ไขด้วยตนเอง) หากที่อยู่เหล่านี้ใช้ไม่ได้ให้ทำตามคำแนะนำเหล่านี้บน ค้นหาที่อยู่ IP ของเราเตอร์ของคุณจากอุปกรณ์ใดก็ได้.
- เมื่อคุณเข้าสู่หน้าจอเข้าสู่ระบบของเราเตอร์ได้ในที่สุดให้ป้อนข้อมูลรับรองของคุณเพื่อเข้าถึงการตั้งค่าเราเตอร์ของคุณ
บันทึก: ในกรณีส่วนใหญ่ข้อมูลรับรองเริ่มต้นสำหรับผู้ดูแลระบบและรหัสผ่านคือ 1234 หรือผู้ดูแลระบบ (สำหรับทั้งคู่) หากใช้ไม่ได้ผลหรือก่อนหน้านี้คุณเปลี่ยนค่าเริ่มต้นเป็นข้อมูลรับรองที่กำหนดเองและคุณลืมไปแล้วคุณสามารถค้นหาขั้นตอนเฉพาะทางออนไลน์เกี่ยวกับวิธีเปลี่ยนกลับเป็นข้อมูลรับรองเริ่มต้นได้
- เมื่อคุณอยู่ในการตั้งค่าเราเตอร์ของคุณแล้วให้ขยายไฟล์ ขั้นสูง และมองหาตัวเลือกที่ชื่อการส่งต่อ NAT (การส่งต่อพอร์ต)มาตราหรือที่คล้ายกัน
- หลังจากที่คุณจัดการเพื่อค้นหาเมนูที่ถูกต้องแล้วให้มองหาตัวเลือกที่จะช่วยให้คุณสามารถเพิ่มพอร์ตไปยังรายการที่ส่งต่อได้
- จากนั้นไปข้างหน้าและส่งต่อทุกพอร์ตที่แสดงด้านล่างและบันทึกการเปลี่ยนแปลงเพื่อให้แน่ใจว่าทุกพอร์ต UDP ที่ใช้โดย GameStream และ Nvidia Experience ได้รับการส่งต่อสำเร็จ:
47998 UDP 47999 UDP 48000 UDP 48010 UDP
- เมื่อส่งต่อทุกพอร์ตเรียบร้อยแล้วให้บันทึกการเปลี่ยนแปลงและรีบูตทั้งคอมพิวเตอร์และเราเตอร์ก่อนที่จะลองดำเนินการอีกครั้งและดูว่าปัญหาได้รับการแก้ไขหรือไม่
ในกรณีที่รหัสข้อผิดพลาด 47439999 ยังคงเกิดขึ้นให้เลื่อนลงไปที่การแก้ไขที่เป็นไปได้ถัดไปด้านล่าง
วิธีที่ 3: ปิดการใช้งาน Nvidia Service ทั้งหมด
สิ่งนี้อาจดูเหมือนเป็นการแก้ไขที่แปลก แต่ผู้ใช้ที่ได้รับผลกระทบบางรายสามารถแก้ไขปัญหาได้โดยใช้ Task Manager เพื่อปิดใช้งานบริการ Nvidia ทั้งหมดก่อนที่จะเปิด Nvidia Experience และเปิดใช้คุณสมบัติ GameStream
เราไม่มีคำอธิบายอย่างเป็นทางการว่าเหตุใดจึงมีประสิทธิภาพ แต่ผู้ใช้ที่ได้รับผลกระทบบางรายบอกว่าอาจเป็นบริการ Nvidia Experience ที่หลอกลวงซึ่งเป็นสาเหตุของ 47439999
หากคุณต้องการลองใช้การแก้ไขนี้ให้ทำตามคำแนะนำด้านล่างเพื่อใช้ตัวจัดการงานเพื่อหยุดบริการที่เกี่ยวข้องกับ Nvidia ทั้งหมดก่อนที่จะเปิดใช้คุณสมบัติ GameStream:
- กด Ctrl + Shift + Esc เพื่อเปิดไฟล์ ผู้จัดการงาน หน้าต่าง. หากคุณเห็นการเปิดเวอร์ชันอย่างง่ายให้คลิกที่ปุ่มรายละเอียดเพิ่มเติม
- คลิกที่ บริการ จากเมนูแนวตั้งที่ด้านบนจากนั้นคลิกที่ คำอธิบาย เพื่อให้คุณสามารถค้นหาบริการที่เกี่ยวข้องทั้งหมดได้ง่ายขึ้น
- จากนั้นค้นหาทุกบริการของ Nvidia (โดยการตรวจสอบไฟล์ คำอธิบาย) และคลิกขวาทุกอินสแตนซ์จากนั้นคลิกที่ หยุด. ทำเช่นนั้นกับทุกบริการของ Nvidia ที่มีอยู่ในปัจจุบัน วิ่ง.
- เมื่อทุกบริการของ Nvidia หยุดลงให้เปิดคุณสมบัติ Nvidia GameStream อีกครั้งและดูว่าปัญหาได้รับการแก้ไขแล้วหรือไม่
ในกรณีที่คุณยังคงเห็นรหัสข้อผิดพลาด 47439999 เดียวกันแม้ว่าจะหยุดบริการ Nvidia ทั้งหมดที่เกี่ยวข้องล่วงหน้าแล้วให้เลื่อนลงไปที่การแก้ไขขั้นสุดท้ายที่อาจเกิดขึ้นด้านล่าง
วิธีที่ 4: การใช้ Hamachi VPN
ปรากฎว่าคุณอาจพบข้อผิดพลาด 47439999 เนื่องจาก iSP ของคุณให้ IPv4 ที่ใช้ร่วมกันตามค่าเริ่มต้นซึ่งจะขัดแย้งกับฟังก์ชันแชร์ GameStream / Nvidia
หากสถานการณ์นี้เป็นไปได้คุณควรจะแก้ไขปัญหาได้โดยใช้ VPN เพื่อทำให้ดูเหมือนว่าคุณไม่ได้ใช้ IPv4 ที่ใช้ร่วมกัน เมื่อต้องทำเช่นนี้วิธีที่ง่ายที่สุดคือติดตั้งไฟล์ VPN สำหรับเล่นเกมทั่วไป.
อย่างไรก็ตามหากคุณต้องการเพิ่มโอกาสในการประสบความสำเร็จ (โดยเฉพาะอย่างยิ่งหากทั้งคุณและเพื่อนที่คุณพยายามเล่นด้วยเห็นข้อผิดพลาดเดียวกัน) วิธีที่เหมาะสมคือใช้ Hamachi (หรือแอปที่คล้ายกัน) เพื่อ สร้างเครือข่าย VPN เฉพาะที่คุณทั้งคู่เชื่อมต่อเมื่อใช้ GameStream
บันทึก: สิ่งนี้อาจทำให้ ping ของคุณสูงขึ้น แต่ก็ยังดีกว่าไม่สามารถเล่นเกมได้เลย
ทำตามคำแนะนำด้านล่างเพื่อติดตั้ง hamachi และตั้งค่าเครือข่าย VPN เพื่อใช้กับเพื่อนของคุณเมื่อใช้ GameStream:
- เปิดเบราว์เซอร์เริ่มต้นของคุณและไปที่อย่างเป็นทางการ หน้าดาวน์โหลดของ Hamachi. เมื่อเข้าไปข้างในแล้วให้คลิกที่ดาวน์โหลดทันทีเพื่อดาวน์โหลด Hamachi VPN เวอร์ชันล่าสุด
- เมื่อการดาวน์โหลดเสร็จสิ้นให้ดับเบิลคลิกที่ hamachi.msi และปฏิบัติตามคำแนะนำบนหน้าจอเพื่อทำการติดตั้งแอปพลิเคชัน Hamachi ให้เสร็จสมบูรณ์ เมื่อได้รับแจ้งจากพรอมต์ UAC (User Account Control) ให้คลิก ใช่ เพื่อให้สิทธิ์ผู้ดูแลระบบ
- เมื่อการติดตั้งเสร็จสมบูรณ์ให้รีบูตเครื่องคอมพิวเตอร์ของคุณและรอให้การเริ่มต้นครั้งถัดไปเสร็จสิ้นก่อนที่จะเปิด Hamachi อีกครั้ง
- ภายในหน้าจอหลักของ Hamachi ให้คลิกที่ไฟล์ อำนาจ และรอให้การเชื่อมต่อสำเร็จ
- เมื่อสร้างการเชื่อมต่อแล้วให้เข้าสู่ระบบ (หรือลงชื่อเข้าใช้หากคุณยังไม่มีบัญชี) ด้วย Hamachi
- หลังจากที่คุณเชื่อมต่อกับ Hamachi เรียบร้อยแล้วให้คลิกที่ สร้างเครือข่ายใหม่ จาก LogMeIn Hamachi เมนู.
- จากนั้นตั้งรหัสเครือข่ายและรหัสผ่านสำหรับไฟล์ Hamachi VPN เครือข่ายและจดจำหรือจดบันทึกไว้
- เมื่อสร้างเครือข่ายสำเร็จแล้วให้ส่งข้อมูลรับรองที่คุณเพิ่งสร้างขึ้นไปให้เพื่อนที่คุณพยายามใช้ GameStream ด้วยและขอให้เขาติดตั้ง Hamachi ด้วยและคลิกที่ เข้าร่วมเครือข่ายที่มีอยู่ก่อนใส่ข้อมูลรับรองของคุณ
- เมื่อทั้งคุณและเพื่อนของคุณเชื่อมต่อกับเครือข่าย Hamachi เดียวกันแล้วให้ลองเปิดเซสชัน GameStream อื่นและดูว่าปัญหาได้รับการแก้ไขแล้วหรือไม่