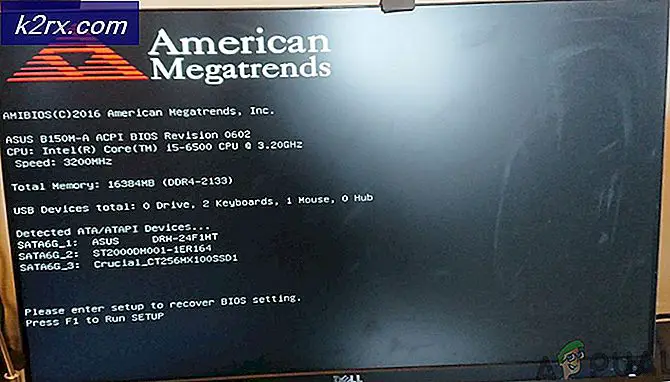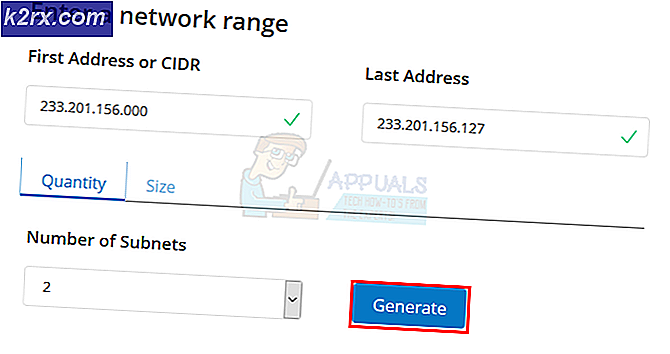แก้ไข: Windows Hello ไม่พร้อมใช้งานบนอุปกรณ์นี้
ผู้ผลิตสมาร์ทโฟนและเครื่องพีซีทั้งสองกำลังแข่งกันอยู่เพื่อที่จะนำเสนอคุณลักษณะด้านความปลอดภัยใหม่ ๆ สำหรับผลิตภัณฑ์ของตนเนื่องจากข้อเท็จจริงที่ว่าผู้คนกำลังหลอกลวงและถูกปล้นบ่อยกว่าที่เคย การเพิ่มขึ้นใหม่คือการใช้งานสมาร์ทโฟนและพีซีให้กับผู้ที่ใช้อุปกรณ์โดยไม่ต้องมีประสบการณ์มาก่อน
คนเหล่านี้มักจะเป็นเป้าหมายของการโจมตีเหล่านี้เนื่องจากพวกเขาไม่เคยมีประสบการณ์การหลอกลวงเหล่านี้มาก่อน อย่างไรก็ตามผู้คนยังถูกปล้นโทรศัพท์มือถือของพวกเขาเนื่องจากข้อเท็จจริงที่ว่าพวกเขามีราคาแพงกว่าเงินที่พกติดตัวอยู่ในกระเป๋าและพวกเขามักพกโทรศัพท์ไว้ในมือทำให้ง่ายขึ้นสำหรับผู้ขโมย ลองดูข้อมูลเกี่ยวกับปัญหานี้เกี่ยวกับการรักษาความปลอดภัยของ Windows 10
Windows Hello ไม่พร้อมใช้งานบนอุปกรณ์นี้ข้อผิดพลาดใน Windows 10
Windows Hello เป็นคุณลักษณะใหม่ที่เปิดตัวเมื่อปีพ. ศ. 2558 เมื่อ Windows 10 ออกมา ช่วยให้ผู้ใช้สามารถปกป้องอุปกรณ์ Windows 10 ได้โดยใช้การจดจำใบหน้าสแกนลายนิ้วมือ ฯลฯ เป็นวิธีที่ดีในการปกป้องอุปกรณ์ของคุณเนื่องจากไม่มีใคร แต่คุณสามารถเข้าถึงคอมพิวเตอร์ของคุณได้และไม่สามารถตัดทางของพวกเขาในการใช้กำลังที่โหดร้ายได้เช่น พวกเขาสามารถด้วยรหัสผ่านปกติ
อย่างไรก็ตามผู้ใช้เริ่มประสบปัญหาหลังจากการปรับปรุง Creators ซึ่งผู้ใช้ไม่สามารถเข้าถึงบริการ Windows Hello หลังจากการอัพเดต โดยปกติอุปกรณ์ของคุณต้องมีอุปกรณ์เช่นเครื่องสแกนลายนิ้วมือเพื่อเปิดใช้งานบริการนี้และเป็นเรื่องปกติที่คาดว่า Windows Hello จะไม่สามารถใช้งานได้กับข้อความของอุปกรณ์นี้ในอุปกรณ์ที่ไม่สนับสนุนคุณลักษณะนี้
อย่างไรก็ตามแม้แต่อุปกรณ์ที่ใช้ Windows Hello ตามปกติและมีส่วนประกอบที่จำเป็นต้องเริ่มประสบปัญหานี้ ดูวิธีการแก้ไขปัญหานี้โดยทำตามคำแนะนำง่ายๆของเรา
โซลูชันที่ 1: อัพเดตพีซีของคุณเป็นเวอร์ชันล่าสุดที่มีให้
ก่อนอื่นคุณควรตรวจสอบว่าอุปกรณ์ของคุณกำลังเรียกใช้ Windows 10 รุ่นล่าสุดอยู่หรือไม่เพื่อเริ่มต้นทำงานในประเด็นนี้ โดยปกติแล้วการปรับปรุงล่าสุดที่ออกโดย Microsoft จะแก้ไขปัญหาเหล่านี้และไม่ยากที่จะทำให้การทำงานนี้เกิดขึ้นอีกหลังจากที่คุณติดตั้ง Windows 10 build ใหม่ล่าสุด
กระบวนการอัพเดตนั้นค่อนข้างง่ายใน Windows 10 เนื่องจากการอัพเดตจะถูกติดตั้งโดยอัตโนมัติตามค่าเริ่มต้น อย่างไรก็ตามคุณสามารถตรวจสอบการอัปเดตด้วยตนเองได้โดยทำตามขั้นตอนด้านล่าง:
- ใช้ชุดคีย์คีย์ Windows + I เพื่อเปิดการตั้งค่าบนพีซีที่ใช้ Windows ของคุณ หรือคุณสามารถค้นหาการตั้งค่าโดยใช้แถบค้นหาที่อยู่ที่แถบงาน
- ค้นหาและเปิดส่วนการอัปเดตและการรักษาความปลอดภัยในแอปการตั้งค่า
- อยู่ในแท็บ Windows Update และคลิกปุ่มตรวจสอบการอัปเดตใต้สถานะการอัปเดตเพื่อตรวจสอบว่ามีเวอร์ชันใหม่ของ Windows อยู่หรือไม่
- หากมีอยู่ Windows จะดำเนินการดาวน์โหลดโดยอัตโนมัติ
หรือหากกระบวนการอัปเดตของคุณกำลังประสบปัญหา Microsoft ได้เปิดใช้งานผู้ใช้เพื่อดาวน์โหลดการอัปเดตด้วยตนเองจากไซต์แคตตาล็อกการอัปเดต ค้นหาข้อมูลเพิ่มเติมด้านล่าง
- ไปที่ไซต์นี้เพื่อดูว่ามีการอัปเดตล่าสุดอยู่ที่ใด ควรอยู่ที่ด้านบนของรายการที่ด้านซ้ายของไซต์ด้วยเวอร์ชัน Windows 10 ปัจจุบันที่ด้านบน
- คัดลอก KB (ฐานความรู้) พร้อมด้วยตัวอักษร KB (เช่น KB4040724)
- เปิด Microsoft Update Catalog และค้นหาหมายเลขที่คุณเพิ่งคัดลอก
- คลิกปุ่มดาวน์โหลดที่ด้านซ้ายให้เลือกเวอร์ชันของระบบปฏิบัติการ (32 บิตหรือ 64 บิต) และดาวน์โหลดไฟล์
- เรียกใช้ไฟล์ที่คุณเพิ่งดาวน์โหลดและทำตามคำแนะนำบนหน้าจอเพื่อให้กระบวนการอัปเดตสมบูรณ์
- หลังจากการอัปเดตเสร็จสิ้นรีสตาร์ทเครื่องคอมพิวเตอร์และตรวจสอบเพื่อดูว่าคอมพิวเตอร์ของคุณใช้งานเวอร์ชันล่าสุดหรือไม่
โซลูชันที่ 2: เรียกใช้ตัวแก้ไขปัญหาฮาร์ดแวร์และอุปกรณ์
Windows มีตัวแก้ไขปัญหาในตัวหลายตัวซึ่งสามารถแก้ไขปัญหาที่พบได้บ่อยๆเกี่ยวกับฮาร์ดแวร์ของคุณ ซึ่งหมายความว่าหากเครื่องสแกนลายนิ้วมือหรือเว็บแคมของคุณพบปัญหาบางอย่างเครื่องมือแก้ไขปัญหานี้จะสามารถดูแลได้
- กดปุ่ม Windows จากแป้นพิมพ์พิมพ์ Troubleshooting และเลือก
- คลิกดูตัวเลือกทั้งหมดที่มุมซ้ายบนของหน้าต่างแก้ไขปัญหา
- เลือกตัวเลือกฮาร์ดแวร์และอุปกรณ์จากรายการ
- คลิกถัดไปเพื่อเรียกใช้ Hardware and Device Troublesher
โซลูชันที่ 3: อัพเดตเครื่องอ่านลายนิ้วมือ Bio-Metric ใน Device Manager
ไดรเวอร์เป็นสาเหตุหลายปัญหาและผู้ใช้จำเป็นต้องตระหนักถึงความสำคัญของการรักษาให้ทันสมัยอยู่เสมอ Windows รุ่นใหม่อาจทำงานขัดแย้งกับโปรแกรมควบคุมที่ล้าสมัยซึ่งจะทำให้เกิดข้อผิดพลาดเช่นข้อความที่เกี่ยวข้องกับ Windows Hello เพื่อให้ปรากฏขึ้น เวลานี้คุณควรกังวลเกี่ยวกับโปรแกรมควบคุม Bio-Metric หากปัญหาเกี่ยวข้องกับเครื่องสแกนลายนิ้วมือหรือไดรเวอร์อื่น ๆ บางอย่างหากคุณใช้รูปแบบการรักษาความปลอดภัยอื่น ๆ
- ค้นหา Device Manager ในแถบค้นหาที่อยู่ที่แถบงาน
- ค้นหาตัวเลือกอุปกรณ์ไบโอเมตริกและขยายโดยคลิกที่ลูกศรซ้ายไปที่ชื่อ
- คลิกขวาที่อุปกรณ์ที่คุณใช้เพื่อเข้าสู่ Windows Hello (เช่นเครื่องสแกนลายนิ้วมือ) และเลือกตัวเลือก Update Driver
- รีสตาร์ทเครื่องคอมพิวเตอร์และตรวจสอบดูว่า Windows Hello กำลังทำงานหรือไม่
หมายเหตุ : หากวิธีนี้ไม่เหมาะสำหรับคุณคุณสามารถคลิกขวาที่อุปกรณ์ Biometric และเลือกตัวเลือกถอนการติดตั้งอุปกรณ์เพื่อลบไดรเวอร์ทั้งหมด หลังจากนั้น Google จะตั้งชื่ออุปกรณ์และดาวน์โหลดไดรเวอร์ล่าสุดจากเว็บไซต์ของผู้ผลิต
บางคนยังแนะนำว่าการพลิกกลับไดรเวอร์ช่วยแก้ไขปัญหาของพวกเขา ตัวเลือกนี้ยังอยู่ในเมนูบริบทซึ่งปรากฏขึ้นหลังจากที่คุณคลิกขวาบนอุปกรณ์
โซลูชันที่ 4: ย้อนกลับไดรเวอร์ของคุณ
บางคนยังแนะนำว่าการพลิกกลับไดรเวอร์ช่วยแก้ไขปัญหาของพวกเขา ตัวเลือกนี้ยังอยู่ในเมนูบริบทซึ่งปรากฏขึ้นหลังจากที่คุณคลิกขวาบนอุปกรณ์ วิธีแก้ปัญหานี้เป็นประโยชน์เนื่องจากข้อเท็จจริงที่ว่าปัญหานี้ปรากฏขึ้นหลังจากการปรับปรุงบางอย่างในกรณีส่วนใหญ่และการย้อนกลับโปรแกรมควบคุมจะเปลี่ยนไปใช้ไดรเวอร์ที่ใช้ก่อนที่ปัญหาจะเริ่มต้น
- เปิด Device Manager โดยค้นหาใน Search bar
- ไปที่อุปกรณ์ Biometric หรืออุปกรณ์ Imaging หากปัญหาเกี่ยวข้องกับเว็บแคมของคุณ
- คลิกขวาที่อุปกรณ์ซึ่งเป็นสาเหตุของปัญหาเหล่านี้และเลือกคุณสมบัติ
- คลิกที่ตัวเลือก Roll Back Driver ภายใต้แท็บ Driver และทำตามคำแนะนำบนหน้าจอเพื่อเปลี่ยนไปใช้ไดร์เวอร์ที่ติดตั้งไว้ก่อนหน้านี้
- รีสตาร์ทเครื่องคอมพิวเตอร์และตรวจสอบดูว่า Windows Hello กำลังทำงานหรือไม่
วิธีที่ 5: ตรวจสอบเพื่อดูว่ามีการใช้งานไบโอเมตริกในคอมพิวเตอร์ของคุณหรือไม่
อาจมีคนถูกปิดการใช้งาน Biometrics บนคอมพิวเตอร์ของคุณหรือโปรแกรมใดโปรแกรมหนึ่งที่คุณติดตั้งเมื่อไม่นานมานี้อาจมีการเปลี่ยนแปลงโดยไม่ได้รับอนุญาตจากคุณ ไม่ว่าจะเป็นวิธีใดก็ตามให้เปิดใช้งานโดยปฏิบัติตามคำแนะนำด้านล่างและตรวจสอบดูว่า Windows Hello กำลังทำงานอีกหรือไม่ ตรวจสอบให้แน่ใจว่าคุณได้ตรวจสอบสิ่งนี้หลังจากที่คุณได้ลองใช้โซลูชันทั้งหมดข้างต้นแล้ว
- กดปุ่ม Windows ค้างไว้และกดปุ่ม R จากแป้นพิมพ์
- ใส่ gpedit.msc ในกล่องโต้ตอบ Run และกดปุ่ม OK เพื่อเปิด Group Policy Editor
- ที่ด้านซ้ายของ Local Group Policy Editor ใต้ Computer Configuration ให้ดับเบิลคลิกที่ Administrative Templates และไปที่ Components Windows >> Biometrics
- เลือกโฟลเดอร์ Biometrics และไปที่ส่วนด้านขวา
- ดับเบิลคลิกที่อนุญาตให้ใช้ตัวเลือก Biometrics Policy เลือกช่องทำเครื่องหมายถัดจาก Enabled option และคลิก Apply หรือ OK เพื่อแก้ไขการตั้งค่านี้
- สุดท้ายรีสตาร์ทเครื่องคอมพิวเตอร์ของคุณเพื่อบันทึกการเปลี่ยนแปลงเหล่านี้และตรวจสอบดูว่า Windows Hello กำลังทำงานอีกครั้งหรือไม่
โซลูชันที่ 6: ตั้งค่าอุปกรณ์ลายนิ้วมือใหม่ในการตั้งค่า BIOS
การเปลี่ยนการตั้งค่า BIOS เป็นขั้นตอนที่ยากลำบากสำหรับผู้ใช้ทั่วไปที่ไม่ได้ใช้เพื่อเข้าถึงส่วนนี้เนื่องจากอินเทอร์เฟซแตกต่างจากที่พวกเขาใช้ อย่างไรก็ตามการตั้งค่าเหล่านี้จะเปลี่ยนได้ง่ายและคุณจะไม่ทำให้เกิดความเสียหายใด ๆ ตราบเท่าที่คุณไม่ได้เปิดการตั้งค่าที่ไม่รู้จักและหากคุณปฏิบัติตามคำแนะนำด้านล่างอย่างระมัดระวัง
- รีสตาร์ทคอมพิวเตอร์และคลิกที่ปุ่ม F8 เพื่อเปิด BIOS ไม่จำเป็นต้องเป็นคีย์ F8 ในทุกกรณี แต่ให้แน่ใจว่าคุณคลิกปุ่มในข้อความที่ด้านล่างของหน้าจอบูต (หน้าจอที่มีโลโก้และชื่อผู้ผลิตพีซีของคุณอยู่ในรายการ):
กด __ เพื่อเรียกใช้ Setup
- การตั้งค่าไบออสไม่เหมือนกันสำหรับผู้ผลิตทุกราย แต่ต้องแน่ใจว่าคุ้นเคยกับตัวควบคุมเนื่องจากคุณไม่สามารถใช้เมาส์ใน BIOS ได้
- ไปที่แท็บ Security ใน BIOS และคลิกที่ตัวเลือกลายนิ้วมือ
- หลังจากที่เปิดขึ้นให้ไปที่ตัวเลือกสุดท้ายซึ่งควรอ่านข้อมูลลายนิ้วมือรีเซ็ตภายใน
- หลังจากข้อความป๊อปอัปปรากฏขึ้นให้ตั้งค่าข้อมูลลายนิ้วมือใหม่หรือไม่? เลือกใช่
- ไปที่แท็บออกใน BIOS และตรวจสอบให้แน่ใจว่าคุณได้เลือกตัวเลือกอยู่การบันทึกการเปลี่ยนแปลงเนื่องจากคุณจะสูญเสียการเปลี่ยนแปลงเหล่านี้หากคุณมีอยู่ในลักษณะอื่นใด
- รอให้คอมพิวเตอร์ของคุณบูตและตรวจสอบเพื่อดูว่าปัญหายังคงมีอยู่หรือไม่
PRO TIP: หากปัญหาเกิดขึ้นกับคอมพิวเตอร์หรือแล็ปท็อป / โน้ตบุ๊คคุณควรลองใช้ซอฟต์แวร์ Reimage Plus ซึ่งสามารถสแกนที่เก็บข้อมูลและแทนที่ไฟล์ที่เสียหายได้ วิธีนี้ใช้ได้ผลในกรณีส่วนใหญ่เนื่องจากปัญหาเกิดจากความเสียหายของระบบ คุณสามารถดาวน์โหลด Reimage Plus โดยคลิกที่นี่