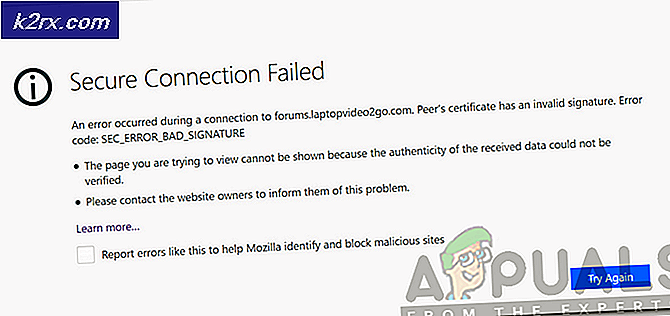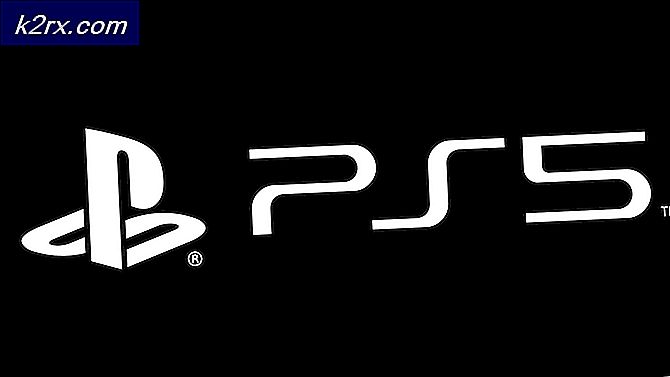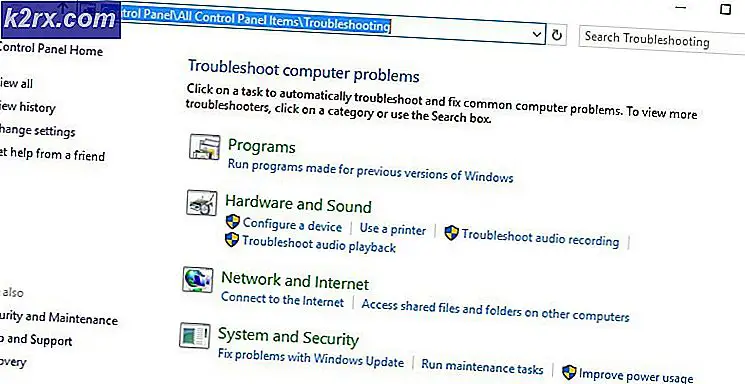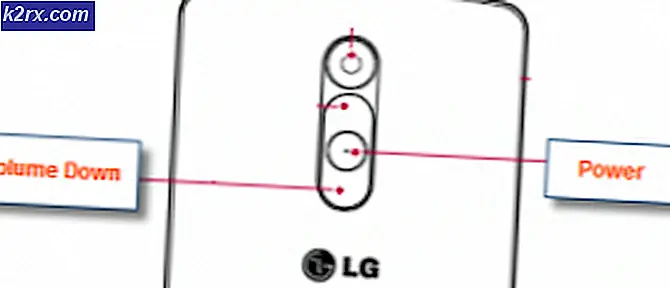Bootsect.exe คืออะไรและควรใช้อย่างไร
ยูทิลิตี้ bootsect.exe ใช้เพื่ออัพเดต รหัส bootsector พาร์ติชันที่ รับผิดชอบในการโหลดและเรียกใช้โปรแกรมโหลดบูต อรรถประโยชน์นี้ยังสามารถใช้เพื่ออัพเดต รหัสบูตหลัก ของพาร์ติชันฮาร์ดดิสก์ได้โดยไม่ต้องแก้ไขตารางพาร์ทิชัน โปรแกรมอรรถประโยชน์ Bootsect.exe มีอยู่ใน Windows XP, Vista, 7, 8, 8.1 และ 10
ยูทิลิตี้นี้ใช้ส่วนใหญ่เมื่อ โวลุ่มบูตรหัส (อยู่บนไดรฟ์ของ Windows) ได้รับความเสียหายหรือถูกตั้งโปรแกรมโดยบังเอิญเพื่อใช้โปรแกรมจัดการการบูตที่ไม่ถูกต้อง ข้อผิดพลาดนี้ทำให้อาร์เรย์ของข้อผิดพลาดในการทำให้ระบบหยุดทำงานซึ่งเรียกว่า hal.dll ข้อผิดพลาดใน Windows Vista, 7, 8 และ 10
หมายเหตุ: Bootsect.exe ใช้สำหรับ ไฟล์ข้อมูลการกำหนดค่าเริ่มต้นของการบูตคือไม่มี ข้อผิดพลาดหรือเพื่อสร้างไดรฟ์ USB ที่บู๊ตได้
โชคดีที่ยูทิลิตี bootsect.exe มีประสิทธิภาพมากเมื่อต้องแก้ไขข้อผิดพลาดเกี่ยวกับการถอดระดับเสียง อย่างไรก็ตามเครื่องมือการตั้งค่าบูตเซกเตอร์นี้จะใช้ได้เฉพาะผ่าน Command Prompt เท่านั้น ซึ่งสามารถเข้าถึงได้จาก Advanced Startup Options หรือ System Recovery Options (ขึ้นอยู่กับเวอร์ชั่น Windows ของคุณ)
ด้านล่างคุณมีชุดคำแนะนำทีละขั้นตอนสำหรับการเข้าถึง Bootsect utility โปรดทราบว่าขั้นตอนที่แน่นอนในการเรียกใช้ bootsect.exe จะแตกต่างกันขึ้นอยู่กับเวอร์ชัน Windows ของคุณ โปรดทำตามคำแนะนำที่เหมาะสมกับเวอร์ชัน Windows ของคุณ
วิธีการใช้ Bootsect Utility ใน Windows 7
มีสองวิธีที่แตกต่างกันในการเข้าถึง Bootsect บน Windows 7 วิธีที่ดีที่สุดคือการใช้สื่อการติดตั้ง อย่างไรก็ตามหากคอมพิวเตอร์ของคุณมี ตัวเลือกการกู้คืนระบบที่ ติดตั้งไว้ล่วงหน้าคุณอาจจะสามารถเรียกใช้ยูทิลิตี Bootsect ได้โดยไม่ต้องติดตั้งสื่อ
ถ้าคุณมีสื่อการติดตั้ง Windows ของคุณให้ทำตามคำแนะนำด้านล่างนี้ ( วิธีที่ 1 ) เพื่อเรียกใช้ bootsetch.exe ในกรณีที่คุณไม่มีสื่อการติดตั้งให้ทำตามคำแนะนำที่สอง ( วิธีที่ 2 ) เพื่อเข้าถึงยูทิลิตี Bootsect
วิธีที่ 1: การเข้าถึง Bootsect โดยใช้สื่อการติดตั้งใน Windows 7
- ใส่แผ่น Windows media disk หรือบูตไดรฟ์ที่สามารถบู๊ตได้จากนั้น หากระบบของคุณไม่บูตโดยอัตโนมัติจากสื่อแทรกใหม่คุณอาจจำเป็นต้องเข้าถึงการตั้งค่า BIOS / UEFI และเปลี่ยนลำดับลำดับการบูต
- ในหน้าจอ ติดตั้ง Windows ครั้งแรก ให้ คลิก Next จากนั้นคลิกที่ Repair your computer คุณยังสามารถกดปุ่ม R เพื่อให้ได้ผลลัพธ์เช่นเดียวกัน
- เลือก ใช้เครื่องมือการกู้คืนข้อมูลที่สามารถช่วยคุณแก้ปัญหาได้จาก Windows จากนั้นให้แน่ใจว่าได้เลือก Windows 7 และกด Next
หมายเหตุ: คุณจะเห็นเฉพาะสองรายการภายใต้ ระบบปฏิบัติการ หากคุณเริ่มระบบคอมพิวเตอร์ของคุณสองครั้ง - ใน ตัวเลือกการกู้คืนระบบ ให้คลิกที่ Command Prompt
- พิมพ์คำสั่งต่อไปนี้ลงใน Command prompt และกด Enter เพื่อเรียกใช้โปรแกรมอรรถประโยชน์ Bootsect:
bootsect / nt60 sys
หมายเหตุ: คำสั่ง bootsect / nt60 sys ใช้สำหรับ BOOTMGR ใหม่ที่มีอยู่ใน Windows Vista, 7, 8 และ 10 สำหรับรุ่น Windows เก่าคำสั่ง bootsect / nt52 sys ใช้แทน - หากคุณเห็นข้อความ Bootcode ได้รับการปรับปรุงเรียบร้อยแล้วในไดรฟ์ข้อมูลที่กำหนดเป้าหมายทั้งหมดรหัสการบูตปริมาณที่ BOOTMGR ใช้จะได้รับการปรับปรุงแล้ว
หมายเหตุ: หากคุณได้รับข้อผิดพลาดหลังจากใส่คำสั่งแล้วให้ลองใช้ bootsect / nt60 ทั้งหมด คำสั่งนี้จะแก้ปัญหาเกี่ยวกับสิทธิ์ส่วนใหญ่ที่เกี่ยวข้อง แต่โปรดจำไว้ว่าถ้าคุณมีการตั้งค่า dual-boot ระบบปฏิบัติการอื่น ๆ จะได้รับผลกระทบ - ปิด พรอมต์คำสั่ง และถอดสื่อการติดตั้งออก จากนั้นคลิกที่ปุ่ม เริ่มต้นใหม่ จาก ตัวเลือกการกู้คืนระบบ หลังจากรีสตาร์ท Windows ควรบูตตามปกติ
วิธีที่ 2: การเข้าถึง Bootsect โดยไม่มีสื่อการติดตั้งใน Windows 7
หากคุณไม่มีสื่อการติดตั้ง Windows คุณสามารถใช้งานได้หลายวิธี คุณสามารถสร้างสื่อการติดตั้ง Windows และทำตามคำแนะนำด้านบนหรือเข้าถึงเครื่องมือการกู้คืนข้อมูลที่ติดตั้งไว้ในฮาร์ดดิสก์
ในกรณีที่คุณตัดสินใจที่จะสร้างสื่อการติดตั้งของคุณเองคุณสามารถทำตามคำแนะนำที่สมบูรณ์ของเราในการสร้างไดรฟ์ดีวีดีหรือ USB ที่บูตได้ของ Windows 7 จากนั้นย้อนกลับไปที่คำแนะนำข้างต้นโดยตรงและใช้เพื่อเรียกใช้ยูทิลิตี Bootsect
อื่น ๆ ให้ทำตามขั้นตอนด้านล่างเพื่อเข้าถึงเครื่องมือการกู้คืนที่ติดตั้งไว้ แต่อย่าลืมว่าคอมพิวเตอร์ทุกเครื่องไม่ได้ติดตั้งเครื่องมือการกู้คืนมาก่อน หากขั้นตอนด้านล่างไม่ทำงานคุณมีทางเลือกเพียงเล็กน้อยในการสร้างสื่อการติดตั้ง Windows
- เริ่ม / รีสตาร์ทเครื่องคอมพิวเตอร์ของคุณ ทันทีที่คอมพิวเตอร์เริ่มบูตขึ้นกดปุ่ม F8 ซ้ำ ๆ เพื่อเปิด Advanced Boot Options
- ใน ตัวเลือกการเริ่มระบบขั้นสูง ใช้แป้นลูกศรเพื่อเน้นการ ซ่อมแซมคอมพิวเตอร์ของคุณ และกด Enter
- ตัวเลือกการกู้คืนระบบ ควรจะปรากฏขึ้นในไม่ช้า เลือก Command Prompt จากรายการ
- พิมพ์คำสั่งต่อไปนี้ลงใน Command prompt และกด Enter เพื่อเรียกใช้โปรแกรมอรรถประโยชน์ Bootsect:
bootsect / nt60 sys
หมายเหตุ: คำสั่ง bootsect / nt60 sys ใช้สำหรับ BOOTMGR รุ่นใหม่ที่มีอยู่ใน Windows Vista, 7, 8 และ 10 สำหรับรุ่น Windows เก่ากว่านี้ bootsect / nt52 sys คำสั่งถูกใช้แทน - หากคุณเห็นข้อความ Bootcode ได้รับการปรับปรุงเรียบร้อยแล้วในไดรฟ์ข้อมูลที่กำหนดเป้าหมายทั้งหมด รหัสการบูตปริมาณที่ BOOTMGR ใช้จะได้รับการปรับปรุงแล้ว
หมายเหตุ: หากคุณได้รับข้อผิดพลาดหลังจากใส่คำสั่งแล้วให้ลองใช้ bootsect / nt60 ทั้งหมด นี้เป็นที่รู้จักในการแก้ปัญหาหลายประเด็นที่เกี่ยวข้อง แต่โปรดจำไว้ว่าถ้าคุณมีการตั้งค่า dual-boot ระบบปฏิบัติการอื่น ๆ จะได้รับผลกระทบ - ปิด Command Prompt แล้วคลิกปุ่ม Restart จาก ตัวเลือกการกู้คืนระบบ หลังจากรีสตาร์ท Windows ควรบูตตามปกติ
วิธีการใช้ Bootsect Utility ใน Windows 8 และ 10
คล้ายกับขั้นตอนใน Windows 7 คุณสามารถเรียกใช้โปรแกรมอรรถประโยชน์ Bootsect ได้หลายวิธีใน Windows 8 และ Windows 10 วิธีที่ง่ายที่สุดคือการใช้สื่อการติดตั้ง Windows อย่างไรก็ตามคุณสามารถใช้วิธีอื่น ๆ เพื่อเข้าถึงยูทิลิตี bootsect.exe ได้หลายวิธีหากคุณไม่มีสื่อการติดตั้ง
PRO TIP: หากปัญหาเกิดขึ้นกับคอมพิวเตอร์หรือแล็ปท็อป / โน้ตบุ๊คคุณควรลองใช้ซอฟต์แวร์ Reimage Plus ซึ่งสามารถสแกนที่เก็บข้อมูลและแทนที่ไฟล์ที่เสียหายได้ วิธีนี้ใช้ได้ผลในกรณีส่วนใหญ่เนื่องจากปัญหาเกิดจากความเสียหายของระบบ คุณสามารถดาวน์โหลด Reimage Plus โดยคลิกที่นี่ถ้าคุณเป็นเจ้าของสื่อการติดตั้ง Windows 10 ให้ทำตาม วิธีที่ 3 เพื่อเรียกใช้ยูทิลิตี bootsect ในกรณีที่คุณไม่สามารถใช้สื่อการติดตั้งได้ให้ปฏิบัติตาม วิธีที่ 4 เพื่อค้นหาความเป็นไปได้ต่างๆในการรัน bootsect.exe
วิธีที่ 3: การเรียกใช้ Bootsect โดยใช้สื่อการติดตั้งใน Windows 8.1 และ 10
- ใส่สื่อการติดตั้งและตรวจสอบให้แน่ใจว่าคอมพิวเตอร์ของคุณบูทจากนั้น
หมายเหตุ: หากคุณไม่สามารถบู๊ตจากการติดตั้ง DVD / USB ให้เข้าใช้งานการตั้งค่า BIOS / UEFI และเปลี่ยนลำดับการบู๊ต - ในหน้าจอการตั้งค่า Windows คลิก Next จากนั้นคลิกที่ Repair your computer
- ที่หน้าจอต่อไปนี้ให้คลิกที่ Troubleshoot เพื่อเข้าถึง ตัวเลือกขั้นสูง
- ภายใต้ ตัวเลือกขั้นสูง คลิกที่ Command Prompt
- พิมพ์คำสั่งต่อไปนี้ลงใน Command prompt และกด Enter เพื่อเรียกใช้โปรแกรมอรรถประโยชน์ Bootsect:
bootsect / nt60 sys
หมายเหตุ: หากคุณพบข้อผิดพลาดหลังจากกดปุ่ม Enter ลองใช้ bootsect / nt60 ทั้งหมด แต่โปรดทราบว่านี่จะอัพเดตรหัสบูตจากระบบปฏิบัติการอื่นถ้าคุณมีการตั้งค่าการบูตคู่ - ถ้าคุณเห็นข้อความ Bootcode ได้รับการปรับปรุงเรียบร้อยแล้วในไดรฟ์ข้อมูลที่กำหนดเป้าหมายทั้งหมด คุณสามารถปิด Command Prompt ได้อย่างปลอดภัยเอาสื่อการติดตั้งออกและคลิกที่ Turn off your PC รหัสการบูตไดรฟ์ข้อมูลได้รับการอัปเดตแล้ว
วิธีที่ 4: การเรียกใช้ Bootsect โดยไม่มีสื่อการติดตั้งใน Windows 8.1 และ 10
ถ้าคุณไม่มีสื่อการติดตั้งสำหรับ Windows 8 หรือ Windows 10 คุณสามารถใช้วิธีแก้ไขปัญหาต่างๆเพื่อเข้าถึงเมนู Advanced Startup และเรียกใช้ยูทิลิตี bootsect.exe :
- ทำตามคำแนะนำนี้ (ที่นี่) เพื่อสร้างไดรฟ์ USB สำหรับบูตสำหรับ Windows 10 พร้อม Rufus จากนั้นทำตาม วิธีที่ 3
- บังคับให้พยายามเริ่มต้น Windows ล้มเหลวสองครั้ง (หรือสาม) คุณสามารถทำได้โดยการปิดเครื่องขณะที่อยู่ระหว่างการบู๊ตเครื่อง นี่ไม่ได้หมายความว่าสง่างาม แต่จะบังคับให้ Windows เริ่มต้นใช้งานเมนู Advanced Startup เมื่อเริ่มต้นระบบโดยอัตโนมัติ
- หากคอมพิวเตอร์ของคุณสามารถบูตได้สำเร็จคุณสามารถบังคับให้ Windows 8 หรือ Windows 10 เริ่มต้นใหม่โดยอัตโนมัติใน การเริ่มต้นใช้งานขั้นสูง เมื่อต้องการทำเช่นนี้ให้เปิดหน้าต่าง Run ( Windows key + R ) พิมพ์ ms-settings: และกด Enter ในเมนูการตั้งค่าเลือกแท็บการกู้คืนแล้วเลื่อนลงไปที่ การเริ่มต้นใช้งานขั้นสูง และคลิกที่ เริ่มต้นใหม่ เลย
หากคุณทำตามคำแนะนำข้างต้นคุณควรพบตัวเองในเมนู Advanced Startup เมื่อทำตามคำแนะนำด้านล่าง:
- คลิกที่ Troubleshoot เพื่อเข้าถึง ตัวเลือกขั้นสูง
- ภายใต้ ตัวเลือกขั้นสูง คลิกที่ Command Prompt
- พิมพ์คำสั่งต่อไปนี้ลงใน Command prompt และกด Enter เพื่อเรียกใช้โปรแกรมอรรถประโยชน์ Bootsect:
bootsect / nt60 sys
หมายเหตุ: หากคุณพบข้อผิดพลาดหลังจากกดปุ่ม Enter ลองใช้ bootsect / nt60 ทั้งหมด แต่โปรดทราบว่านี่จะอัพเดตรหัสบูตจากระบบปฏิบัติการอื่นถ้าคุณมีการตั้งค่าการบูตคู่ - หากคุณเห็นข้อความ Bootcode ได้รับการอัพเดตเรียบร้อยแล้วในไดรฟ์ข้อมูลที่กำหนดเป้าหมายทั้งหมด คุณสามารถปิด Command Prompt ได้อย่างปลอดภัยและคลิกที่ Turn off your PC รหัสการบูตไดรฟ์ข้อมูลได้รับการอัปเดตแล้ว
PRO TIP: หากปัญหาเกิดขึ้นกับคอมพิวเตอร์หรือแล็ปท็อป / โน้ตบุ๊คคุณควรลองใช้ซอฟต์แวร์ Reimage Plus ซึ่งสามารถสแกนที่เก็บข้อมูลและแทนที่ไฟล์ที่เสียหายได้ วิธีนี้ใช้ได้ผลในกรณีส่วนใหญ่เนื่องจากปัญหาเกิดจากความเสียหายของระบบ คุณสามารถดาวน์โหลด Reimage Plus โดยคลิกที่นี่
![[แก้ไขแล้ว] รหัสข้อผิดพลาด 277 บน Roblox](http://k2rx.com/img/100628/fixed-error-code-277-on-roblox-100628.jpg)