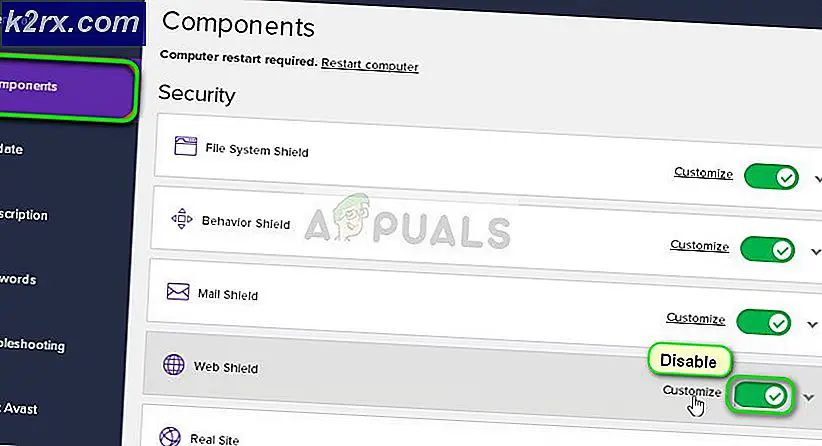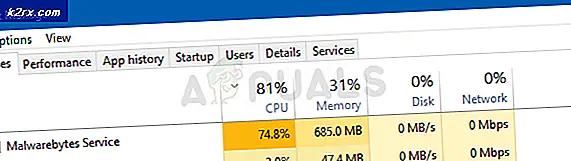วิธีแก้ไขข้อผิดพลาด 0x8007016a "Cloud File Provider ไม่ทำงาน"
ผู้ใช้ Windows หลายคนพบข้อผิดพลาด 0x8007016A เมื่อพยายามลบหรือย้ายโฟลเดอร์หรือไฟล์ที่อยู่ภายในโฟลเดอร์ OneDrive รหัสข้อผิดพลาดมาพร้อมกับข้อความ "ผู้ให้บริการไฟล์ระบบคลาวด์ไม่ทำงาน". ผู้ใช้ที่ได้รับผลกระทบส่วนใหญ่รายงานว่าข้อความแสดงข้อผิดพลาดนี้เกิดขึ้นกับ OneDrive เวอร์ชันล่าสุด ในกรณีส่วนใหญ่ปัญหานี้รายงานว่าเกิดขึ้นใน Windows 10
อะไรทำให้เกิดข้อผิดพลาด 0x8007016A: ผู้ให้บริการไฟล์ระบบคลาวด์ไม่ทำงาน
เราตรวจสอบปัญหานี้โดยดูจากรายงานของผู้ใช้ต่างๆและกลยุทธ์การซ่อมแซมที่มักใช้เพื่อแก้ไขปัญหานี้โดยเฉพาะ ปรากฎว่ามีผู้กระทำผิดหลายประการที่อาจนำไปสู่การปรากฏของปัญหานี้:
หากคุณกำลังค้นหาวิธีแก้ไขสำหรับไฟล์ ข้อผิดพลาด 0x8007016A: ผู้ให้บริการไฟล์ระบบคลาวด์ไม่ทำงานบทความนี้จะให้ขั้นตอนการแก้ปัญหาต่างๆแก่คุณ ด้านล่างนี้คุณจะพบชุดการแก้ไขที่เป็นไปได้ที่ผู้ใช้รายอื่นในสถานการณ์คล้ายกันใช้เพื่อแก้ไขปัญหานี้ได้สำเร็จและกลับมาใช้งานฟังก์ชันปกติของ OneDrive ได้
เพื่อให้แน่ใจว่าคุณยังคงมีประสิทธิภาพมากที่สุดเราขอแนะนำให้คุณทำตามวิธีการตามลำดับที่นำเสนอและเพิกเฉยต่อการแก้ไขที่อาจเกิดขึ้นซึ่งไม่สามารถใช้ได้กับสถานการณ์ปัจจุบันของคุณ หนึ่งในวิธีการด้านล่างนี้มีข้อผูกมัดในการแก้ไขปัญหาโดยไม่คำนึงถึงผู้กระทำผิดที่เป็นต้นเหตุ
วิธีที่ 1: การอัปเดต Windows 10 เป็นรุ่นล่าสุด (ถ้ามี)
ปรากฎว่าหากคุณใช้ Windows 10 โอกาสที่ปัญหาจะเกิดจากการอัปเดตที่ไม่ดีซึ่งเปิดตัวในวันที่ 12 ตุลาคมการอัปเดตนี้ได้ทำลายคุณลักษณะการซิงค์ของ Onedrive สำหรับผู้ใช้จำนวนมากอย่างมีประสิทธิภาพ โชคดีที่ Microsoft ค่อนข้างรวดเร็วในการเผยแพร่โปรแกรมแก้ไขด่วนสำหรับปัญหานี้และทำให้ทุกคนพร้อมใช้งานผ่าน WU (Windows Update)
อย่างไรก็ตามหากคุณติดตั้งการอัปเดตที่ไม่ดี (KB4457128)แต่ไม่สามารถติดตั้งโปรแกรมแก้ไขด่วนสำหรับโปรแกรมแก้ไขด่วนคุณอาจพบปัญหานี้เป็นผล หากกรณีนี้สามารถใช้ได้กับสถานการณ์ปัจจุบันของคุณคุณควรจะสามารถแก้ไขปัญหาได้โดยการติดตั้งโปรแกรมแก้ไขด่วน วิธีที่ง่ายที่สุดคือออกจาก WU เพื่อติดตั้งการอัปเดตที่รอดำเนินการทั้งหมดที่พร้อมใช้งาน
คำแนะนำโดยย่อเกี่ยวกับการบังคับให้ WU ติดตั้งทุกการอัปเดตที่รอดำเนินการบน Windows 10:
- กด คีย์ Windows + R เพื่อเปิดไฟล์ วิ่ง กล่องโต้ตอบ จากนั้นพิมพ์ "ms-settings: windowsupdate" ภายในกล่องข้อความแล้วกด ป้อน เพื่อเปิดไฟล์ Windows Update แท็บของ การตั้งค่า แอป
- เมื่อคุณอยู่ในแท็บ Windows Update ให้เลื่อนไปทางด้านขวามือแล้วคลิกที่ ตรวจสอบสำหรับการอัพเดต เพื่อตรวจสอบว่ามีการอัปเดตที่รอดำเนินการอยู่หรือไม่
- หากมีการระบุการอัปเดตใหม่ให้ทำตามคำแนะนำบนหน้าจอเพื่อติดตั้งการอัปเดตที่รอดำเนินการทั้งหมด
บันทึก: หากคุณได้รับแจ้งให้รีสตาร์ทในระหว่างขั้นตอนนี้ให้ทำเช่นนั้น แต่อย่าลืมกลับไปที่หน้าจอนี้หลังจากลำดับการรีสตาร์ทครั้งถัดไปและดำเนินการติดตั้งการอัปเดต Windows ที่เหลือต่อไป - เมื่อติดตั้งการอัปเดตทุกครั้งแล้วให้รีสตาร์ทคอมพิวเตอร์อีกครั้งและดูว่าปัญหาได้รับการแก้ไขหรือไม่เมื่อลำดับการเริ่มต้นระบบถัดไปเสร็จสมบูรณ์
หากคุณยังคงพบกับไฟล์ ข้อผิดพลาด 0x8007016A: ผู้ให้บริการไฟล์ระบบคลาวด์ไม่ทำงานกับไฟล์หรือโฟลเดอร์บางอย่างที่อยู่ในบริการ OneDrive ให้เลื่อนลงไปที่วิธีการถัดไปด้านล่าง
วิธีที่ 2: วิธีแก้ปัญหาโฟลเดอร์ใหม่
มีเคล็ดลับ / วิธีแก้ปัญหาเล็กน้อยที่คุณสามารถลองเพื่อลบไฟล์เหล่านี้ได้ โดยทั่วไปคุณจะสร้างโฟลเดอร์ใหม่และลบออกเนื่องจากเมื่อคุณสร้างโฟลเดอร์ใหม่จะไม่ได้ซิงค์กับ OneDrive ในทันทีดังนั้นไฟล์ของคุณจะออฟไลน์และคุณจะสามารถลบได้ทำตามขั้นตอนต่อไปนี้: -
- เปิดโฟลเดอร์ที่มีไฟล์ที่ได้รับผลกระทบ
- คลิกขวาบนพื้นที่ว่างและวางเมาส์บนตัวเลือก“ใหม่“.
- ตอนนี้เลือก“โฟลเดอร์“. เมื่อคุณสร้างโฟลเดอร์ใหม่ ย้ายไฟล์ที่ได้รับผลกระทบไปยังโฟลเดอร์นั้น
- ตอนนี้ลบโฟลเดอร์ใหม่และไฟล์ของคุณควรถูกลบออก
- ตรวจสอบว่าปัญหาได้รับการแก้ไขหรือไม่
วิธีที่ 3: การปิดใช้งานไฟล์ตามความต้องการ
ผู้ใช้ที่ได้รับผลกระทบส่วนใหญ่รายงานว่าพวกเขาสามารถแก้ไขปัญหาได้โดยการปิดใช้งาน ไฟล์ออนดีมานด์ จากเมนูการตั้งค่าของ OneDrive จากนั้นลบไฟล์กึ่งซิงค์จาก OneDrive ขั้นตอนนี้ใช้ได้ผลในกรณีที่ไฟล์ไม่ได้รับการซิงค์อย่างสมบูรณ์ - มีรูปขนาดย่อ แต่ขนาดไฟล์อ่านเป็น 0 KB
หลังจากดำเนินการนี้และรีสตาร์ทคอมพิวเตอร์ผู้ใช้ที่ได้รับผลกระทบส่วนใหญ่รายงานว่าไฟล์ ข้อผิดพลาด 0x8007016A: ผู้ให้บริการไฟล์ระบบคลาวด์ไม่ทำงาน ไม่เกิดขึ้นอีกต่อไปเมื่อพวกเขาพยายามเปิดหรือลบไฟล์หรือโฟลเดอร์ที่อยู่ภายใน OneDrive นี่เป็นข้อผิดพลาดที่เกิดขึ้นซ้ำ ๆ กับ OneDrive เป็นเวลาสองสามปีแล้วและยังคงไม่ได้รับการแก้ไขในขณะที่เขียนสิ่งนี้
คำแนะนำโดยย่อเกี่ยวกับการเรียกร้อง File-On Demand จากการตั้งค่าของ OneDrive และการลบไฟล์กึ่งซิงค์จากโฟลเดอร์ที่แชร์:
- ตรวจสอบให้แน่ใจว่าบริการหลักของ OneDrive กำลังทำงานอยู่ หากไม่ใช่ให้รีสตาร์ทคอมพิวเตอร์หรือกด คีย์ Windows + R เพื่อเปิดไฟล์ วิ่ง กล่องโต้ตอบ จากนั้นพิมพ์ "cmd" แล้วกด ป้อน เพื่อเปิดไฟล์ พร้อมรับคำสั่ง หน้าต่าง.
- ภายในพรอมต์คำสั่งที่ยกระดับให้พิมพ์คำสั่งต่อไปนี้เพื่อเริ่มบริการ OneDrive หลักโดยอัตโนมัติ:
เริ่มต้น% LOCALAPPDATA% \ Microsoft \ OneDrive \ OneDrive.exe / client = Personal
บันทึก: หากเปิดใช้บริการ OneDrive แล้วให้ข้ามสองขั้นตอนแรกและข้ามไปที่ขั้นตอนที่ 3
- เมื่อคุณมั่นใจว่าเปิดใช้บริการ OneDrive แล้วให้ไปที่ส่วนล่างขวาของหน้าจอและค้นหาไอคอน OneDrive เมื่อคุณเห็นให้คลิกขวาที่ไฟล์จากนั้นคลิกที่ไฟล์ มากกว่า จากนั้นคลิกที่ การตั้งค่า จากเมนูบริบท
บันทึก: หากคุณไม่เห็นไอคอน OnDrive จากการเริ่มต้นให้คลิกที่ลูกศรแสดงไอคอนที่ซ่อนอยู่บนแถบงานของคุณเพื่อให้มองเห็นไอคอน OneDrive - เมื่อคุณอยู่ในคุณสมบัติ Microsoft OneDrive แล้วให้เลือกไฟล์ การตั้งค่า จากนั้นเลื่อนลงไปที่ ไฟล์ออนดีมานด์ และทำเครื่องหมายในช่องที่เกี่ยวข้องกับ ประหยัดพื้นที่และดาวน์โหลดไฟล์เมื่อคุณใช้งาน.
- คลิก ตกลง เพื่อบันทึกการเปลี่ยนแปลงและรอให้บริการ OneDrive เริ่มต้นใหม่
- คลิกที่ไอคอนแถบงาน OneDrive จากนั้นคลิกที่ เปิดโฟลเดอร์ จากเมนูที่เพิ่งปรากฏ
- ค้นหาโฟลเดอร์ที่คุณพบปัญหา (โฟลเดอร์ที่มีไฟล์ 0x8007016A ข้อผิดพลาด) เมื่อคุณเห็นคลิกขวาแล้วเลือก ลบ.
- เมื่อโฟลเดอร์กึ่งซิงค์ถูกลบให้รีสตาร์ทคอมพิวเตอร์เพื่อบังคับให้ระบบปฏิบัติการของคุณเริ่มบริการและการอ้างอิงของ OneDrive ใหม่ทั้งหมด
- เมื่อการเริ่มต้นครั้งถัดไปเสร็จสมบูรณ์ให้ดูว่าปัญหาได้รับการแก้ไขแล้วหรือไม่โดยพยายามย้ายลบหรือเปลี่ยนชื่อไฟล์ภายในโฟลเดอร์ OneDrive
หากคุณยังคงพบข้อความแสดงข้อผิดพลาดเดิมแม้ว่าจะทำตามคำแนะนำด้านบนแล้วให้เลื่อนลงไปที่วิธีการถัดไปด้านล่าง
วิธีที่ 4: ดำเนินการซิงค์ต่อ
อาจเป็นไปได้ว่าคุณกำลังประสบปัญหานี้เนื่องจากการซิงค์ OneDrive ถูกปิดใช้งานชั่วคราวในเมนูการตั้งค่า ซึ่งอาจเกิดขึ้นจากการแทรกแซงของผู้ใช้ด้วยตนเองหรือหลังจากแผนการใช้พลังงานหรือแอปพลิเคชันของบุคคลที่สามอื่น ๆ ได้ปิดใช้กระบวนการซิงค์เพื่อประหยัดพลังงาน
ผู้ใช้ที่ได้รับผลกระทบหลายรายสามารถแก้ไขปัญหาได้โดยเข้าถึงการตั้งค่าของ OneDrive และดำเนินการต่อในกระบวนการซิงค์ หลังจากดำเนินการดังกล่าวและเริ่มบริการใหม่ผู้ใช้ที่ได้รับผลกระทบส่วนใหญ่รายงานว่าปัญหาได้รับการแก้ไขแล้ว
คำแนะนำโดยย่อเกี่ยวกับการกลับมาซิงค์ OneDrive บน Windows 10:
- กด คีย์ Windows + R เพื่อเปิดกล่องโต้ตอบเรียกใช้ จากนั้นพิมพ์ “ cmd” แล้วกด ป้อน เพื่อเปิดพรอมต์คำสั่ง
- ภายในหน้าต่างพรอมต์คำสั่งพิมพ์คำสั่งต่อไปนี้แล้วกด ป้อน เพื่อให้แน่ใจว่าบริการ OneDrive กำลังทำงานอยู่:
เริ่มต้น% LOCALAPPDATA% \ Microsoft \ OneDrive \ OneDrive.exe / client = Personal
- เมื่อกระบวนการเริ่มต้นคลิกที่ไอคอนแถบงาน Onedrive จากนั้นคลิกที่ มากกว่า จากเมนูที่เพิ่งปรากฏ
- จากเมนูบริบทที่เพิ่งปรากฏให้คลิกที่ ดำเนินการซิงค์ต่อ เพื่อกลับมาใช้งานฟังก์ชันปกติของ OneDrive และอนุญาตให้ซิงค์ไฟล์ได้อย่างอิสระ
- หลังจากดำเนินการเสร็จแล้วให้เปิดโฟลเดอร์ที่ก่อนหน้านี้ทำให้เกิดข้อผิดพลาด 0x8007016A แล้วลองจำลองปัญหา
หากข้อความแสดงข้อผิดพลาดเดียวกันนี้ยังคงปรากฏอยู่แม้ว่าคุณจะแน่ใจแล้วว่าเปิดใช้งานการซิงค์แล้วให้เลื่อนลงไปที่วิธีการถัดไปด้านล่าง
วิธีที่ 5: การปรับเปลี่ยนแผนการใช้พลังงาน (ถ้ามี)
ตามที่ผู้ใช้หลายรายรายงานปัญหานี้อาจเกิดขึ้นได้เช่นกันหากคุณกำลังใช้แผนการใช้พลังงานที่ จำกัด ซึ่งกำลังหยุดคุณลักษณะการซิงค์เพื่อประหยัดพลังงานแบตเตอรี่ เห็นได้ชัดว่าสิ่งนี้สามารถเกิดขึ้นได้เฉพาะในแล็ปท็อปและพีซีแบบพกพาอื่น ๆ
ผู้ใช้ที่ได้รับผลกระทบหลายรายรายงานว่าพวกเขาสามารถแก้ไขปัญหาได้โดยการเข้าถึงไฟล์ ตัวเลือกด้านพลังงาน เมนูและเปลี่ยนไปใช้แผนการใช้พลังงานที่ไม่มีการหยุดการซิงค์ไฟล์
คำแนะนำโดยย่อเกี่ยวกับการปรับเปลี่ยนแผนการใช้พลังงานบนคอมพิวเตอร์ Windows ของคุณเพื่อให้แน่ใจว่าระบบปฏิบัติการของคุณไม่ได้ปิดกั้นคุณลักษณะการซิงค์ของ OneDrive:
- กด คีย์ Windows + R เพื่อเปิดไฟล์ วิ่ง กล่องโต้ตอบ จากนั้นพิมพ์“powercfg.cpl” ในกล่องข้อความแล้วกด ป้อน เพื่อเปิดไฟล์ ตัวเลือกด้านพลังงาน เมนู.
- เมื่อคุณอยู่ใน ตัวเลือกด้านพลังงาน วางแผนย้ายไปที่บานหน้าต่างด้านขวาและเปลี่ยนแผนการใช้พลังงานที่ใช้งานอยู่จาก ประหยัดพลังงาน ถึง สมดุล หรือ ประสิทธิภาพสูง.
- เมื่อเปลี่ยนแผนการใช้พลังงานที่ใช้งานอยู่ให้รีสตาร์ทคอมพิวเตอร์และดูว่าปัญหาได้รับการแก้ไขหรือไม่เมื่อลำดับการเริ่มต้นระบบถัดไปเสร็จสมบูรณ์
ถ้าเหมือนกัน 0x8007016A ยังคงเกิดข้อผิดพลาดให้เลื่อนลงไปที่วิธีการถัดไปด้านล่าง
วิธีที่ 6: การรีเซ็ต OneDrive
อีกวิธีหนึ่ง แต่วิธีหนึ่งที่อาจทำให้คุณสูญเสียการตั้งค่าบางอย่างของผู้ใช้คือการรีเซ็ต Onedrive เป็นการตั้งค่าจากโรงงาน สิ่งนี้สามารถทำได้อย่างง่ายดายจากกล่องโต้ตอบเรียกใช้ แต่โปรดทราบว่าหลังจากทำเช่นนั้นคุณจะสูญเสียข้อมูลรับรองการเข้าสู่ระบบที่บันทึกไว้และข้อมูลอื่น ๆ ที่แคชไว้ในเครื่องจะถูกใช้เพื่อบันทึกการตั้งค่าการตั้งค่าของผู้ใช้
ผู้ใช้ที่ได้รับผลกระทบหลายรายรายงานว่าพวกเขาสามารถแก้ไขปัญหาได้โดยใช้ชุดคำสั่งเพื่อรีเซ็ตและรีสตาร์ทบริการ OneDriver แต่โปรดทราบว่าขั้นตอนนี้จะซิงค์ไฟล์ OneDrive ทั้งหมดของคุณอีกครั้ง
หากคุณตัดสินใจที่จะไปเส้นทางนี้นี่คือคำแนะนำโดยย่อเกี่ยวกับการรีเซ็ต OneDrive:
- กด คีย์ Windows + R เพื่อเปิดไฟล์ วิ่ง กล่องโต้ตอบ จากนั้นพิมพ์คำสั่งต่อไปนี้แล้วกด ป้อน เพื่อรีเซ็ตบริการ OneDrive:
% localappdata% \ Microsoft \ OneDrive \ onedrive.exe / รีเซ็ต
- หลังจากผ่านไปสองสามวินาที OneDrive ของคุณจะถูกรีเซ็ต ในกรณีที่บริการไม่รีสตาร์ทโดยอัตโนมัติให้เปิดใช้งานด้วยตนเองโดยเปิดกล่องโต้ตอบ Run อื่นแล้วเรียกใช้คำสั่งต่อไปนี้:
% localappdata% \ Microsoft \ OneDrive \ onedrive.exe
- เมื่อบริการเริ่มต้นใหม่ให้ลองลบย้ายหรือแก้ไขไฟล์ที่เคยส่งไฟล์ ข้อผิดพลาด 0x8007016A: ผู้ให้บริการไฟล์ระบบคลาวด์และดูว่าปัญหาได้รับการแก้ไขหรือไม่
หากยังคงเกิดข้อผิดพลาดเดิมให้เลื่อนลงไปที่วิธีการถัดไปด้านล่าง
วิธีการ: 7 การลบโฟลเดอร์ที่ผิดพลาดโดยบังคับด้วย Powershell
หากคุณเป็นผู้ใช้ที่เชี่ยวชาญด้านเทคโนโลยีและไม่มีวิธีใดข้างต้นที่ช่วยให้คุณกำจัดไฟล์ 0x8007016A ข้อผิดพลาดวิธีนี้จะช่วยให้คุณสามารถบังคับให้ลบโฟลเดอร์ที่จบลงด้วยการทำให้เกิดข้อผิดพลาดภายในโฟลเดอร์ OneDrive
ผู้ใช้ที่ได้รับผลกระทบหลายรายยืนยันว่าวิธีนี้มีประสิทธิภาพในการช่วยให้พวกเขาล้างโฟลเดอร์ OneDrive ของโฟลเดอร์ที่ผิดพลาดซึ่งเรากำลังสร้าง ข้อผิดพลาด 0x8007016A: ผู้ให้บริการไฟล์ระบบคลาวด์ทุกครั้งที่พวกเขาพยายามลบย้ายหรือเปลี่ยนชื่อ
นี่คือคำแนะนำโดยย่อเกี่ยวกับการลบโฟลเดอร์ที่ผิดพลาดโดยบังคับด้วยหน้าต่าง Powershell ที่ยกระดับ:
- กด คีย์ Windows + R เพื่อเปิดไฟล์ วิ่ง กล่องโต้ตอบ จากนั้นพิมพ์ “ พาวเวอร์เชลล์” ภายในกล่องข้อความแล้วกด Ctrl + Shift + Enter เพื่อเปิดทางยกระดับ Powershell หน้าต่าง. เมื่อคุณได้รับแจ้งจากไฟล์ UAC (การควบคุมบัญชีผู้ใช้) ให้คลิก ใช่ เพื่อให้สิทธิ์ระดับผู้ดูแลระบบหน้าต่าง Powershell
- เมื่อคุณอยู่ในหน้าต่าง Powershell ที่ยกระดับแล้วให้พิมพ์คำสั่งต่อไปนี้แล้วกด ป้อน เพื่อกำจัดโฟลเดอร์ Onedrive ที่เป็นสาเหตุของปัญหา:
Remove-Item "ชื่อโฟลเดอร์ OneDrive" -Recurse -Force
บันทึก: โปรดทราบว่า “ ชื่อโฟลเดอร์ OneDrive” เป็นเพียงตัวยึดตำแหน่งของชื่อโฟลเดอร์ที่คุณพยายามจะลบ ทำการเปลี่ยนแปลงตามลำดับก่อนที่จะรันคำสั่งนี้
- เมื่อคำสั่งเสร็จสมบูรณ์ให้รีสตาร์ทคอมพิวเตอร์และดูว่าปัญหาได้รับการแก้ไขหรือไม่เมื่อเริ่มต้นระบบครั้งถัดไป
ถ้าเหมือนกัน ข้อผิดพลาด 0x8007016A: ผู้ให้บริการไฟล์ระบบคลาวด์ยังคงเกิดขึ้นให้เลื่อนลงไปที่วิธีสุดท้ายด้านล่าง
วิธีที่ 8: ดำเนินการติดตั้งซ่อมแซม
หากไม่มีวิธีใดข้างต้นที่ช่วยคุณแก้ไขปัญหาได้วิธีสุดท้ายควรแก้ไขทุกกรณีที่เป็นไปได้ซึ่งข้อผิดพลาดจะเกิดขึ้นอันเป็นผลมาจากข้อบกพร่องความผิดพลาดหรือความเสียหายของระบบ ผู้ใช้สองรายยืนยันว่าการติดตั้งซ่อมแซมบนคอมพิวเตอร์ Windows 10 ช่วยให้พวกเขาแก้ไขปัญหา ข้อผิดพลาด 0x8007016A: ผู้ให้บริการไฟล์ระบบคลาวด์
ขั้นตอนนี้จะรีเฟรชส่วนประกอบ Windows ทั้งหมดรวมถึง OneDrive โดยไม่ต้องแตะไฟล์ส่วนตัวใด ๆ ของคุณ (ข้อมูลส่วนตัวแอปพลิเคชันเกมการตั้งค่าผู้ใช้และสิ่งอื่นใด) ดีกว่าการติดตั้งใหม่ทั้งหมด แต่ท้ายที่สุดก็มีประสิทธิภาพในระดับเดียวกันเมื่อต้องแก้ไขไฟล์ที่เสียหายซึ่งอาจทำให้เกิดข้อผิดพลาดประเภทนี้
ในการดำเนินการซ่อมแซมติดตั้งบนคอมพิวเตอร์ Windows 10 ของคุณให้ทำตามขั้นตอนในบทความนี้ (ที่นี่).