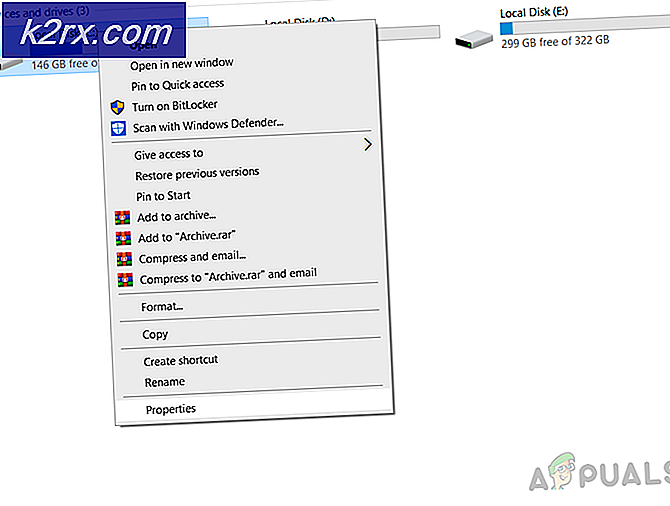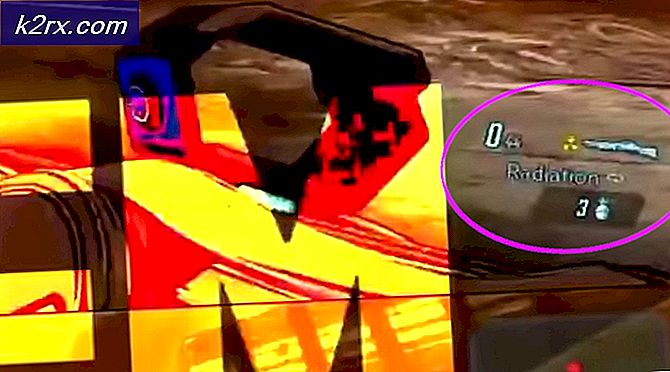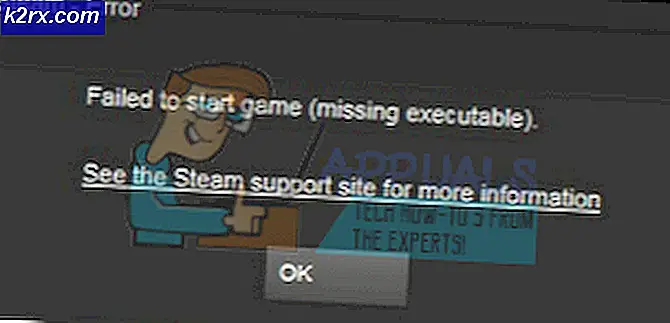แก้ไข: Adobe Reader ไม่ทำงานบน Windows 10
Adobe reader เป็นตัวเลือกสำหรับลูกค้าตั้งแต่เกือบทศวรรษที่ผ่านมาในทุกแพลตฟอร์ม Adobe reader เต็มไปด้วยฟังก์ชั่นที่มีประโยชน์มากมายนอกเหนือจากความสามารถในการรับชมปกติ อย่างไรก็ตามมีบางกรณีที่ Adobe Reader หยุดทำงานเลย
แอปพลิเคชันไม่เปิดขึ้นหรือแอปพลิเคชันขัดข้องทุกครั้งที่คุณโหลด PDF โดยปกติจะพบเห็นพฤติกรรมนี้หลังจากติดตั้ง Windows Update บนคอมพิวเตอร์ มีหลายกรณีที่ผู้ใช้พบเจอมาระยะหนึ่งแล้ว วิธีแก้ปัญหาสำหรับปัญหานี้ง่ายมากและตรงไปตรงมา ตรวจสอบให้แน่ใจว่าคุณเริ่มจากด้านบนและลงไปตามลำดับ
อะไรทำให้ Adobe Reader ไม่ทำงานใน Windows 10
นอกจาก Windows Updates จะเป็นสาเหตุหลักแล้วยังมีสาเหตุอื่น ๆ อีกหลายประการที่ Adobe Reader ของคุณอาจทำงานไม่ถูกต้องในคอมพิวเตอร์ของคุณ บางส่วนมีการระบุไว้ด้านล่าง:
ก่อนที่คุณจะเริ่มต้นด้วยวิธีแก้ปัญหาตรวจสอบให้แน่ใจว่าคุณกำลังพยายามเปิดไฟล์ ไฟล์ PDF ที่ถูกต้อง. หากคุณกำลังพยายามเปิดเครื่องที่เสียซึ่งเป็นอันตรายเครื่องอ่านอาจไม่ทำงาน ตรวจสอบให้แน่ใจว่าคุณได้เข้าสู่ระบบในฐานะผู้ดูแลระบบ
โซลูชันที่ 1: การปิดใช้งานโหมดป้องกัน
เพื่อเพิ่มความปลอดภัยให้กับผู้ใช้ที่ใช้ Adobe reader บริษัท ได้เปิดตัว "โหมดป้องกัน" เมื่อไม่นานมานี้ซึ่งออกแบบมาเพื่อเปิดไฟล์ PDF ในสภาพแวดล้อมแซนด์บ็อกซ์ ซึ่งหมายความว่าแอปพลิเคชันจะเปิด PDF ในสภาพแวดล้อมที่ จำกัด ซึ่งไม่มีการเข้าถึงสถาปัตยกรรมคอมพิวเตอร์ภายนอก จึงให้ความปลอดภัยมากขึ้น เป็นที่ทราบกันดีว่าโหมดนี้ทำให้เกิดปัญหาดังนั้นเราจะปิดการใช้งานและตรวจสอบว่ามีการเปลี่ยนแปลงอะไรหรือไม่
- เปิดแอปพลิเคชัน Adobe Acrobat DC บนคอมพิวเตอร์ของคุณแล้วคลิก แก้ไข> การตั้งค่า แสดงที่แถบนำทางด้านบน (คุณสามารถกด Ctrl + K เพื่อเปิดเมนูทันที)
- ตอนนี้เลือกตัวเลือก ความปลอดภัย (ปรับปรุง) แสดงที่บานหน้าต่างนำทางด้านซ้ายและ ยกเลิกการเลือก ตัวเลือกต่อไปนี้:
เปิดใช้งานโหมดป้องกันเมื่อเริ่มต้นเปิดใช้งานการรักษาความปลอดภัยขั้นสูง
- บันทึกการเปลี่ยนแปลงของคุณและออก ตอนนี้ เริ่มต้นใหม่ แอปพลิเคชันและตรวจสอบว่า Adobe reader ทำงานตามที่คาดไว้หรือไม่
โซลูชันที่ 2: การเปลี่ยนความเข้ากันได้และการตั้งค่าการดูแลระบบ
เป็นที่ทราบกันดีว่า Windows Updates จะขัดขวางการตั้งค่าของ Adobe Acrobat และทำให้ไม่สามารถเปิดใช้งานได้อย่างถูกต้อง Adobe reader เชื่อมโยงกับโมดูลและแอปพลิเคชันมากมายในพื้นหลังเช่นการเชื่อมโยงกับโปรแกรมเริ่มต้นเป็นต้นเมื่อใดก็ตามที่ Windows เปิดตัวการอัปเดตอาจทำให้โปรแกรมอ่าน Adobe เสียได้ เราจะเปลี่ยนการตั้งค่าความเข้ากันได้และตรวจสอบว่าสามารถแก้ไขอะไรได้หรือไม่
- กด Windows + E. เพื่อเปิด Windows Explorer บนคอมพิวเตอร์ของคุณและไปที่ตำแหน่งต่อไปนี้:
C: \ Program Files (x86) \ Adobe \ Acrobat Reader DC \ Reader
- คลิกขวาที่ไฟล์ ปฏิบัติการ Adobe (AcroRd32.exe หรือชื่อไฟล์อื่น ๆ ขึ้นอยู่กับเวอร์ชัน) แล้วเลือก คุณสมบัติ.
- เลือก ความเข้ากันได้ จากด้านบนและตรวจสอบตัวเลือก เรียกใช้โปรแกรมนี้ในโหมดความเข้ากันได้สำหรับ: Windows 7. คุณยังสามารถเลือก Windows XP ตอนนี้ ตรวจสอบ ตัวเลือกของ เรียกใช้โปรแกรมนี้ในฐานะผู้ดูแลระบบ.
- ตอนนี้กด สมัคร เพื่อบันทึกการเปลี่ยนแปลงและออก รีสตาร์ทคอมพิวเตอร์และตรวจสอบว่าปัญหาได้รับการแก้ไขหรือไม่
โซลูชันที่ 3: การซ่อมแซมและติดตั้งโปรแกรมแก้ไขล่าสุด
หากทั้งสองวิธีข้างต้นไม่ได้ผลอาจมีโอกาสที่ไฟล์การติดตั้งของคุณเสียหายหรือมีบางส่วนหายไป เราสามารถดำเนินการติดตั้งใหม่ได้ตลอดเวลา แต่ก่อนที่จะลองนั้นคุณควรซ่อมแซมหรืออัปเดตแอปพลิเคชันเป็นรุ่นล่าสุดเสมอ Adobe ยังออกการอัปเดตเพื่อแนะนำคุณสมบัติใหม่และแก้ไขข้อบกพร่อง
- เปิดแอปพลิเคชัน Adobe Acrobat DC บนคอมพิวเตอร์ของคุณ
- กด ช่วยด้วย จากแถบด้านบนแล้วคลิก ซ่อมติดตั้ง.
- ระบบจะแจ้งให้คุณยืนยันการกระทำของคุณ กด ใช่ เพื่อดำเนินการต่อตามคำแนะนำบนหน้าจอ
- เลือกตัวเลือกด้วย ตรวจสอบสำหรับการอัพเดต ดังนั้น Adobe จึงเริ่มสแกนหาแพตช์ที่มีเพื่อดาวน์โหลดและติดตั้ง หากติดตั้งการอัปเดตใด ๆ ให้รีสตาร์ทคอมพิวเตอร์และตรวจสอบว่าปัญหาได้รับการแก้ไขหรือไม่
โซลูชันที่ 4: การติดตั้ง Adobe Reader ใหม่
หากวิธีการทั้งหมดข้างต้นไม่ได้ผลเราจะเหลือเพียงตัวเลือกในการติดตั้ง Adobe reader ใหม่ตั้งแต่ต้น เพื่อให้แน่ใจว่าไม่มีแอปพลิเคชั่นเก่า ๆ หลงเหลืออยู่ในคอมพิวเตอร์ของคุณเราจะลบไฟล์ทั้งหมดที่มีอยู่ในการตั้งค่าผู้ใช้และข้อมูลโปรแกรมของคุณด้วย ตรวจสอบให้แน่ใจว่าคุณได้เข้าสู่ระบบในฐานะผู้ดูแลระบบ
- กด Windows + R พิมพ์“appwiz.cpl” ในกล่องโต้ตอบแล้วกด Enter
- เมื่ออยู่ในตัวจัดการแอปพลิเคชันให้ค้นหารายการ Adobe Acrobat Reader DC. คลิกขวาที่แอปพลิเคชันแล้วเลือก ถอนการติดตั้ง.
- รีสตาร์ทคอมพิวเตอร์ให้ถูกต้องแล้วกด Windows + E เพื่อเปิด File Explorer ตอนนี้ไปที่ตำแหน่งต่อไปนี้และ ลบ ทั้งหมด โฟลเดอร์ที่เกี่ยวข้องกับ Adobe Acrobat จากไดเรกทอรี ตรวจสอบให้แน่ใจว่าคุณได้เข้าสู่ระบบในฐานะผู้ดูแลระบบ
ในที่อยู่ด้านล่างนี้ {username} ตรงกับชื่อผู้ใช้คอมพิวเตอร์ของคุณ
C: \ Users \ {ชื่อผู้ใช้} \ AppData \ Local \ Adobe \ Acrobat C: \ Program Files (x86) \ Adobe \ Acrobat Reader DC- ตอนนี้ เริ่มต้นใหม่ คอมพิวเตอร์ของคุณอีกครั้งและดำเนินการตามขั้นตอนต่อไปนี้
- ไปที่เว็บไซต์ Adobe Download อย่างเป็นทางการและดาวน์โหลดแอปพลิเคชันไปยังตำแหน่งที่สามารถเข้าถึงได้
- คลิกขวาที่ไฟล์การติดตั้งและเลือก เรียกใช้ในฐานะผู้ดูแลระบบ. ทำตามคำแนะนำบนหน้าจอเพื่อติดตั้งแอปพลิเคชัน ตรวจสอบว่าปัญหาได้รับการแก้ไขแล้วหรือไม่
แนวทางที่ 5: ย้อนกลับ Windows Update
ดังที่เราได้กล่าวไว้ตลอดบทความการอัปเดตของ Windows เป็นหนึ่งในสาเหตุหลักที่ทำให้ Adobe Acrobat ทำงานไม่ถูกต้อง หากคุณไม่สามารถแก้ไขปัญหา Adobe reader ไม่ทำงานบนคอมพิวเตอร์ของคุณแม้ว่าจะทำตามวิธีแก้ไขปัญหาข้างต้นแล้วก็ตามวิธีแก้ปัญหาเพียงอย่างเดียวคือถอนการติดตั้งการอัปเดตล่าสุดที่ติดตั้งในคอมพิวเตอร์ ตรวจสอบให้แน่ใจว่าคุณได้สำรองไฟล์และข้อมูลของคุณก่อนที่จะดำเนินการต่อเนื่องจากอาจลบบางส่วนออกไป
- กด Windows + I เพื่อเปิดแอปพลิเคชันการตั้งค่า ตอนนี้เลือก การอัปเดตและความปลอดภัย จากรายการหัวข้อย่อย
- ตอนนี้คลิก อัปเดตประวัติ จากรายการตัวเลือก
- ตอนนี้คลิกที่ ถอนการติดตั้งการอัปเดต แสดงที่ด้านบนของหน้าจอ
- ไปที่ Microsoft Windows. การอัปเดตทั้งหมดจะแสดงไว้ที่นี่ คลิกขวาที่การอัปเดตที่คุณคิดว่าเป็นสาเหตุของปัญหาและเลือก ถอนการติดตั้ง.
- Windows จะถอนการติดตั้งการอัปเดตจากคอมพิวเตอร์ของคุณ รีสตาร์ทคอมพิวเตอร์และตรวจสอบว่า Acrobat ทำงานหรือไม่ หากยังไม่เป็นเช่นนั้นให้ทำตามแนวทางที่ 4 อีกครั้ง