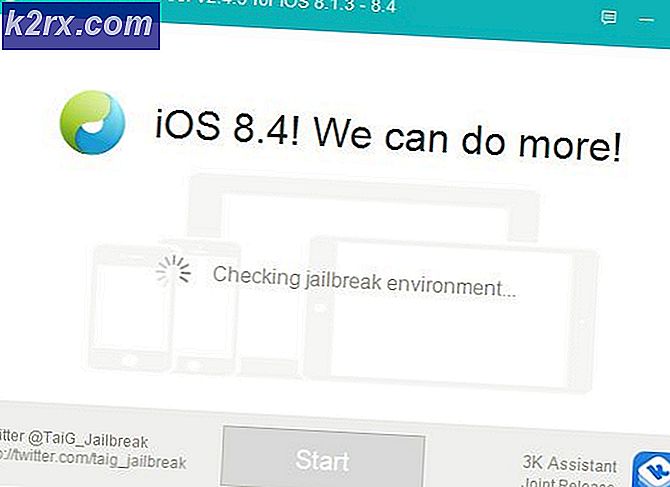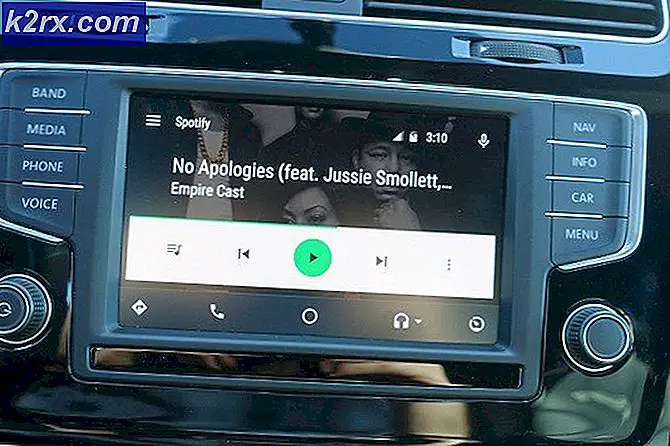แก้ไข: Windows Update Error 0x8024000b บน Windows 10
ข้อผิดพลาดในการอัปเดต Windows 0x8024000b เกิดขึ้นเมื่อระบบปฏิบัติการไม่สามารถเข้าถึงไฟล์รายการสำหรับการอัปเดตที่ใช้ขณะติดตั้งการอัปเดตบนระบบ ไฟล์ Manifest เป็นไฟล์ XML ที่มาพร้อมกับแอพพลิเคชั่นและการอัปเดต Windows
Microsoft ผลักดันการอัปเดตสำหรับแอปพลิเคชันต่างๆของ Windows รวมถึงระบบปฏิบัติการเพื่อให้สิ่งต่างๆดำเนินไปอย่างราบรื่น การอัปเดตเหล่านี้มักจะมาพร้อมกับแพตช์ข้อบกพร่องด้านความปลอดภัยการแก้ไขข้อบกพร่องต่างๆพร้อมกับความเสถียรและบางครั้งการออกแบบใหม่สำหรับแอปพลิเคชันบางอย่าง แม้ว่าการอัปเดตจะได้รับการชื่นชม แต่บางครั้งก็มีแนวโน้มที่จะน่ากลัวโดยไม่ต้องให้ข้อมูลมากนักเกี่ยวกับสาเหตุที่เป็นไปได้ของข้อผิดพลาด อย่างไรก็ตามในบทความนี้เราจะอธิบายถึงสาเหตุของรหัสข้อผิดพลาดดังกล่าวและให้รายการวิธีแก้ไขปัญหาที่คุณสามารถนำไปใช้เพื่อกำจัดมันได้ในภายหลัง
สาเหตุของ Windows Update Error 0x8024000b บน Windows 10 คืออะไร
เพื่อให้คุณได้รับข้อมูลเชิงลึกโดยละเอียดมากขึ้นให้เราอธิบายถึงสิ่งที่ทำให้เกิดข้อผิดพลาดขณะอัปเดตระบบปฏิบัติการของคุณ
เมื่อคุณทราบสาเหตุของปัญหาแล้วให้เราดำเนินการแก้ไขปัญหาสำหรับข้อความแสดงข้อผิดพลาดดังกล่าวต่อไป
โซลูชันที่ 1: การเรียกใช้สคริปต์ Powershell
วิธีที่ง่ายที่สุดในการแก้ไขข้อความแสดงข้อผิดพลาดคือการเรียกใช้สคริปต์ Powershell ที่จะล้างการอัปเดตที่แทนที่ในระบบของคุณ สคริปต์นี้มีให้ใน Microsoft Technet ดังนั้นคุณไม่ต้องกังวลว่าระบบของคุณจะติดไวรัส วิธีเรียกใช้สคริปต์มีดังนี้
- ไปที่ หน้านี้ และดาวน์โหลดสคริปต์
- เมื่อคุณดาวน์โหลดสคริปต์แล้วให้ไปที่ไดเร็กทอรีการดาวน์โหลดของคุณแล้วคลิกขวาที่ไฟล์
- เลือก ทำงานด้วย Powershell เพื่อเรียกใช้สคริปต์จากนั้นรอให้เสร็จสมบูรณ์
- รีสตาร์ทระบบของคุณแล้วลองอัปเดตอีกครั้ง
โซลูชันที่ 2: การใช้ Windows Update Troubleshooter
สิ่งต่อไปที่คุณสามารถทำได้เพื่อแก้ไขปัญหาของคุณคือการใช้ Windows Update Troubleshooter ในกรณีที่คุณไม่ได้ยกเลิกการอัปเดตด้วยตัวเองตัวแก้ไขปัญหา Windows Update อาจสามารถระบุปัญหากับบริการอัปเดต Windows ของคุณและหลีกเลี่ยงได้ ในการเรียกใช้ Window Update Troubleshooter ให้ทำตามขั้นตอนที่กำหนด:
- กด คีย์ Windows + I เพื่อเปิดหน้าต่างการตั้งค่า
- ไปที่ อัปเดตและความปลอดภัย.
- ไปที่ไฟล์ แก้ไขปัญหา บานหน้าต่างด้านซ้ายมือ
- เลือก Windows Update เพื่อเรียกใช้เครื่องมือแก้ปัญหา
- รอให้การแก้ไขปัญหาเสร็จสิ้นจากนั้นเรียกใช้การอัปเดตอีกครั้งเพื่อดูว่าปัญหาได้รับการแก้ไขแล้วหรือไม่
โซลูชันที่ 3: การเปลี่ยนชื่อไฟล์ Spupdsvc.exe
สุดท้ายข้อผิดพลาดนี้สามารถแก้ไขได้โดยเปลี่ยนชื่อไฟล์ชื่อ spupdsvc.exe Spupdsvc ย่อมาจาก บริการ Microsoft Update RunOnce และไฟล์เป็นกระบวนการของบริการนี้ สิ่งนี้ถูกใช้ในขณะดาวน์โหลดการอัปเดต Windows อย่างไรก็ตามในบางครั้งจำเป็นต้องเปลี่ยนชื่อเพื่อแก้ไขปัญหาบางอย่าง ต่อไปนี้เป็นวิธีเปลี่ยนชื่อไฟล์:
- กด คีย์ Windows + R เพื่อเปิดไฟล์ วิ่ง กล่องโต้ตอบ
- เมื่อเปิดขึ้นให้วางคำสั่งต่อไปนี้แล้วกด ป้อน สำคัญ:
cmd / c ren% systemroot% \ System32 \ Spupdsvc.exe Spupdsvc.old
- สุดท้ายรีสตาร์ทคอมพิวเตอร์แล้วลองเรียกใช้การอัปเดตหวังว่าจะช่วยแก้ปัญหาของคุณได้