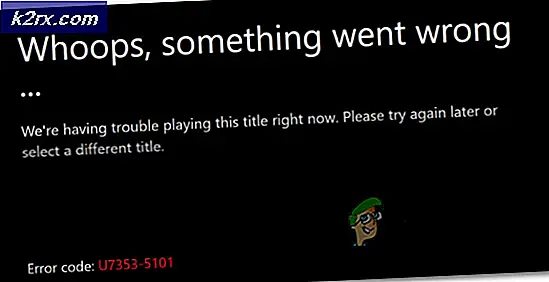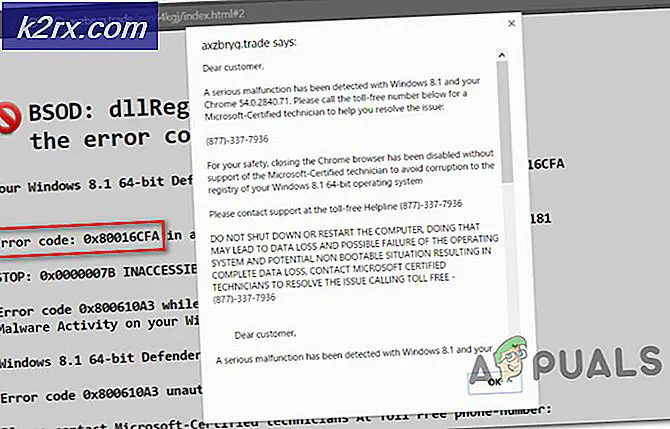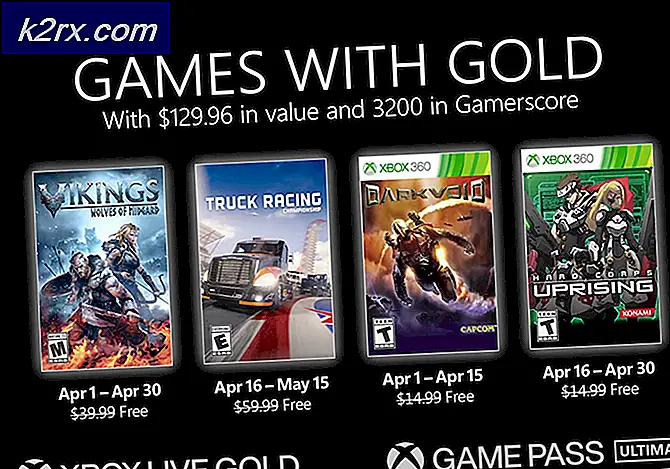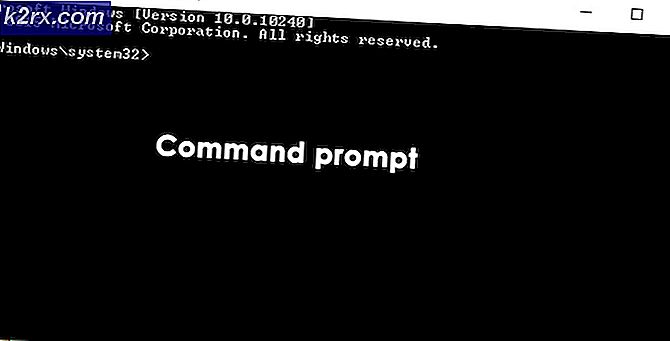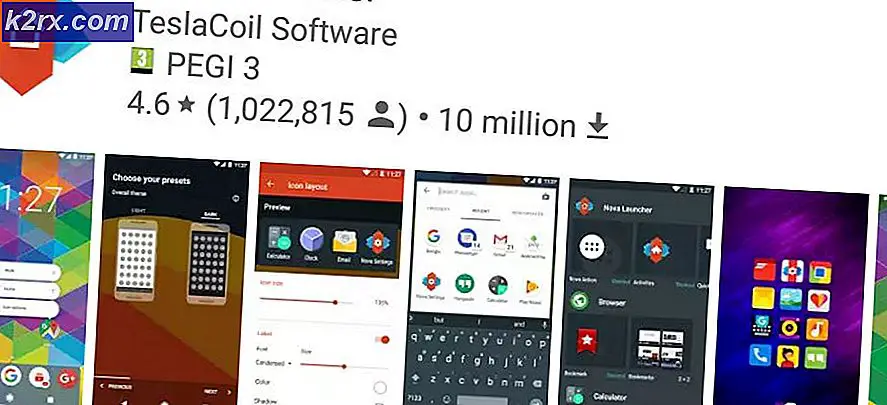แก้ไข: ไม่สนับสนุนอินพุต
ข้อผิดพลาดที่ป้อนไม่ได้รับการสนับสนุนเกิดขึ้นเมื่อความละเอียดของคอมพิวเตอร์ไม่ตรงกับจอภาพ ข้อผิดพลาดนี้มักเกิดขึ้นเมื่อคุณเสียบจอภาพใหม่กับคอมพิวเตอร์หรือเปลี่ยนความละเอียดเป็นค่าบางอย่างที่ไม่ได้รับการสนับสนุน
ข้อความแสดงข้อผิดพลาดนี้ปรากฏขึ้นเมื่อคุณเล่นเกมบน Windows หรือผ่านทางไคลเอ็นต์บางรายเช่น Steam เกมไม่ได้เปิดตัวหรือมีข้อผิดพลาดเกิดขึ้นเมื่อคุณเล่นเกม ทางออกที่ง่ายที่สุดของข้อผิดพลาดนี้คือการเปลี่ยนความละเอียดของหน้าจอ ซึ่งสามารถทำได้โดยใช้วิธีต่างๆที่ระบุไว้ด้านล่าง
โซลูชันที่ 1: การใช้ Base Video ใน MsConfig
MsConfig เป็นโปรแกรมอรรถประโยชน์ระบบที่มีอยู่ใน Microsoft Windows ซึ่งจะช่วยให้คุณสามารถแก้ไขปัญหาขั้นตอนการเริ่มต้นระบบปฏิบัติการได้ คุณสามารถเปลี่ยนพารามิเตอร์เริ่มต้นที่แตกต่างกันเช่นการปิดใช้งานบริการไดรเวอร์อื่น ๆ เราจะใช้อรรถประโยชน์นี้และพยายามทำให้การบูตเครื่องคอมพิวเตอร์มีความละเอียดต่ำสุด จากที่นี่เราอาจจะสามารถเข้าสู่บัญชีผู้ใช้ตามปกติแล้วเปลี่ยนความละเอียดด้วยตนเอง วิธีนี้จะเป็นประโยชน์ถ้าคุณไม่สามารถเริ่มต้นคอมพิวเตอร์ในโหมดปกติได้ เราจะใช้เซฟโหมดเพื่อดำเนินการตามคำแนะนำเหล่านี้
- เริ่มระบบคอมพิวเตอร์ใน Safe Mode คุณสามารถอ่านคู่มือโดยละเอียดของเราเกี่ยวกับวิธีบูตเครื่องคอมพิวเตอร์ใน Safe Mode
- เมื่ออยู่ใน Safe Mode ให้กด Windows + R พิมพ์ msconfig ในกล่องโต้ตอบและกด Enter
- เมื่ออยู่ใน System Configuration เลือกการ บูต แท็บและ ตรวจสอบ วิดีโอฐาน ข้อเสนอ กดปุ่ม Apply เพื่อบันทึกการเปลี่ยนแปลง โหมดนี้จะช่วยให้มั่นใจได้ว่าจอภาพของคุณสามารถรับสัญญาณการแสดงผลเมื่อคุณบูตเครื่องในรูปแบบปกติของคุณ
- ออกจากโหมดเซฟโหมดและบู๊ตตามปกติ คุณจะเห็นไอคอนและงานเขียนขนาดใหญ่บนหน้าจอ อย่ากังวลและทำตามขั้นตอนด้านล่าง
- เมื่ออยู่ในโปรไฟล์ปกติให้คลิกขวาบนเดสก์ท็อปและเลือก การตั้งค่าดิสเพลย์
- เปลี่ยน ความละเอียด คุณสามารถลองเปลี่ยนความละเอียดอื่นที่ไม่ใช่ความละเอียดที่แนะนำถ้าไม่ได้ผล ขอแนะนำให้เลือกความละเอียดต่ำและใช้วิธีการของคุณเพื่อกำหนดว่าวิธีใดดีที่สุดสำหรับคุณ
- หลังจากเปลี่ยนความละเอียดให้กด Windows + R พิมพ์ msconfig อีกครั้งแล้วกด Enter ยกเลิก การเลือก วิดีโอ ตัวเลือก กดปุ่ม Apply เพื่อบันทึกการเปลี่ยนแปลงและรีสตาร์ทเครื่องคอมพิวเตอร์ของคุณ
- คอมพิวเตอร์ของคุณควรรีบูตด้วยชุดความละเอียดแล้ว หากข้อผิดพลาดยังคงอยู่ให้ทำซ้ำวิธีการและตั้งค่าความละเอียดอื่น
วิธีที่ 2: การบูตในโหมดความละเอียด VGA / Low
วิธีแก้ปัญหาอื่นที่คุณสามารถลองคือการบูตเครื่องคอมพิวเตอร์ของคุณในโหมดความละเอียดต่ำหรือโหมด VGA ชื่ออาจแตกต่างกันไปตามรุ่นของระบบปฏิบัติการ ระบบรุ่นเก่าใช้โหมด VGA ในขณะที่การทำซ้ำรุ่นใหม่มีโหมดความละเอียดต่ำ โหมดนี้ตั้งค่าความละเอียดไว้ที่ 800 x 600 หรือ 640 × 480 และในบางจอภาพอัตราการรีเฟรชจะลดลง
เราจะเลือกตัวเลือกการบูตนี้ซึ่งมีอยู่ใน Windows Recovery Environment เมื่อเราบูตในโหมดนี้คุณสามารถเข้าสู่ระบบบัญชีปกติของคุณและเปลี่ยนความละเอียดจากที่นั่นได้
PRO TIP: หากปัญหาเกิดขึ้นกับคอมพิวเตอร์หรือแล็ปท็อป / โน้ตบุ๊คคุณควรลองใช้ซอฟต์แวร์ Reimage Plus ซึ่งสามารถสแกนที่เก็บข้อมูลและแทนที่ไฟล์ที่เสียหายได้ วิธีนี้ใช้ได้ผลในกรณีส่วนใหญ่เนื่องจากปัญหาเกิดจากความเสียหายของระบบ คุณสามารถดาวน์โหลด Reimage Plus โดยคลิกที่นี่- รีสตาร์ท เครื่องคอมพิวเตอร์ของคุณ เมื่อคอมพิวเตอร์ของคุณกำลังจะเริ่มระบบให้กด F8 เราได้ระบุวิธีการเลือกโหมดวิดีโอต่ำตามระบบปฏิบัติการในขั้นตอนด้านล่าง
- หากคุณเป็นเจ้าของ Windows 7 คุณจะเห็นเมนูเช่นนี้ เลือก เปิดใช้งานวิดีโอความละเอียดต่ำ (640 × 480) กดตกลงเพื่อเริ่มการทำงานในการแก้ปัญหานี้
- หากคุณเป็นเจ้าของ Windows 8 หรือ 10 คุณอาจต้องเลือก โหมดวิดีโอความละเอียดต่ำ จากพวงเมนูย่อย ไปที่การแก้ไขปัญหาและเลือก Startup Settings จากเมนู ที่นี่คุณจะเห็นตัวเลือกเพื่อเปิดใช้งานวิดีโอที่มีความละเอียดต่ำ หลังจากเปิดใช้งานแล้วให้เปิดเครื่องคอมพิวเตอร์
- หลังจากที่คอมพิวเตอร์บูตแล้วให้ทำตามขั้นตอนที่กล่าวถึงในโซลูชัน 1 เพื่อกำหนดความละเอียดให้ต่ำลง บันทึกการเปลี่ยนแปลงและรีสตาร์ท เริ่ม Windows Windows ตามปกติและตรวจสอบว่าปัญหาที่อยู่ในมือได้รับการแก้ไขแล้วหรือไม่
วิธีที่ 3: ใช้จอภาพอื่น
หากคุณไม่สามารถเข้าถึงคอมพิวเตอร์แม้หลังจากทำตามวิธีสองวิธีข้างต้นแล้วคุณสามารถลองเชื่อมต่อจอภาพความละเอียดสูงหน้าจออื่นและดูว่ามีความแตกต่างกันหรือไม่ ส่วนใหญ่คุณจะสามารถเข้าถึงคอมพิวเตอร์ของคุณได้ ให้ เปลี่ยนความละเอียดหน้าจอ ตามที่แสดงในโซลูชัน 1 หลังจากเปลี่ยนความละเอียดหน้าจอแล้วให้เสียบหน้าจอเก่ากลับและดูว่าสามารถแก้ไขปัญหาได้หรือไม่
นอกจากนี้คุณควรตรวจสอบให้แน่ใจว่า ไม่มีข้อบกพร่องของฮาร์ดแวร์ ในจอภาพ ดูว่าสายเคเบิลเชื่อมต่ออย่างถูกต้องหรือไม่หรือถ้าจอภาพทำงานโดยไม่มีข้อบกพร่องของฮาร์ดแวร์ นอกจากนี้คุณยังสามารถเสียบปลั๊กลงในคอมพิวเตอร์เครื่องอื่นเพื่อให้แน่ใจว่าไม่มีปัญหาด้านฮาร์ดแวร์ใด ๆ
วิธีที่ 4: เปลี่ยนเป็น Windowed Mode (สำหรับเกมส์)
มีหลายกรณีที่เกมไม่ได้เปิดตัวเนื่องจากการตั้งค่าความละเอียดในเกมไม่ได้รับการสนับสนุนโดยฮาร์ดแวร์ของจอภาพ ปัญหานี้สามารถเกิดขึ้นได้เฉพาะเมื่อการตั้งค่าเกมมีการตั้งค่าความละเอียดสูงขึ้นมากซึ่งจอภาพของคุณไม่สามารถรองรับได้
การแก้ไขปัญหานี้อย่างง่ายคือการเปิดเกมใน โหมด Windowed และปรับความละเอียดของหน้าจอด้วยตนเองโดยการลากปลาย หากคุณเข้าไปในเกมคุณสามารถไปที่การตั้งค่าดิสเพลย์และเปลี่ยนความละเอียดได้ตามต้องการ
มีสองวิธีที่คุณสามารถเปิดเกมในโหมด Windowed:
- คุณสามารถใช้ Alt + Enter เพื่อเข้าสู่โหมด Windowed ได้โดยตรง
- หรือคุณสามารถเพิ่ม '-windowed' เป็นพารามิเตอร์ ในทางลัดและบังคับให้ทำงานได้ นี่เรียกว่าตัวเลือกที่เปิดตัว คุณสามารถดูคำแนะนำโดยละเอียดเกี่ยวกับวิธีตั้งค่าตัวเลือกการเปิดตัวใน Steam
หากคุณยังไม่สามารถเข้าถึงการตั้งค่าเกมได้คุณสามารถลองลบไฟล์การกำหนดค่าของเกมโดยใช้ File Explorer แฟ้มการกำหนดค่ามีการตั้งค่าทั้งหมดที่คุณบันทึกไว้ตามความต้องการของคุณ โปรดทราบว่าการทำตามวิธีนี้อาจเป็นการลบทางเลือกทั้งหมดของคุณเกี่ยวกับการเปิดตัวเกม
มีตำแหน่งต่างๆกันที่เก็บข้อมูลแอ็พพลิเคชันของเกมไว้ บางครั้งมีอยู่ใน% appdata% หรือบางครั้งอาจมีอยู่ในไฟล์กำหนดค่าของเกม หลังจากลบไฟล์แล้วคุณสามารถเปิดเกมใหม่เปลี่ยนการตั้งค่าจากเมนู
วิธีที่ 5: การตรวจสอบเกมสำหรับการแก้ไขหน้าจอกว้าง
สำหรับบางเกมโซลูชัน 4 อาจแก้ปัญหา 'ป้อนข้อมูลไม่ได้รับการสนับสนุน' สำหรับเกมอื่น ๆ อาจเป็นไปได้ว่าเกมนั้นไม่รองรับความละเอียดของจอภาพของคุณ โดยปกติแล้วจะเป็นกรณีนี้สำหรับจอภาพ แบบจอกว้าง บางส่วนของเกมเหล่านี้ ได้แก่ Manhunt, Cold Fear, Total Overdose เป็นต้น
คุณสามารถตรวจสอบออนไลน์ได้ถ้านี่เป็นปัญหาสำหรับผู้ใช้รายอื่นทั้งหมด หากเป็นเช่นนั้นคุณสามารถค้นหาใน Google for Widescreen fixes การแก้ไขเหล่านี้อยู่ในรูปแบบของแพทช์ที่แตกต่างกัน คุณต้องรวมไว้ในไฟล์เกมของคุณก่อนที่เกมของคุณจะสามารถเปิดตัวได้สำเร็จในระบบของคุณ
หมายเหตุ: หากวิธีการข้างต้นไม่สามารถสร้างผลลัพธ์ที่เป็นประโยชน์ให้พิจารณาการคืนค่าคอมพิวเตอร์จากการคืนค่าหากคุณทำการอัปเดตล่าสุดหรือทำการติดตั้งใหม่อาจทำได้ด้วย
PRO TIP: หากปัญหาเกิดขึ้นกับคอมพิวเตอร์หรือแล็ปท็อป / โน้ตบุ๊คคุณควรลองใช้ซอฟต์แวร์ Reimage Plus ซึ่งสามารถสแกนที่เก็บข้อมูลและแทนที่ไฟล์ที่เสียหายได้ วิธีนี้ใช้ได้ผลในกรณีส่วนใหญ่เนื่องจากปัญหาเกิดจากความเสียหายของระบบ คุณสามารถดาวน์โหลด Reimage Plus โดยคลิกที่นี่