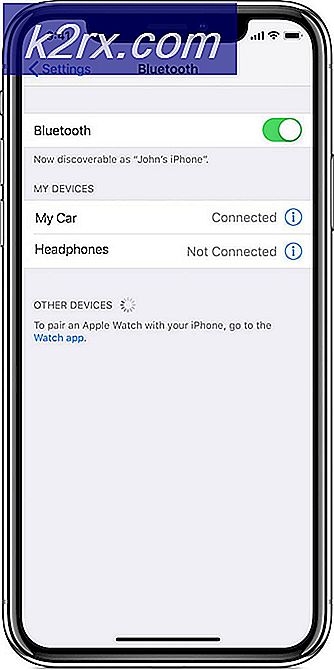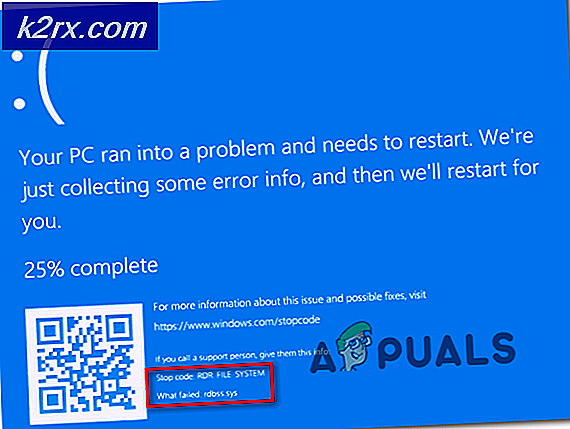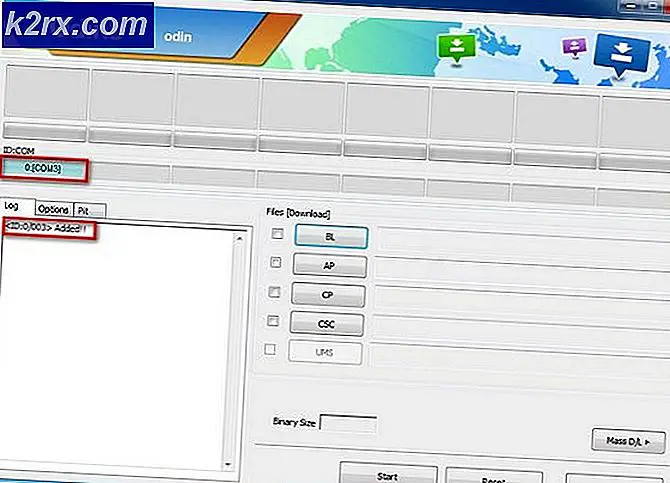แก้ไข: DNS_PROBE_FINISHED_NO_INTERNET
DNS_PROBE_FINISHED_NO_INTERNET บอกเราว่าไม่มี Internet Connection Available สมมติว่าคุณอยู่ในหน้านี้จากอุปกรณ์อื่นที่มีอินเทอร์เน็ต ข้อผิดพลาดทั่วไปเกินไปไม่ได้บอกเราว่าทำไมมันที่ไหนและอย่างไรมันไม่ได้มีอินเทอร์เน็ตแทนมันก็บอกว่าไม่มีอินเทอร์เน็ต ดังนั้นเพื่อแก้ไขปัญหานี้เราจะต้องแก้ไขปัญหาเนื่องจากไม่มีการแก้ไขล่วงหน้า แต่ในตอนท้ายของคู่มือนี้คุณควรจะสามารถแก้ไขได้
วิธีที่ 1: ตรวจสอบการเชื่อมต่อ
ตรวจสอบว่าเราเตอร์หรืออุปกรณ์ใดเป็นผู้รับผิดชอบต่ออินเทอร์เน็ตกำลังรับอินเทอร์เน็ตจาก ISP ของคุณ ถ้าเป็นอุปกรณ์ wi-fi จากนั้นเชื่อมต่อโทรศัพท์หรืออุปกรณ์อื่นที่เปิดใช้งาน WiFi กับเราเตอร์ / โมเด็มนี้และดูว่ามีอินเทอร์เน็ตหรือไม่ ถ้าเป็นเช่นนั้นเราเตอร์จะดีถ้าไม่พูดกับ ISP ของคุณเนื่องจากคุณไม่ได้รับอินเทอร์เน็ต
หากคุณเชื่อมต่อกับเราเตอร์ / โมเด็มจากอุปกรณ์อื่นที่ทำงานได้ดีแล้วคุณจะมีอินเทอร์เน็ต
ตอนนี้ทดสอบผ่านทางคอมพิวเตอร์ทำดังต่อไปนี้:
กดปุ่ม Windows ค้างไว้และกด R
ข พิมพ์ cmd และคลิก OK
ในพรอมต์คำสั่งสีดำพิมพ์:
ping-t 4.2.2.2
กด Enter ควรแสดงบรรทัดต่อไปนี้:
ตอบจาก 4.2.2.2: bytes = 32 time = 193ms TTL = 53
ตอบจาก 4.2.2.2: bytes = 32 time = 193ms TTL = 53
ตอบจาก 4.2.2.2: bytes = 32 time = 192ms TTL = 53
ซึ่งหมายความว่าอินเทอร์เน็ตมีการเชื่อมต่อตัวเลขล่าสุดอาจแตกต่างกัน แต่นี่คือสิ่งที่ควรจะแสดงหากมีการแสดงข้อมูลนี้อินเทอร์เน็ตจะเชื่อมต่อหากแสดงคำขอหมดเวลาหรือสิ่งอื่นใดจากนั้นอินเทอร์เน็ตจะไม่เชื่อมต่อ ตรวจสอบว่าอะแดปเตอร์แบบไร้สายหรือแบบมีสายของคุณเชื่อมต่อกับเราเตอร์เปิดหน้าต่างนี้ไว้และตรวจสอบได้หลังจากดำเนินการตามขั้นตอนด้านล่าง เมื่อเริ่มแสดงการตอบกลับจะมีการแก้ไขปัญหา
วิธีที่ 2: ถ้าเราเตอร์ / โมเด็มมีอินเทอร์เน็ต
ถ้าเราเตอร์หรือโมเด็มมีอินเทอร์เน็ตปัญหาส่วนใหญ่อาจเป็นปัญหาเกี่ยวกับซอฟต์แวร์ในคอมพิวเตอร์ที่ได้รับข้อผิดพลาดของ DNS_PROBE_FINISHED_NO_INTERNET
PRO TIP: หากปัญหาเกิดขึ้นกับคอมพิวเตอร์หรือแล็ปท็อป / โน้ตบุ๊คคุณควรลองใช้ซอฟต์แวร์ Reimage Plus ซึ่งสามารถสแกนที่เก็บข้อมูลและแทนที่ไฟล์ที่เสียหายได้ วิธีนี้ใช้ได้ผลในกรณีส่วนใหญ่เนื่องจากปัญหาเกิดจากความเสียหายของระบบ คุณสามารถดาวน์โหลด Reimage Plus โดยคลิกที่นี่a) คลิกปุ่ม Start และค้นหา cmd - note: ตอนนี้เรากำลังเปิด command prompt ใหม่อย่าปิดคำสั่งก่อนหน้านี้แล้ว pining
b) คลิกขวาที่ cmd และเลือก Run As Administator
c) ในพรอมต์คำสั่งที่เปิดขึ้นมาให้พิมพ์สี่คำสั่งต่อไปนี้ กด Enter หลังจากแต่ละคำสั่ง ห้าบรรทัดด้านล่างเป็น 5 คำสั่งแยกกัน; ตรวจสอบให้แน่ใจว่าคุณพิมพ์ข้อความเหล่านั้นตามที่ฉันพิมพ์ไว้ถ้ามีช่องว่างหรือตัวอักษรไม่ได้คำสั่งจะแสดงข้อผิดพลาด
ตั้งค่า netsh int ip C: \ resetlog.txt
ตั้งค่า netsh winsock
ipconfig / flushdns
ipconfig / release
ipconfig / ต่ออายุ
หลังจากเสร็จสิ้นแล้วตรวจดูว่าสามารถเชื่อมต่อได้แล้วหรือไม่ดูคำสั่งที่เราใช้ในการ ping คือได้รับคำตอบหรือไม่? ถ้าเป็นเช่นนั้นปัญหาได้รับการแก้ไขถ้าไม่ใช่ให้ลอง ขั้นตอนที่ 3
วิธีที่ 3: วงจรเพาเวอร์
ก) ปิดโมเด็มและเราเตอร์ของคุณ
b) รอ 10 นาทีและเปิดเครื่องอีกครั้ง
c) ตรวจสอบว่าคอมพิวเตอร์เชื่อมต่ออยู่ (หากเชื่อมต่อ wi-fi) ถ้ามีสาย (แล้วเชื่อมต่ออยู่แล้ว)
d) ดูที่พรอมต์คำสั่งเพื่อดูว่าได้รับคำตอบแล้วหรือไม่ รอ 1-2 นาทีหลังจากเปิดเครื่องขึ้นก่อนที่จะย้ายไปที่ ขั้นตอนที่ 4:
วิธีที่ 4: ตั้งค่า Google Chrome ใหม่
ขั้นตอนนี้ไม่เกี่ยวข้องกับสิ่งที่เราได้ทำในขั้นตอนก่อนหน้านี้ แต่ฉันยังคงแนะนำให้ปฏิบัติตามคำแนะนำด้านล่างนี้
กดปุ่ม Windows ค้างไว้และกด R
ข ในกล่องโต้ตอบที่เปิดขึ้นให้พิมพ์
ถ้าคุณใช้ Windows XP
% USERPROFILE% \ Local Settings \ Application ข้อมูล \ Google \ Chrome \ ข้อมูลผู้ใช้ \
หากคุณใช้ Windows 7 / Vista / 8 / 8.1 / 10
% LOCALAPPDATA% \ Google \ Chrome \ ข้อมูลผู้ใช้ \
คลิกตกลง ซึ่งจะเป็นการเปิด Windows Explorer ด้วยโฟลเดอร์หลายโฟลเดอร์ให้คลิกขวาที่ โฟลเดอร์เริ่มต้น และเลือกเปลี่ยนชื่อเปลี่ยนชื่อโฟลเดอร์นี้เป็น default.old หากบอกให้รู้ว่า Chrome กำลังใช้งานอยู่แล้วให้บันทึกขั้นตอนเหล่านี้แล้วรีบูตเครื่องคอมพิวเตอร์และไม่ต้องเปิด Chrome ทำตามขั้นตอนต่อไปนี้ หลังจากเปลี่ยนชื่อโฟลเดอร์เป็นค่าดีฟอลต์เรียบร้อยแล้วโปรดดูว่าปัญหาได้รับการแก้ไขแล้วหรือไม่โดยการเปิด Chrome อีกครั้ง
PRO TIP: หากปัญหาเกิดขึ้นกับคอมพิวเตอร์หรือแล็ปท็อป / โน้ตบุ๊คคุณควรลองใช้ซอฟต์แวร์ Reimage Plus ซึ่งสามารถสแกนที่เก็บข้อมูลและแทนที่ไฟล์ที่เสียหายได้ วิธีนี้ใช้ได้ผลในกรณีส่วนใหญ่เนื่องจากปัญหาเกิดจากความเสียหายของระบบ คุณสามารถดาวน์โหลด Reimage Plus โดยคลิกที่นี่