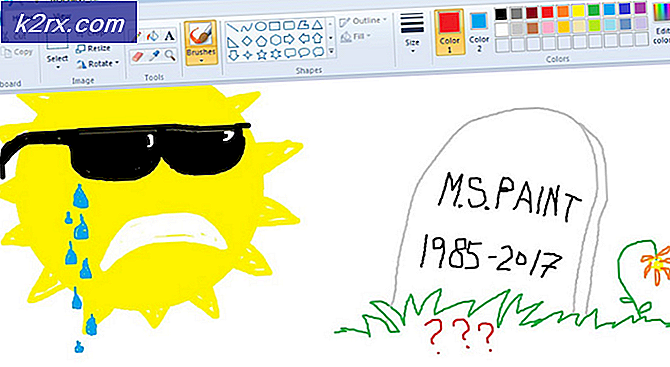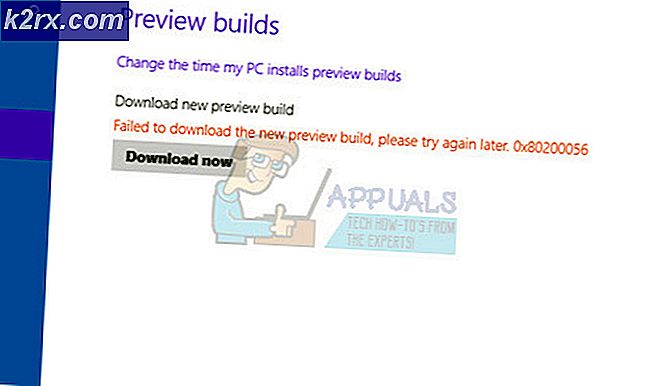วิธีแก้ไข CorsairVBusDriver.sys ล้มเหลว BSOD บน Windows 10
ความล้มเหลวของไดรเวอร์ CorsairVBusDriver.sys อาจทำให้เกิดปัญหา BSOD หากไดรเวอร์ล้าสมัยหรือเสียหาย ยิ่งไปกว่านั้นแอปพลิเคชันที่ขัดแย้งกัน (เช่น Valorant) อาจทำให้เกิดปัญหา BSOD ได้เช่นกัน
ผู้ใช้พบปัญหา BSOD หลังจากการติดตั้ง Windows Update ผู้ใช้ที่โชคร้ายบางคนติดอยู่ในวง BSOD (BSOD> การซ่อมแซมการเริ่มต้นอัตโนมัติ> การเข้าสู่ Windows> ไม่กี่นาที> BSOD) ในขณะที่ผู้ใช้รายอื่นพบ BSOD เป็นครั้งคราว ในบางกรณีข้อความประเภทต่อไปนี้จะปรากฏขึ้น:
สิ่งแรกและสำคัญที่สุดในปัญหานี้คือการบูตระบบเข้าสู่ Windows อย่างเสถียร (เนื่องจากผู้ใช้จำนวนมากอาจไม่สามารถบู๊ตระบบหรือเผชิญกับ BSOD ขัดข้องภายในไม่กี่นาทีหลังจากเข้าสู่ระบบ) ดังนั้นจึงสามารถลองใช้ตัวเลือกอื่น ๆ ได้ หากคุณเป็นหนึ่งในผู้โชคร้ายที่ไม่สามารถบูตเข้าสู่ Windows ได้คุณควรลองใช้โซลูชันที่ 3 ขึ้นไป
ก่อนดำเนินการแก้ไขปัญหาให้ตรวจสอบว่าใช้หรือไม่ การซ่อมแซมการเริ่มต้นอัตโนมัติ (หากคุณไม่สามารถบูตเข้าสู่ระบบได้) ให้คุณบูตเข้าสู่ระบบ (จากนั้นคุณอาจลองใช้วิธีแก้ไขปัญหา) ตรวจสอบด้วยว่าบูตระบบของคุณด้วยไฟล์ ขั้นต่ำเปล่า ช่วยให้คุณเข้าถึง Windows OS (หากเป็นเช่นนั้นให้ลองใช้วิธีแก้ไขปัญหา) เมื่อปัญหาได้รับการแก้ไขและระบบของคุณบูตเข้าสู่ Windows ตรวจสอบให้แน่ใจว่าได้ ยกเลิกการเชื่อมต่ออินเทอร์เน็ต เพื่อหลีกเลี่ยงการติดตั้งไดรเวอร์ที่มีปัญหาใหม่โดยอัตโนมัติ (จนกว่าไดรเวอร์ / ซอฟต์แวร์ CUE จะถูกลบออก)
โซลูชันที่ 1: ถอนการติดตั้ง Corsair Utility Engine
ปัญหานี้เกิดจากไดรเวอร์ Corsair ที่ล้าสมัยซึ่งติดตั้งโดย Corsair’s Utility Engine ในกรณีนี้การถอนการติดตั้ง Corsair Utility Engine อาจช่วยแก้ปัญหาได้
- กด Windows คีย์และค้นหา: แผงควบคุม จากนั้นเปิดไฟล์ แผงควบคุม.
- ตอนนี้เปิดถอนการติดตั้งโปรแกรมแล้วเลือก Corsair Utility Engine.
- จากนั้นคลิกที่ถอนการติดตั้งและทำตามคำแนะนำเพื่อถอนการติดตั้ง Corsair Utility Engine
- ตอนนี้คลิกขวาที่ แถบงาน และในเมนูบริบทให้เลือกไฟล์ ผู้จัดการงาน.
- จากนั้นใน เริ่มต้น เลือกแท็บ Corsair Utility Engineและใกล้ด้านล่างสุดของหน้าจอให้เลือก ปิดการใช้งาน.
- ตอนนี้คลิกขวาที่ปุ่ม Windows และในเมนู Power User ให้เปิดไฟล์ File Explorer.
- แล้ว นำทาง ไปยังเส้นทางต่อไปนี้:
\ Users \ All Users \ Microsoft \ Windows \ Start Menu \ Programs \ StartUp
- ตอนนี้ ลบ ไฟล์ทั้งหมดที่เกี่ยวข้องกับ Corsair และ รีบูต ระบบของคุณ
- จากนั้นสร้างไฟล์ สำรอง/กู้คืนจุด ของระบบและอัปเดตเพื่อตรวจสอบว่าปัญหา BSOD ได้รับการแก้ไขหรือไม่ หากปัญหาได้รับการแก้ไขคุณสามารถติดตั้งแอปพลิเคชัน iCUE เวอร์ชันล่าสุดได้ (หากจำเป็น)
โซลูชันที่ 2: ลบแอปพลิเคชันที่ขัดแย้งกัน
BSOD อาจเกิดจากแอพพลิเคชั่นที่ขัดขวางการทำงานของไดรเวอร์ Corsair ในกรณีนี้การลบแอปพลิเคชันที่ขัดแย้งกันอาจช่วยแก้ปัญหาได้อย่างถาวร มีรายงานว่าแอปพลิเคชัน Valorant (โดย Riot Games) ทำให้เกิดปัญหาและคุณอาจต้องถอนการติดตั้งเพื่อใช้ไดรเวอร์ Corsair
- กด Windows คีย์และในการค้นหาพิมพ์: แผงควบคุม. จากนั้นเปิดไฟล์ แผงควบคุม.
- เปิดให้บริการแล้ว ถอนการติดตั้งโปรแกรม และเลือก องอาจ.
- จากนั้นคลิกที่ ถอนการติดตั้ง และปฏิบัติตามคำแนะนำเพื่อถอนการติดตั้ง Valorant
- ตอนนี้ รีบูต พีซีของคุณและตรวจสอบว่าปัญหา BSOD ได้รับการแก้ไขแล้วหรือไม่
โซลูชันที่ 3: ถอนการติดตั้ง Buggy Windows 10 Update
Microsoft มีประวัติอันยาวนานในการส่งการอัปเดตบั๊กกี้ให้กับผู้ใช้ Windows และปัญหาที่เกิดขึ้นอาจเป็นผลมาจากการอัปเดตบั๊กกี้ (โดยเฉพาะอย่างยิ่งหาก BSOD เริ่มเกิดขึ้นหลังจากการอัปเดต Windows 10) ในกรณีนี้การถอนการติดตั้งการอัปเดตบั๊กกี้อาจช่วยแก้ปัญหาได้
- กด Windows คีย์และเปิด การตั้งค่า.
- ตอนนี้เลือก อัปเดตและความปลอดภัยและในหน้าต่างการอัปเดตให้เปิดขึ้น ดูประวัติการอัปเดต (ในบานหน้าต่างด้านขวาของหน้าต่าง)
- จากนั้นเปิด ถอนการติดตั้งโปรแกรมปรับปรุง และ เลือก การอัปเดตที่ติดตั้งล่าสุด
- ตอนนี้คลิกที่ ถอนการติดตั้ง และปฏิบัติตามคำแนะนำเพื่อลบการอัปเดตเพื่อตรวจสอบว่าปัญหา BSOS ได้รับการแก้ไขหรือไม่
หากคุณพบ BSOD อย่างต่อเนื่องหรือไม่สามารถเข้าสู่ระบบได้คุณอาจต้องใช้ Recovery Environment
- เปิดระบบของคุณและเมื่อโลโก้ Windows ปรากฏขึ้น ให้กดปุ่ม ปุ่มเปิดปิด จนกว่าระบบจะปิด
- ทำซ้ำขั้นตอน สามครั้ง และที่ 3ถ เวลาระบบอาจบูตเข้าสู่ไฟล์ การกู้คืน Windows สิ่งแวดล้อม. หากไม่ได้ผลคุณอาจใช้ สื่อสำหรับบูตของ Windows เพื่อบูตระบบและเลือก ซ่อมคอมพิวเตอร์ของคุณ.
- เมื่ออยู่ใน Recovery Environment ให้เลือกไฟล์ แก้ไขปัญหา ตัวเลือกและเปิด ตัวเลือกขั้นสูง.
- ตอนนี้เลือก ถอนการติดตั้งโปรแกรมปรับปรุง และเลือกการอัปเดตเพื่อถอนการติดตั้ง (เช่นถอนการติดตั้งอัปเดตคุณภาพล่าสุดหรือถอนการติดตั้งอัปเดตคุณลักษณะล่าสุด)
- เมื่อถอนการติดตั้งการอัปเดตแล้วให้ตรวจสอบว่าคุณสามารถบูตเข้าสู่ระบบได้หรือไม่
หลังจากการลบการอัปเดต buggy คุณสามารถลบการติดตั้งไฟล์ Corsair’s Utility Engine (CUE) และอัปเดตระบบ (แต่อย่าลืมสร้างจุดคืนค่าระบบ) หากจำเป็นคุณสามารถติดตั้งแอปพลิเคชัน iCUE ล่าสุด (หรือปิดใช้งานการอัปเดต Windows จนกว่าปัญหาจะได้รับการแก้ไข)
โซลูชันที่ 4: ทำการคืนค่าระบบ
หากไม่สามารถติดตั้งการอัปเดตได้หรือไม่สามารถแก้ไขปัญหาได้ คุณอาจกู้คืนระบบของคุณไปยังจุดที่ระบบของคุณไม่ประสบปัญหา BSOD หากคุณใช้ 3ถ แอปพลิเคชันการสำรองข้อมูลสำรองของบุคคลจากนั้นใช้สิ่งนั้น
- ทำการกู้คืนระบบและตรวจสอบว่าระบบสามารถบู๊ตได้อย่างเสถียรหรือไม่
- ถ้าเป็นเช่นนั้น ลบ Corsair’s Utility Engine (CUE) จากนั้นอัปเดตระบบ แต่อย่าลืมสร้างจุดคืนค่าระบบ หากจำเป็นให้ติดตั้งแอปพลิเคชัน iCUE ล่าสุด
หากคุณไม่สามารถบูตระบบเข้าสู่ Windows ได้ให้บูตระบบเข้าสู่ Windows Recovery Environment (กล่าวถึงในโซลูชันที่ 3)
- ใน Recovery Environment ให้เปิดไฟล์ แก้ไขปัญหา ตัวเลือกและเลือก ตัวเลือกขั้นสูง.
- เปิดให้บริการแล้ว ระบบการเรียกคืน และ ติดตาม ข้อความแจ้งให้ทำตามขั้นตอนเพื่อตรวจสอบว่าปัญหา BSOD ได้รับการแก้ไขหรือไม่
แนวทางที่ 5: ลบไดรเวอร์ CorsairVBusDriver.sys
เนื่องจากข้อผิดพลาดระบุว่าปัญหาเกิดจากไดรเวอร์ CorsairVBusDriver.sys การลบไดรเวอร์ CorsairVBusDriver.sys อาจช่วยแก้ปัญหาได้
ลบไดรเวอร์ออกจากไดเร็กทอรีของระบบโดยใช้ File Explorer
- คลิกขวา บน Windows และในเมนู Power User ให้เปิดไฟล์ วิ่ง กล่อง.
- ตอนนี้ นำทาง ไปยังเส้นทางต่อไปนี้:
\ Windows \ System32 \ DriverStore \ FileRepository
- แล้ว ลบ ไฟล์ / โฟลเดอร์ที่เกี่ยวข้องกับ Corsair และ ทำซ้ำ เช่นเดียวกับ ไดเรกทอรีดังต่อไปนี้ (บางโฟลเดอร์เหล่านี้อาจไม่มีให้สำหรับผู้ใช้บางคน):
C: \ Windows \ System32 \ drivers C: \ Windows \ SoftwareDistribution \ Download \ Install
- ตอนนี้หากคุณต้องการเล่นอย่างปลอดภัยเป็นพิเศษให้เปิดไฟล์ Registry Editor ในฐานะผู้ดูแลระบบและ ลบ ที่ คีย์ต่อไปนี้ (อย่าลืมสร้างข้อมูลสำรองของรีจิสทรี):
HKEY_LOCAL_MACHINE \ SYSTEM \ ControlSet001 \ Services \ CorsairVHidDriver HKEY_LOCAL_MACHINE \ SYSTEM \ ControlSet001 \ Services \ CorsairVBusDriver
- แล้ว ทางออก ตัวแก้ไขและตรวจสอบว่าปัญหา BSOD ได้รับการแก้ไขหรือไม่
ใช้พรอมต์คำสั่งในสภาพแวดล้อมการกู้คืน
หากคุณติดอยู่ในลูป BSOD และไม่สามารถบูตระบบเข้าสู่ Windows ได้ นอกจากนี้ยังไม่มีจุดคืนค่าระบบและไม่สามารถถอนการติดตั้งการอัปเดตบั๊กกี้ได้จากนั้นคุณสามารถใช้พรอมต์คำสั่งในตัวเลือกการกู้คืนขั้นสูงเพื่อลบไดรเวอร์
- บูตระบบของคุณเข้าสู่ไฟล์ สภาพแวดล้อมการกู้คืน (ตามที่กล่าวไว้ในโซลูชันที่ 3) และเลือก แก้ไขปัญหา.
- เปิดให้บริการแล้ว ตัวเลือกขั้นสูง และเลือก พร้อมรับคำสั่ง.
- จากนั้นคุณสามารถใช้คำสั่ง Diskpart เพื่อค้นหาไดรฟ์ระบบ (ส่วนใหญ่อาจเป็นไดรฟ์ที่มี Boot ในคอลัมน์ Info) ในสภาพแวดล้อมการกู้คืน อักษรระบุไดรฟ์อาจมีป้ายกำกับต่างกัน เช่น ไดรฟ์ C: ในสภาพแวดล้อม Windows อาจมีป้ายกำกับเป็น E: ในสภาพแวดล้อมการกู้คืน ในพรอมต์คำสั่งพิมพ์: ดิสก์พาร์ท จากนั้นพิมพ์: รายการ vol.
- เมื่อคุณสังเกตอักษรระบุไดรฟ์ของไดรฟ์ระบบของคุณแล้วให้พิมพ์: ทางออก (ซึ่งจะนำคุณออกจากคำสั่ง diskpart) คุณยังสามารถใช้ไฟล์ คำสั่งผบ เพื่อค้นหาไดรฟ์ระบบโดยดูที่เนื้อหาของไดรฟ์
- ตอนนี้ในหน้าต่างพรอมต์คำสั่งพิมพ์ อักษรระบุไดรฟ์ ตามด้วย ลำไส้ใหญ่ ทำเครื่องหมาย“:” ตัวอย่างเช่นหากไดรฟ์ระบบของคุณแสดงเป็น D ให้พิมพ์“D:” (โดยไม่ใช้เครื่องหมายจุลภาคกลับด้าน) และกดปุ่ม ป้อน สำคัญ.
- เมื่อพบไดรฟ์ระบบและเปิดขึ้นในหน้าต่างพรอมต์คำสั่งให้เรียกใช้ไฟล์ กำลังติดตาม คำสั่งทีละคำสั่ง (ซึ่งจะเปลี่ยนชื่อไดรเวอร์ Corsair):
cd \ windows \ system32 \ ไดรเวอร์สำหรับ corsairvbusdriver.sys corsairvbusdriver.bak
- ตอนนี้ เริ่มต้นใหม่ คอมพิวเตอร์ของคุณและตรวจสอบว่าคุณสามารถบูตเข้าสู่ Windows ได้หรือไม่
- ถ้าไม่, ทำซ้ำ กระบวนการ (ที่กล่าวถึงข้างต้น) เพื่อเปิด Command Prompt ในสภาพแวดล้อมการกู้คืนและใน Command Prompt ให้เปิดไดรฟ์ระบบ
- ตอนนี้ ดำเนินการ ต่อไปนี้:
ผบ
- นี่จะ แสดงรายการไฟล์ / โฟลเดอร์ทั้งหมด ที่เกี่ยวข้องกับ Corsair และคุณควรลบไฟล์ / โฟลเดอร์ที่เกี่ยวข้องกับโจรสลัด โดยปกติแล้วตำแหน่งต่อไปนี้อาจมีไฟล์ / โฟลเดอร์ Corsair (โดยที่ C คือไดรฟ์ระบบของคุณใน Recovery Environment)
C: \ Windows \ System32 \ DriverStore \ FileRepository C: \ Windows \ System32 \ drivers C: \ Windows \ SoftwareDistribution \ Download \ Install
- คุณสามารถใช้ปุ่ม“ซีดี Windows \ System32 \ DriverStore \ FileRepository” (ไม่มีเครื่องหมายคำพูด) เพื่อนำทางไปยังไดเร็กทอรีแล้วลบไฟล์โดยใช้สิ่งต่อไปนี้: เดล“
” . หากต้องการแสดงรายการเนื้อหาทั้งหมดของโฟลเดอร์ให้ใช้คำสั่ง dir - ทำซ้ำเช่นเดียวกันกับไดเร็กทอรีทั้งหมดที่กล่าวถึงในขั้นตอนที่ 10
- จากนั้นคัดท้ายไปที่ไฟล์ ราก ไดเร็กทอรีของไดรฟ์ระบบ (เช่น type ค: และกด ป้อน คีย์) และ ดำเนินการ ต่อไปนี้:
ผบ. * .lnk / s / b
- นี่จะ ลงรายการ ทั้งหมด ลิงค์ ชี้ไปที่ Corsair และคุณควร ลบ เหล่านี้เช่นกัน (โดยทำตามขั้นตอนตามที่กล่าวไว้ข้างต้น)
- ตอนนี้ รีบูต พีซีของคุณและตรวจสอบว่าคุณสามารถบูตเข้าสู่ Windows ได้หรือไม่ ถ้าเป็นเช่นนั้นให้แน่ใจว่า อัปเดตแอปพลิเคชัน Corsair (โดยการลบเวอร์ชันเก่าและติดตั้งเวอร์ชันล่าสุด แต่ต้องแน่ใจว่าได้สร้างจุดคืนค่าระบบ)
โปรดทราบว่าคุณสามารถใช้ pnputil และ DISM คำสั่ง (ไม่ใช่เรื่องง่ายสำหรับผู้ใช้ที่ไม่เข้าใจเทคโนโลยี) เพื่อทำตามขั้นตอนข้างต้น
หากคุณไม่สะดวกในการใช้พรอมต์คำสั่งคุณสามารถใช้ Live OS USB (เช่น Ubuntu USB) เพื่อบูตระบบและลบไฟล์ที่เกี่ยวข้องกับ Corsair ผ่านอินเทอร์เฟซผู้ใช้ Ubuntu นอกจากนี้คุณสามารถ แนบไดรฟ์ระบบ ไปยังระบบอื่นและลบไฟล์ Corsair ที่กล่าวถึงข้างต้นเพื่อแก้ปัญหา