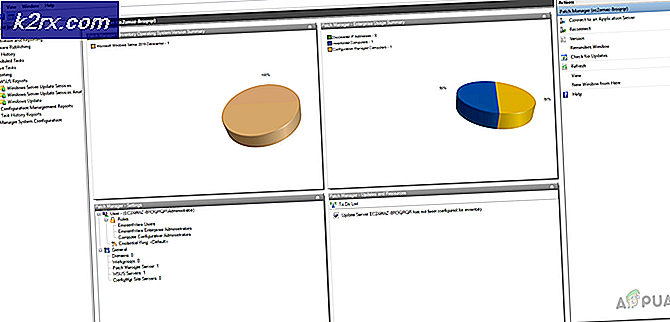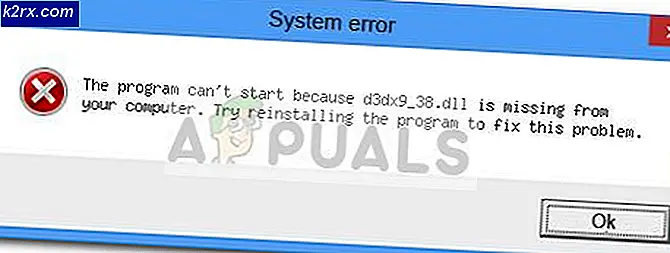วิธีการแก้ไขข้อผิดพลาดในการอัพเกรด Windows 10 รหัส 0x80200056
ขั้นตอนการอัพเดตของ Windows 10 ค่อนข้างง่ายและผู้ใช้จะได้รับและติดตั้งการปรับปรุงใหม่โดยอัตโนมัติตามค่าเริ่มต้น Windows 10 เป็นมั่นเหมาะการปรับปรุงมากกว่าคู่สุดท้ายของ Windows OS รุ่นและนำแนวคิดใหม่ในชีวิตที่มาร์ทโฟนและโครงสร้าง PC และการออกแบบเริ่มมองเหมือนกัน
การอัปเดต Windows 10 อาจทำให้โค้ดข้อผิดพลาดต่างๆแตกต่างกันไปได้และการระบุรายการข้อผิดพลาดเหล่านี้จะใช้เวลาสักครู่ รหัสข้อผิดพลาดแต่ละครั้งมักเกิดจากสิ่งที่แตกต่างออกไปดังนั้นคุณจะไม่ทราบว่าจะใช้เพื่อแก้ไขข้อผิดพลาดใด ทำตามบทความเพื่อหาว่าจะทำอย่างไรเมื่อต้องเผชิญกับข้อผิดพลาดนี้โดยเฉพาะ
แก้ไขรหัสข้อผิดพลาดในการอัพเกรดของ Windows 10 0x80200056
ผู้ใช้รายงานว่ารหัสข้อผิดพลาดนี้มักจะปรากฏหากผู้ใช้ต้องการติดตั้งการสร้างตัวอย่างก่อนด้วยตัวเองหรือโดยอัตโนมัติ การอัปเดตเหล่านี้เป็นส่วนหนึ่งของโครงการ Insider ของ Windows ซึ่งผู้ใช้สามารถทดสอบการสร้างและคุณลักษณะใหม่ ๆ ของ Windows 10 ก่อนใครก็ได้
ข้อความแสดงข้อผิดพลาดปรากฏขึ้นพร้อมกับไม่สามารถดาวน์โหลดโครงสร้างการแสดงตัวอย่างใหม่โปรดลองอีกครั้งในภายหลัง 0x80200056 ข้อความที่เขียนถัดจากข้อความและจะไม่ทำให้คุณสามารถดาวน์โหลดหน้าตัวอย่างใหม่ในแอปการตั้งค่า >> อัปเดตและกู้คืน >> สร้างแบบดูตัวอย่าง ดูวิธีการแก้ไขปัญหานี้โดยทำตามคำแนะนำด้านล่าง
โซลูชันที่ 1: โปรแกรมแก้ไขด่วนพร้อมรับคำสั่งแบบธรรมดา
ผู้ใช้ที่มีปัญหานี้รายงานว่าสามารถแก้ไขปัญหาบางอย่างได้โดยใช้คำสั่งนี้ซึ่งสามารถแก้ไขปัญหาได้อย่างง่ายดาย การแก้ไขนี้ใช้เครื่องมือที่เรียกว่า BITS admin ซึ่งจัดการ Background Intelligence Transfer Service ซึ่งเป็นหนึ่งในบริการหลักสำหรับ Windows Update ทำตามคำแนะนำด้านล่าง!
- เปิด Command Prompt โดยการค้นหาในเมนู Start คลิกขวาที่รายการผลการค้นหาและเลือกตัวเลือก Run as administrator นอกจากนี้คุณยังสามารถเปิดกล่องโต้ตอบเรียกใช้และพิมพ์ cmd แล้วคลิกตกลง
- คัดลอกและวางคำสั่งด้านล่างเพื่อดำเนินการคำสั่งนี้ ตรวจสอบว่าคุณได้คลิก Enter หลังจากนั้น
bitsadmin.exe / ตั้งค่าใหม่ / allusers
- รีสตาร์ทคอมพิวเตอร์และลองเรียกใช้การอัพเดตอีกครั้ง
โซลูชันที่ 2: เรียกใช้เครื่องมือตัวตรวจสอบแฟ้มระบบและ DISM
ปัญหานี้อาจเกิดขึ้นหากไฟล์ระบบบางอย่างที่จำเป็นสำหรับการอัพเดตอาจหายไปจากระบบของคุณหรือหากไฟล์เสียหายและไม่สามารถเข้าถึงได้ นี่เป็นข้อที่ถูกต้องถ้ารหัสข้อผิดพลาดปรากฏถัดจากข้อความ ERROR_SXS_ASSEMBLY_MISSING ตรวจสอบให้แน่ใจว่าคุณทำตามคำแนะนำด้านล่างเพื่อแก้ไขปัญหานี้
- เรียกใช้เครื่องมือ DISM (Deployment Image Servicing and Management) เครื่องมือนี้มีประโยชน์อย่างยิ่งหากคุณต้องการตรวจสอบว่าระบบของคุณพร้อมสำหรับการปรับปรุงต่อไปนี้หรือไม่ เครื่องมือนี้สามารถใช้เพื่อสแกนและตรวจสอบภาพ Windows ของคุณเพื่อดูข้อผิดพลาดและความไม่ลงรอยกัน
ถ้าคุณต้องการดูคำแนะนำโดยละเอียดเกี่ยวกับวิธีการใช้งานเครื่องมือนี้ให้ดูที่บทความของเราในหัวข้อ: dism repair - ใช้เครื่องมือ SFC.exe (System File Checker) ซึ่งเข้าถึงได้จาก Command Prompt (เหมือนกับเครื่องมือ DISM) เครื่องมือจะสแกนไฟล์ระบบ Windows ของคุณเป็นไฟล์ที่ขาดหรือหายไปและสามารถแก้ไขหรือแทนที่ไฟล์ได้ทันที ซึ่งอาจมีประโยชน์มากหากคุณต้องการไฟล์เหล่านี้สำหรับกระบวนการอัพเดตตั้งแต่ ERROR_SXS_ASSEMBLY_MISSING ปรากฏขึ้นหากมีปัญหากับไฟล์ระบบของคุณ
หากคุณต้องการดูคำแนะนำโดยละเอียดเกี่ยวกับวิธีการใช้งานเครื่องมือนี้ให้ดูที่บทความของเราในหัวข้อ: sfc scan
โซลูชันที่ 3: ลงชื่อเข้าใช้ด้วยบัญชีภายในของคุณ
ผู้ใช้รายงานว่าการอัปเดตไม่สามารถใช้งานได้อย่างถูกต้องหากคุณต้องการติดตั้ง Preview Built แต่ถ้าคุณไม่ได้ลงชื่อเข้าใช้ด้วยบัญชีผู้ใช้ภายในของคุณ
เพื่อเป็นส่วนหนึ่งของโปรแกรม Insider ของ Windows คุณจำเป็นต้องลงทะเบียนกับบัญชี Microsoft เฉพาะซึ่งควรจะใช้ในคอมพิวเตอร์ของคุณเช่นกัน เปลี่ยนบัญชีไปที่ Insider โดยทำตามขั้นตอนด้านล่าง
- คลิกที่ปุ่มเมนู Start ที่ด้านล่างซ้ายของหน้าจอและคลิกที่ไอคอนบัญชีปัจจุบันของคุณเพื่อเปิดเมนูบริบท
- คลิกตัวเลือกออกจากระบบซึ่งควรเป็นตัวสุดท้ายและรอให้หน้าจอเข้าสู่ระบบปรากฏขึ้น
- เมื่อหน้าจอเข้าสู่ระบบปรากฏขึ้นให้เลือกบัญชี Insider ของคุณพิมพ์รหัสผ่านและลองอัปเดตคอมพิวเตอร์อีกครั้ง
ทางเลือก:
- ใช้ปุ่ม Ctrl + Alt + Del เพื่อแสดงหน้าจอสีน้ำเงินพร้อมด้วยตัวเลือกที่มีประโยชน์มากมายบนจอแสดงผล เลือกตัวเลือกผู้ใช้สลับ
- เมื่อหน้าจอเข้าสู่ระบบปรากฏขึ้นให้เลือกบัญชี Insider ของคุณพิมพ์รหัสผ่านและลองเรียกใช้การปรับปรุง Build ตัวอย่างก่อนอีกครั้ง
โซลูชันที่ 4: เรียกใช้เครื่องมือ Disk Cleanup
เพื่อให้ขั้นตอนการอัปเดตดำเนินไปอย่างราบรื่นคุณจะต้องเตรียมคอมพิวเตอร์เพื่อรับการอัปเดตโดยตรวจสอบให้แน่ใจว่าคุณได้ตรวจสอบทุกอย่างในรายการซึ่งควรเตรียมคอมพิวเตอร์สำหรับการอัปเดต
ผู้ใช้บางรายรายงานว่าเพียงแค่เรียกใช้เครื่องมือ Disk Cleanup เพื่อช่วยในการแก้ไขปัญหาในทันที ดูเหมือนว่าไดรฟ์เก็บข้อมูลของคุณต้องมีการปรับให้เหมาะสมโดยเฉพาะอย่างยิ่งสำหรับการอัปเดตที่ใหญ่ขึ้น นอกจากนี้ยังสามารถเกิดขึ้นได้หากฮาร์ดดิสก์ของคุณไม่มีพื้นที่เพียงพอที่จะติดตั้งการอัปเดตได้อย่างถูกต้อง แต่ใช้เครื่องมือนี้ดูแลเช่นกัน
- คลิกที่ปุ่มเมนู Start ที่มุมซ้ายของแถบงานหรือคลิกที่ปุ่มค้นหาที่อยู่ด้านขวา พิมพ์ Clean Disk และเลือกจากรายการผลการค้นหา
- การล้างข้อมูลบนดิสก์จะทำให้คอมพิวเตอร์ของคุณสแกนไฟล์ที่ไม่จำเป็นและจะแจ้งให้คุณทราบด้วยตัวเลือกในการเลือกไฟล์ที่คุณต้องการลบ คลิกที่แต่ละตัวเลือกและอ่านคำอธิบายที่แสดงด้านล่าง หากคุณตัดสินใจที่จะลบไฟล์เหล่านี้ให้ทำเครื่องหมายที่ช่องถัดจากไฟล์
- คลิกที่ปุ่ม OK เพื่อดำเนินการกระบวนการต่อไป หลังจากเสร็จสิ้นเครื่องมือลองเรียกใช้การปรับปรุงอีกครั้ง
ทางเลือก: คุณยังสามารถเรียกใช้เครื่องมือ Disk Cleanup โดยใช้ Command Prompt ถ้าคุณพอใจกับตัวเลือกนั้น อย่างไรก็ตามคุณจะต้องค้นหาตัวอักษรของพาร์ติชันฮาร์ดไดรฟ์เพื่อให้คุณสามารถทราบไดรฟ์ที่คุณต้องการล้างข้อมูล
- คลิกที่เมนู Start และพิมพ์ Command Prompt นอกจากนี้คุณยังสามารถเปิดกล่องโต้ตอบเรียกใช้และพิมพ์ cmd แล้วคลิกตกลง
- คัดลอกและวางคำสั่งต่อไปนี้ในหน้าต่างพร้อมรับคำสั่ง ตัวยึดตำแหน่งของไดรฟ์ควรแทนที่ด้วยตัวอักษรแทนพาร์ติชันที่คุณต้องการทำความสะอาด
c: \ windows \ SYSTEM32 \ cleanmgr.exe / dDrive
- ลองเรียกใช้การปรับปรุงอีกครั้ง
วิธีที่ 5: ดำเนินการคลีนบูต
การดำเนินการคลีนบูตคือกระบวนการที่คุณเรียกใช้ Windows ของคุณโดยใช้เฉพาะรายการขั้นพื้นฐานที่สุดโดยไม่มีรายการเริ่มต้นเพิ่มเติมใด ๆ วิธีนี้เหมาะอย่างยิ่งสำหรับการเรียกใช้ Windows Updates เนื่องจากคุณมั่นใจว่าไม่มีแอพพลิเคชันเบื้องหลังที่คุณติดตั้งไว้ไม่ขัดขวางกระบวนการนี้
ดูข้อมูลเพิ่มเติมเกี่ยวกับวิธีการบูตแบบคลีนรูมใน Windows 8, 8.1 และ 10 โดยคลิกที่นี่เพื่อเปิดบทความของเราในหัวข้อนี้ ถ้าคุณใช้ Windows 7 หรือ Vista ให้ไปที่บทความนี้เพื่อให้บรรลุข้อตกลงนี้
วิธีที่ 6: ตั้งค่าคอมโพเนนต์ของ Windows Update
วิธีนี้ค่อนข้างขั้นสูงและต้องใช้เวลาสักครู่เพื่อให้บรรลุผล อย่างไรก็ตามผู้ใช้รายงานว่าแม้ว่าวิธีการอื่น ๆ จะล้มเหลว แต่การรีเซ็ตคอมโพเนนต์ก็ยังคงสามารถแก้ไขปัญหาได้
ก่อนดำเนินการแก้ไขปัญหานี้ขอแนะนำให้คุณปิดโปรแกรมที่กำลังทำงานอยู่ทั้งหมดและขอแนะนำให้สร้างการสำรองข้อมูลรีจิสทรีของคุณในกรณีที่มีข้อผิดพลาดร้ายแรงในขณะที่คุณแก้ไข สำรองข้อมูลรีจิสทรีของคุณโดยทำตามคำแนะนำในการตั้งค่ารีจิสทรีสำรองของเรา
- ลองดำเนินการแก้ปัญหาด้วยการฆ่าบริการต่อไปนี้ซึ่งเป็นบริการหลักที่เกี่ยวข้องกับ Windows Update: Background Intelligent Transfer, Windows Update และ Cryptographic Services การปิดใช้งานก่อนที่เราจะเริ่มต้นเป็นสิ่งสำคัญถ้าคุณต้องการให้ส่วนที่เหลือดำเนินการได้อย่างราบรื่น
- ค้นหา Command Prompt คลิกขวาที่ไฟล์แล้วเลือกตัวเลือก Run as administrator คัดลอกและวางคำสั่งต่อไปนี้และตรวจสอบให้แน่ใจว่าคุณคลิก Enter หลังจากแต่ละคำสั่ง
บิตหยุดสุทธิ
หยุดสุทธิ wuauserv
หยุด appidsvc สุทธิ
net stop cryptsvc
- หลังจากนี้คุณจะต้องลบไฟล์บางไฟล์ที่ควรจะถูกลบออกถ้าคุณต้องการดำเนินการตั้งค่าคอมโพเนนต์การอัพเดตต่อ นอกจากนี้ยังดำเนินการผ่าน Command Prompt ที่มีสิทธิ์ระดับผู้ดูแลระบบ
%% ALLUSERSPROFILE% \ Application ข้อมูล \ Microsoft \ Network \ Downloader \ qmgr * .dat
- ขั้นตอนต่อไปนี้สามารถข้ามได้หากนี่ไม่ใช่ทางเลือกสุดท้าย ขั้นตอนนี้ถือเป็นแนวทางก้าวร้าว แต่จะเป็นการรีเซ็ตกระบวนการอัปเดตของคุณจากแกนหลัก เราจึงขอแนะนำให้ลองใช้วิธีนี้ ได้รับการแนะนำโดยคนจำนวนมากในฟอรัมออนไลน์
- เปลี่ยนชื่อโฟลเดอร์ SoftwareDistribution และ catroot2 ในการดำเนินการนี้ให้เลือกคำสั่งต่อไปนี้ที่พรอมต์คำสั่งผู้ดูแลระบบแล้วคัดลอกและวางคำสั่งต่อไปนี้และคลิก Enter หลังจากคัดลอกแต่ละไฟล์แล้ว
% systemroot%% SoftwareDistribution% SoftwareDistribution.bak%
เปลี่ยน% systemroot% \ system32 \ catroot2 catroot2.bak
- คำสั่งต่อไปนี้จะช่วยให้เราสามารถรีเซ็ต BITS (Background Intelligence Transfer Service) และ wuauserv (Windows Update Service) ไปเป็นตัวบอกความปลอดภัยเริ่มต้น ตรวจสอบให้แน่ใจว่าคุณไม่ได้แก้ไขคำสั่งด้านล่างเพื่อให้ดีที่สุดถ้าคุณเพียงแค่คัดลอก
exe sdset bits D: (A; CCLCSWRPWPDTLOCRRC ;;; SY) (A; CCDCLCSWRPWPDTLOCRSDRCWDWO ;; BA) (A; CCLCSWLOCRRC ;;; AU) (A; CCLCSWRPWPDTLOCRRC ;;; PU)
exe sdset wuauserv D: (A; CCLCSWRPWPDTLOCRRC ;;; SY) (A; CCDCLCSWRPWPDTLOCRSDRCWDWO ;; BA) (A; CCLCSWLOCRRC ;;; AU) (A; CCLCSWRPWPDTLOCRRC ;;; PU)
- กลับไปที่โฟลเดอร์ System32 เพื่อดำเนินการแก้ปัญหาต่อไป
cd / d% windir% \ system32
- เนื่องจากเราได้ตั้งค่าบริการ BITS ไว้อย่างสมบูรณ์เราจึงจำเป็นต้องรีจิสเตอร์ไฟล์ทั้งหมดที่จำเป็นเพื่อให้บริการทำงานได้อย่างราบรื่น อย่างไรก็ตามไฟล์แต่ละไฟล์ต้องมีคำสั่งใหม่เพื่อให้สามารถลงทะเบียนข้อมูลใหม่ได้เพื่อให้ขั้นตอนนี้อาจยาวนานกว่าที่คุณใช้ คัดลอกคำสั่งทีละคำและตรวจดูให้แน่ใจว่าไม่ได้ออกจากไฟล์เหล่านี้ นี่คือรายการไฟล์ที่ต้องลงทะเบียนใหม่พร้อมด้วยคำสั่งที่เกี่ยวข้องถัดจากไฟล์เหล่านี้
- ไฟล์บางไฟล์อาจถูกทิ้งไว้เบื้องหลังกระบวนการเหล่านี้ดังนั้นเราจะมองหาไฟล์เหล่านี้ในขั้นตอนนี้ เปิด Registry Editor โดยพิมพ์ regedit ในแถบค้นหาหรือกล่องโต้ตอบ Run ไปที่คีย์ต่อไปนี้ใน Registry Editor:
HKEY_LOCAL_MACHINE \ ประกอบ
- คลิกที่ปุ่มคอมโพเนนต์และตรวจสอบด้านขวาของหน้าต่างสำหรับคีย์ต่อไปนี้ ลบทั้งหมดหากคุณระบุตำแหน่งใด ๆ
PendingXmlIdentifier
NextQueueEntryIndex
AdvancedInstallersNeedResolving
- สิ่งต่อไปที่เราจะทำคือตั้งค่า Winsock โดยการคัดลอกและวางคำสั่งต่อไปนี้กลับไปยัง Command Prompt:
ตั้งค่า netsh winsock
- ถ้าคุณกำลังเรียกใช้ Windows 7, 8, 8.1 หรือ 10 ที่พรอมต์คำสั่งให้คัดลอกคำสั่งต่อไปนี้และแตะคีย์ Enter:
netsh winhttp รีเซ็ตพร็อกซี
- หากขั้นตอนข้างต้นทั้งหมดผ่านไปอย่างไม่ลำบากคุณสามารถเริ่มต้นบริการที่คุณฆ่าในขั้นตอนแรกได้โดยใช้คำสั่งด้านล่าง
บิตเริ่มต้นสุทธิ
net start wuauserv
net start appidsvc
net start cryptsvc
- รีสตาร์ทเครื่องคอมพิวเตอร์หลังจากปฏิบัติตามขั้นตอนทั้งหมดที่ระบุไว้
โซลูชัน 7: เรียกใช้ตัวแก้ไขปัญหา Windows Update
Windows มาพร้อมเมื่อต้องการแก้ปัญหาเกี่ยวกับด้านต่างๆของคอมพิวเตอร์ของคุณ เครื่องมือแก้ปัญหาที่ติดตั้งไว้ล่วงหน้าในคอมพิวเตอร์ของคุณไม่สามารถแก้ปัญหาของคุณได้ แต่แน่นอนว่าคุณสามารถช่วยแก้ปัญหาได้อย่างน้อยที่สุดเพื่อให้คุณสามารถส่งให้ไมโครซอฟต์หรือคุณสามารถอธิบายให้คนที่มีประสบการณ์มากขึ้นได้
นอกจากนี้หากโซลูชันของปัญหาเห็นได้ชัดเครื่องมือแก้ปัญหาอาจแนะนำวิธีแก้ปัญหาหรือแม้แต่อาจพยายามแก้ไขปัญหาโดยอัตโนมัติซึ่งเป็นสิ่งที่ยอดเยี่ยมโดยเฉพาะอย่างยิ่งสำหรับผู้ใช้ที่ไม่มีประสบการณ์
- เปิดแอปการตั้งค่าโดยคลิกปุ่มเริ่มต้นแล้วแตะไอคอนรูปเฟืองด้านบน คุณยังสามารถค้นหาได้
- เปิดส่วนการปรับปรุงและความปลอดภัยและไปที่เมนูแก้ไขปัญหา
- ก่อนอื่นให้คลิกที่ตัวเลือก Windows Update และปฏิบัติตามคำแนะนำบนหน้าจอเพื่อดูว่ามีข้อผิดพลาดเกิดขึ้นกับบริการและกระบวนการของ Windows Update
- หลังจากเครื่องมือแก้ปัญหาเสร็จสิ้นให้ไปที่ส่วนแก้ไขปัญหาอีกครั้งและเปิดเครื่องมือแก้ปัญหาการเชื่อมต่ออินเทอร์เน็ต
- ตรวจสอบเพื่อดูว่าปัญหาได้รับการแก้ไขแล้วหรือไม่
PRO TIP: หากปัญหาเกิดขึ้นกับคอมพิวเตอร์หรือแล็ปท็อป / โน้ตบุ๊คคุณควรลองใช้ซอฟต์แวร์ Reimage Plus ซึ่งสามารถสแกนที่เก็บข้อมูลและแทนที่ไฟล์ที่เสียหายได้ วิธีนี้ใช้ได้ผลในกรณีส่วนใหญ่เนื่องจากปัญหาเกิดจากความเสียหายของระบบ คุณสามารถดาวน์โหลด Reimage Plus โดยคลิกที่นี่