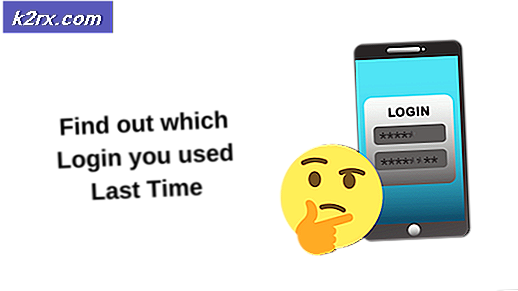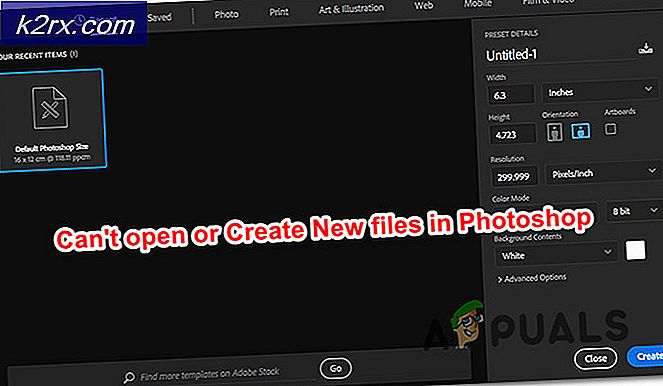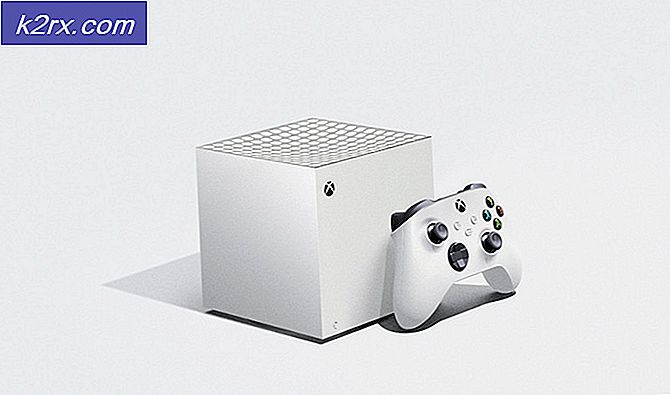วิธีเปิดใช้งานการเข้าสู่ระบบอัตโนมัติใน Xubuntu
Xubuntu แทนที่เดสก์ท็อป Unity กับ Xfce4 และด้วยตัวจัดการเดสก์ท็อป หลายคนชอบที่จะพิมพ์ชื่อผู้ใช้และรหัสผ่านเมื่อเริ่มต้นระบบเดสก์ท็อปเหมือนกับที่พวกเขาจะต้องทำที่คอนโซลเสมือน แต่ไม่จำเป็นต้องมีอยู่เสมอในเครื่องผู้ใช้รายเดียวที่ไม่มีความเสี่ยงต่อการถูกบุกรุก . ผู้ใช้สามารถกำหนดค่าระบบ Light DM ให้เข้าสู่ระบบโดยอัตโนมัติเมื่อติดตั้ง Xubuntu เป็นครั้งแรก นอกจากนี้ยังสามารถกำหนดค่าได้จากหน้าต่างการตั้งค่ากลุ่มเมื่อติดตั้งระบบปฏิบัติการแล้ว
ผู้ใช้ Xubuntu ที่ถูกขอให้ลงชื่อเข้าใช้ด้วยตนเองสามารถแก้ไขไฟล์ข้อความเฉพาะเพื่อเข้าถึงคอมพิวเตอร์โดยอัตโนมัติได้ ตรวจสอบให้แน่ใจว่าได้ตั้งรหัสผ่านที่ดีแล้วนับตั้งแต่ Xubuntu ลบออกจากบัญชี root เช่นมาตรฐาน Ubuntu และทำให้ผู้ใช้หลักเป็นผู้ดูแลระบบ คุณยังคงต้องการรหัสผ่านนี้เมื่อใช้ sudo, gksu และ F1-F6 virtual consoles
วิธีที่ 1: การตั้งค่าผู้ใช้และกลุ่ม
เลือกผู้ใช้และกลุ่มจากเมนูโปรแกรม Xfce4 หรือเมนูมัสสุ กดปุ่ม Enter หากคุณเน้นหรือคลิกเดียวบนภาพนิ่งเมนูมัสสุ
คลิกปุ่มเปลี่ยนที่อยู่ถัดจากการตั้งค่าที่อ่านรหัสผ่าน: ถามเมื่อเข้าสู่ระบบแล้วตรวจสอบให้แน่ใจว่าไม่ได้ทำเครื่องหมายในช่องทำเครื่องหมายอย่าถามรหัสผ่านเข้าสู่ระบบ สุดท้ายเลือกปุ่มตกลงเพื่ออนุมัติการเปลี่ยนแปลงของคุณ
หากช่องทำเครื่องหมายนี้ถูกยกเลิกการตรวจสอบแล้ว Xubuntu อาจจะขอให้คุณป้อนรหัสผ่านของคุณ เลือกปุ่มปิดในหน้าต่างการตั้งค่าผู้ใช้และรีสตาร์ทเครื่องคอมพิวเตอร์เพื่อให้แน่ใจว่าการเปลี่ยนแปลงนั้นติดอยู่ หากพบว่าไม่ได้ติดค้างไว้หลังจากที่คุณรีบูตเครื่องคอมพิวเตอร์แล้วคุณจะต้องทำซ้ำขั้นตอนเหล่านี้และย้ายไปที่วิธีที่ 2 ก่อนเริ่มการทำงานใหม่อีกครั้ง นอกจากนี้คุณยังต้องการย้ายไปที่วิธีที่ 2 ก่อนที่จะรีสตาร์ทเป็นครั้งที่สองหากคุณพบว่าการเปลี่ยนแปลงนั้นติดอยู่แล้ว แต่คุณยังไม่สามารถเข้าสู่ Xubuntu โดยอัตโนมัติได้โดยไม่ต้องแจ้งให้ผู้ใช้หรือรหัสผ่าน
โปรดจำไว้ว่าแม้ว่าขั้นตอนนี้จะลบความจำเป็นในการพิมพ์รหัสผ่าน แต่ก็ไม่ได้ปิดใช้งานหน้าจอเข้าระบบจริงๆ ถ้าคุณไม่ได้ปิดใช้งานเมื่อคุณติดตั้ง Xubuntu แล้วคุณจะยังคงต้องแก้ไขไฟล์กำหนดค่า แม้ว่าคุณจะทำทั้งสองอย่างนี้หากคุณเคยออกจากระบบด้วยตนเอง Xfce4 แทนที่จะรีบูตหรือปิดเครื่องแล้วคุณจะต้องล็อกอินเข้าสู่ระบบอีกครั้ง การดำเนินการนี้จะไม่ทำให้คุณยกเลิกการเปลี่ยนแปลง แต่คุณจะยังคงมีการเข้าสู่ระบบอัตโนมัติเมื่อเริ่มต้นใหม่ในครั้งต่อไป
คุณอาจพบว่าเครื่องของคุณจะยังคงบูตเข้าสู่หน้าจอการเข้าสู่ระบบแบบกราฟิก แต่คุณจะไม่ต้องใส่รหัสผ่าน Light DM เพียงต้องการให้คุณกด Enter หรือคลิกที่ปุ่มเพื่อเข้า ในกรณีนี้คุณสามารถแก้ปัญหาได้ครึ่งหนึ่งและยังคงต้องใช้เทคนิคในวิธีที่ 2 เพื่อเปิดใช้กระบวนการอัตโนมัติ ถ้าคุณไม่มีปัญหานี้คุณจะแก้ไขปัญหาทุกอย่างได้มากและไม่จำเป็นต้องดำเนินการต่อ
วิธีที่ 2: การแก้ไขไฟล์ lightdm.conf
กดปุ่ม Super หรือ Windows ค้างไว้และกด R พร้อมกันเพื่อเรียกค้น Application Finder พิมพ์ gksu และกด Enter คุณจะได้รับพร้อมท์ให้ป้อนรหัสผ่านเพื่อดำเนินการต่อ นอกจากนี้คุณยังสามารถออกคำสั่งนี้ได้จาก terminal ถ้าคุณต้องการ ถ้าคุณต้องการทำงานกับเทอร์มินัลแทนโปรแกรมแก้ไขข้อความมาตรฐาน mousepad ที่ Xubuntu ให้คุณคุณสามารถออกคำสั่ง sudo nano จากเทอร์มินัลและป้อนรหัสผ่านของคุณ
PRO TIP: หากปัญหาเกิดขึ้นกับคอมพิวเตอร์หรือแล็ปท็อป / โน้ตบุ๊คคุณควรลองใช้ซอฟต์แวร์ Reimage Plus ซึ่งสามารถสแกนที่เก็บข้อมูลและแทนที่ไฟล์ที่เสียหายได้ วิธีนี้ใช้ได้ผลในกรณีส่วนใหญ่เนื่องจากปัญหาเกิดจากความเสียหายของระบบ คุณสามารถดาวน์โหลด Reimage Plus โดยคลิกที่นี่ในทั้งสองกรณีคุณจะมีเพียงส่วนเดียวของไฟล์เท่านั้นซึ่งจะขึ้นต้นด้วย [Seat: *] block หากคุณมีมากกว่าหนึ่งบล็อกให้ค้นหาบล็อกที่มีลักษณะเช่นนั้นและเพิ่มบรรทัดที่อ่าน autologin-user = userName โดยแทนที่ userName ด้วยชื่อผู้ใช้จริงของคุณ ถ้าคุณมีผู้ใช้เพียงชื่อผู้ใช้ในระบบของคุณแล้วคุณอาจท้ายด้วยไฟล์ที่มีลักษณะดังนี้:
[* ที่นั่ง:]
autologin ผู้เข้าพัก = false
autologin ผู้ใช้ = ผู้ใช้
autologin-ใช้หมดเวลา = 0
คุณต้องการตรวจสอบว่าผู้เข้าชม autologin ถูกตั้งค่าเป็นเท็จและไม่เป็นความจริงในกรณีใด ๆ บันทึกไฟล์แล้วปิดโปรแกรมแก้ไขข้อความของคุณก่อนที่จะรีสตาร์ท Xubuntu ใหม่ หากคุณใช้ mousepad คุณสามารถกด CTRL และ S เพื่อบันทึกไฟล์ได้ ผู้ใช้ GNU nano ควรกด CTRL ค้างไว้และกด O เพื่อทำแบบเดียวกัน หากคุณได้รับคำเตือนแจ้งว่าคุณกำลังทำงานในฐานะผู้ใช้ root ใน mousepad คุณสามารถละเว้นไฟล์ตราบใดที่คุณแก้ไขเฉพาะไฟล์นี้ได้ คำสั่ง gksu ช่วยให้คุณสามารถใช้งานได้ในฐานะผู้ใช้ superuser และคุณไม่ต้องการทำเช่นนี้เป็นเวลานานโดยวิธีใดก็ตาม ตรวจสอบว่าคุณไม่ได้เปิดไฟล์อื่นด้วยโปรแกรมแก้ไขข้อความของคุณในขณะทำการแก้ไขเหล่านี้
ขณะนี้ทำงานในรุ่นล่าสุดของ Xubuntu ถึงผู้ที่ใช้แกน LTS Ubuntu 16.04.1 รุ่นเก่าของ Xubuntu ใช้ระบบการกำหนดค่าต่างกันเล็กน้อย ถ้าคุณไม่สามารถหา จากนั้นแทนที่ตำแหน่งไดเรกทอรีนั้นด้วย
และดูว่าโหลดถูกต้องหรือไม่ หากเป็นกรณีนี้คุณจะพบกลุ่มที่อ่านว่า:
[SeatDefaults]
ใช้เซสชั่น = Xubuntu
แก้ไขไฟล์เพื่อให้อ่าน:
[SeatDefaults]
ใช้เซสชั่น = Xubuntu
autologin ผู้ใช้ = ชื่อผู้ใช้
อีกครั้งหนึ่งโปรดเปลี่ยน userName ด้วยชื่อผู้ใช้ที่ต้องการจริงในระบบของคุณ ถ้าคุณมีผู้ใช้หลายคนที่กำหนดค่าในการติดตั้ง Xubuntu ของคุณคุณสามารถตั้งค่าให้เข้าสู่ระบบโดยอัตโนมัติ แต่ไม่แนะนำให้ใช้เนื่องจากไม่ได้มีวัตถุประสงค์เพื่อให้ผู้ใช้หลายรายในที่แรก
ถ้าคุณพบว่าแฟ้มการกำหนดค่า Light DM ของคุณอยู่ที่ จากนั้นคุณจะต้องเรียกใช้ Software Update เนื่องจากอาจหมายความว่าคุณใช้ Xubuntu เวอร์ชันเก่ากว่า เป็นไปได้มากทีเดียวว่า Canonical ไม่สนับสนุนเวอร์ชันของคุณอยู่แล้วซึ่งหมายความว่าถึงเวลาแล้วที่จะอัปเดต
PRO TIP: หากปัญหาเกิดขึ้นกับคอมพิวเตอร์หรือแล็ปท็อป / โน้ตบุ๊คคุณควรลองใช้ซอฟต์แวร์ Reimage Plus ซึ่งสามารถสแกนที่เก็บข้อมูลและแทนที่ไฟล์ที่เสียหายได้ วิธีนี้ใช้ได้ผลในกรณีส่วนใหญ่เนื่องจากปัญหาเกิดจากความเสียหายของระบบ คุณสามารถดาวน์โหลด Reimage Plus โดยคลิกที่นี่