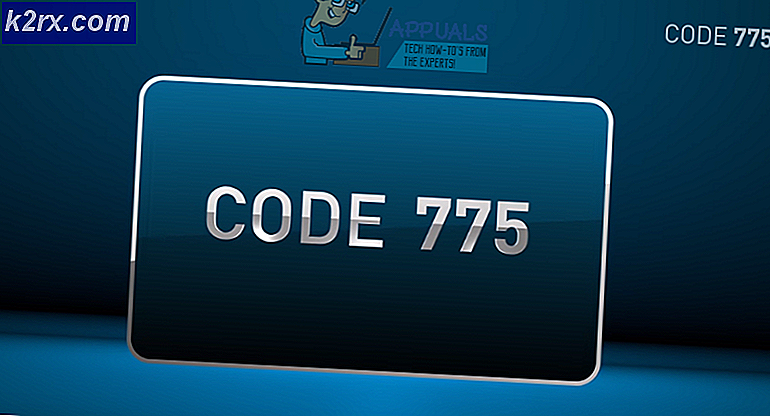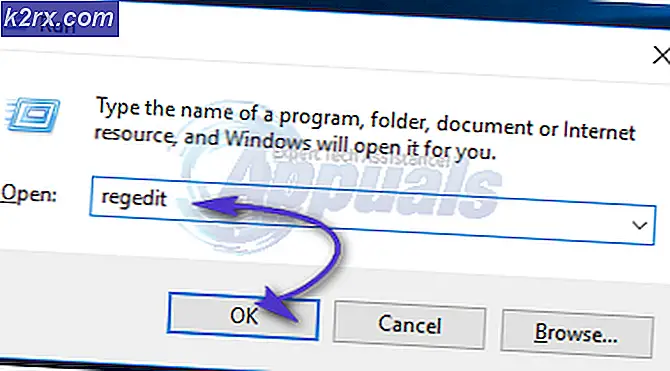WinDirStat - การแสดงภาพด้วยฮาร์ดไดรฟ์
ฮาร์ดไดร์ฟคือสมองของระบบของคุณซึ่งข้อมูลทุกอย่างจะถูกบันทึกไว้ เนื่องจากไม่มีดิสก์ที่มีที่จัดเก็บแบบไม่มีที่สิ้นสุดจึงมักจะเข้าสู่ขีด จำกัด ของดิสก์อย่างค่อยเป็นค่อยไปเมื่อยังคงบันทึกข้อมูลที่คุณใส่ลงในระบบ เมื่อเกิดเหตุการณ์เช่นนี้พวกเราส่วนใหญ่จะงงงันกับทิศทางการเดินทางและสิ่งที่ควรมองหา เนื่องจากเราไม่ทราบชนิดและไฟล์ใดที่ใช้ดิสก์ทำให้กลายเป็นเรื่องยากที่จะเรียกดูไฟล์ทั้งหมดตรวจสอบขนาดและกำจัดข้อมูลเหล่านี้ นี่คือที่ที่ Windirstat มามีประโยชน์เมื่อฉันพบเกี่ยวกับซอฟต์แวร์นี้ฉันไม่สามารถหยุดตัวเองจากการแนะนำทำในซอฟต์แวร์ที่สวยงามนี้ WinDirStat ช่วยให้คุณสามารถสแกนฮาร์ดไดรฟ์ทั้งหมดที่เชื่อมต่อกับคอมพิวเตอร์ของคุณและคุณยังสามารถสแกนโฟลเดอร์เฉพาะและไฟล์ด้วย จะสร้างแผนผังต้นไม้แบบคลิกได้ของไฟล์และโฟลเดอร์ที่ใช้เนื้อที่ว่างบนฮาร์ดไดรฟ์ของคุณ คุณสามารถคลิกที่ส่วนประกอบของแผนที่เพื่อดูข้อมูลเพิ่มเติมได้ง่ายและรวดเร็ว!
โฟลเดอร์หรือไฟล์ที่มีเนื้อที่มากขึ้นจะแสดงที่ด้านบนของรายการพร้อมด้วยแอตทริบิวต์ที่แตกต่างกันเช่นเปอร์เซ็นต์พื้นที่ที่ว่างขนาดไฟล์จำนวนมากเป็นต้น Windirstat ยังสร้างรายการส่วนขยายโดยแต่ละส่วนขยายจะแสดงสีเฉพาะ การคลิกที่ส่วนขยายเฉพาะจะเลือกส่วนที่เกี่ยวข้องบนแผนที่
สิ่งที่ดีที่สุดคือคุณสามารถลบไฟล์และโฟลเดอร์ที่คุณต้องการด้วยการคลิกขวาที่เป้าหมายและเลือกตัวเลือกลบจากเมนูตามบริบท
การดาวน์โหลดและติดตั้งเครื่องมือแสดงภาพจริงของฮาร์ดไดรฟ์ Windirstat
Windirstat สามารถใช้ได้ฟรีผ่านทางอินเทอร์เน็ต คุณสามารถ ดาวน์โหลด WinDirStat ได้ โดยคลิกที่นี่ หลังจากดาวน์โหลดเครื่องมือคลิกสองครั้งที่ไฟล์ปฏิบัติการเพื่อเริ่มต้นกระบวนการ ติดตั้ง และคลิก ถัดไป หลายครั้งเพื่อดำเนินการต่อ
การใช้เครื่องมือสร้างภาพของฮาร์ดไดรฟ์ Windirstat:
Windirstat ใช้งานได้ง่าย เมื่อเริ่มต้นระบบจะแจ้งให้คุณ เลือกไดรฟ์ภายในที่ คุณต้องการให้เห็นภาพ นอกจากนี้คุณยังสามารถเลือกแสดงภาพไดรฟ์ภายในทั้งหมดที่อยู่ในฮาร์ดไดรฟ์ของคุณ ถ้าคุณต้องการเลือกโฟลเดอร์แทนไดรฟ์ภายในของคุณคุณสามารถเลือกโฟลเดอร์นั้นผ่านตัวเลือกที่อยู่ด้านล่างตัว เลือกไดรฟ์ ของเครื่องมือ windirstat ในกรณีของฉันฉันจะเลือก ไดรฟ์ในระบบ D จากรายการ
PRO TIP: หากปัญหาเกิดขึ้นกับคอมพิวเตอร์หรือแล็ปท็อป / โน้ตบุ๊คคุณควรลองใช้ซอฟต์แวร์ Reimage Plus ซึ่งสามารถสแกนที่เก็บข้อมูลและแทนที่ไฟล์ที่เสียหายได้ วิธีนี้ใช้ได้ผลในกรณีส่วนใหญ่เนื่องจากปัญหาเกิดจากความเสียหายของระบบ คุณสามารถดาวน์โหลด Reimage Plus โดยคลิกที่นี่จะเริ่มสแกนไดรฟ์ภายในเครื่องที่คุณเลือกและจะใช้เวลานานขึ้นอยู่กับขนาดของไดรฟ์ภายในของคุณ เมื่อดำเนินการเสร็จสิ้นคุณจะเห็นสามส่วนที่มี รายชื่อไดเรกทอรี ที่ด้านซ้ายบน รายการส่วนขยาย ที่ด้านบนขวาและ แผนที่ต้นไม้ที่คลิกได้ ที่ด้านล่าง
รายการไดเรกทอรี: รายการ ไดเรกทอรีประกอบด้วยไฟล์และโฟลเดอร์ทั้งหมดพร้อมกับแอตทริบิวต์ของพวกเขาอยู่ในไดรฟ์ภายในที่คุณเลือก คุณสามารถขยายโฟลเดอร์โดยคลิกที่ + เพื่อดูไฟล์ภายใน รายการนี้จะแสดง พื้นที่ดิสก์ ใน เปอร์เซ็นต์ที่ ได้รับโดยเฉพาะไฟล์หรือโฟลเดอร์
หากต้องการลบไฟล์หรือโฟลเดอร์คุณต้องกดปุ่ม Del บนแป้นพิมพ์ในขณะที่เลือกไฟล์นั้น
รายการส่วนขยาย: รายการ ส่วนขยายมีรายการ ส่วนขยายสีที่มี อยู่ในไดรฟ์ภายในที่เลือก แต่ละส่วนขยายมีสีเฉพาะและจัดเรียงตามลำดับจากมากไปหาน้อย คลิกที่นามสกุลใด ๆ จะแสดงที่เลือกไว้ภายในแผนผังต้นไม้
แผนผังต้นไม้: แผนผังแผนผังคือการ แสดงภาพ ของไฟล์ที่อยู่ในไดรฟ์ภายในเครื่อง ทุกไฟล์หรือโฟลเดอร์จะแสดงในรูปแบบของบล็อกสี นามสกุลไฟล์แต่ละไฟล์มีสีและขนาดต่างกันตามนามสกุลไฟล์และขนาดไฟล์ตามลำดับ ขนาดไฟล์หรือโฟลเดอร์ใหญ่กว่าขนาดใหญ่จะเป็นขนาดของแผนที่ คุณสามารถคลิกที่บล็อกใด ๆ ภายในแผนผังต้นไม้เพื่อดูไฟล์ในรายการไดเร็กทอรี
Windirstat เป็นเครื่องมือที่มีประโยชน์สำหรับให้เห็นภาพและจัดการฮาร์ดดิสก์ของคุณได้อย่างสะดวกสบาย
PRO TIP: หากปัญหาเกิดขึ้นกับคอมพิวเตอร์หรือแล็ปท็อป / โน้ตบุ๊คคุณควรลองใช้ซอฟต์แวร์ Reimage Plus ซึ่งสามารถสแกนที่เก็บข้อมูลและแทนที่ไฟล์ที่เสียหายได้ วิธีนี้ใช้ได้ผลในกรณีส่วนใหญ่เนื่องจากปัญหาเกิดจากความเสียหายของระบบ คุณสามารถดาวน์โหลด Reimage Plus โดยคลิกที่นี่