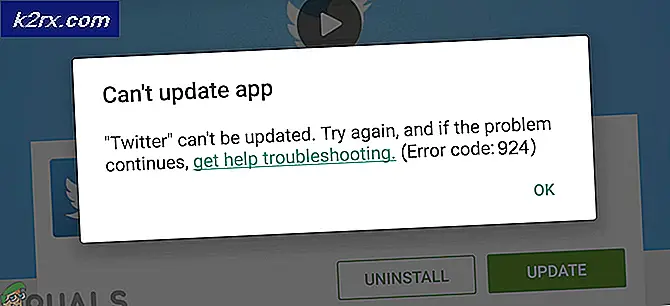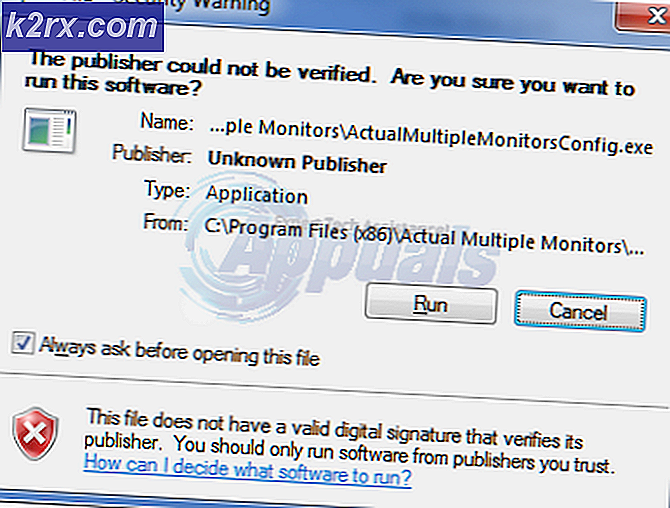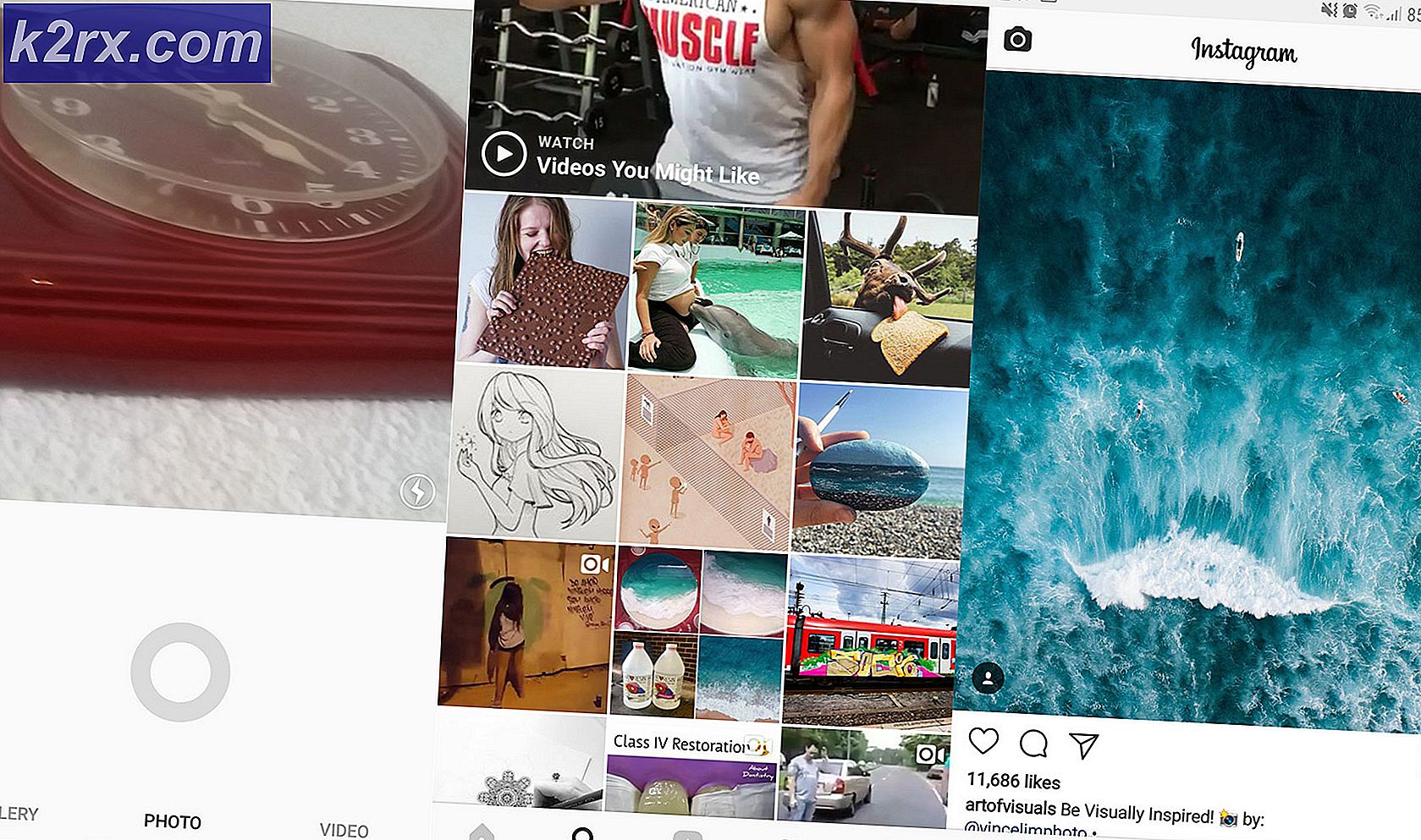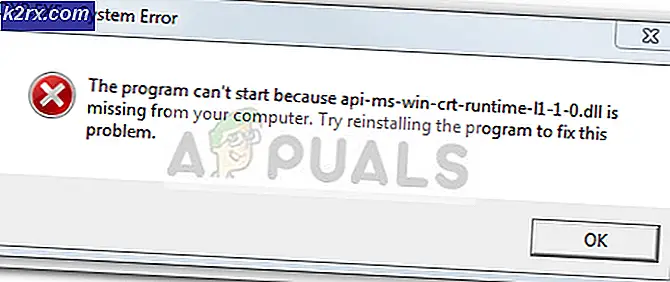วิธีแก้ไขข้อผิดพลาด C000021A บน Windows 7 / Windows 8.1 (ข้อผิดพลาดร้ายแรงของระบบ)
ผู้ใช้ Windows 7 และ Windows 8.1 บางรายพบว่ารหัสข้อผิดพลาด Stop C000021A ทำให้ลำดับการบู๊ต ในกรณีส่วนใหญ่ผู้ใช้ที่ได้รับผลกระทบจะรายงานว่าปัญหาเริ่มเกิดขึ้นหลังจากที่พวกเขาอัปเดตเวอร์ชัน BIOS แล้ว
หลังจากตรวจสอบปัญหาปรากฎว่ามีสาเหตุหลายประการที่อาจทำให้เกิดข้อผิดพลาด c000021a บนคอมพิวเตอร์ Windows นี่คือรายชื่อผู้ก่อเหตุที่อาจเกิดขึ้น:
วิธีที่ 1: เรียกใช้การสแกน CHKDSK
ก่อนที่คุณจะลองแก้ไขอื่น ๆ ด้านล่างนี้คุณควรเริ่มต้นด้วยการตรวจสอบปัญหาที่เกี่ยวข้องกับพื้นที่จัดเก็บข้อมูล HDD / SSD ในกรณีนี้การสแกน CHKDSK โดยใช้ยูทิลิตี้ Check Disk จะช่วยให้คุณสามารถแก้ไขปัญหาได้ในกรณีส่วนใหญ่
การทำเช่นนี้จะช่วยให้มั่นใจได้ว่าคุณจะกำจัดทุกอินสแตนซ์ของเซกเตอร์ SSD / HDD ที่ไม่ดีซึ่งจะถูกกำจัดออกไปซึ่งอาจแก้ไขได้ c000021a รหัสข้อผิดพลาด
โปรดทราบว่า CHKDSK มีอยู่ใน Windows ทุกเวอร์ชันล่าสุดรวมถึง Windows 7 และ Windows 8.1 ดังนั้นคุณจะสามารถเริ่มต้น ตรวจสอบดิสก์ สแกนโดยไม่คำนึงถึงเวอร์ชัน windows ของคุณ สิ่งนี้มีความเป็นไปได้ที่จะแก้ไขอินสแตนซ์ความเสียหายส่วนใหญ่ของข้อผิดพลาดทางตรรกะที่อาจมีส่วนทำให้เกิดรหัสข้อผิดพลาด Stop
ในการเริ่มต้นการสแกน CHKDSK ที่มีประสิทธิภาพสูงสุดคุณต้องดำเนินการจากพรอมต์คำสั่งที่ยกระดับขึ้น ในกรณีที่คุณยังไม่ได้ดำเนินการก่อนทำตามสิ่งเหล่านี้ คำแนะนำในการเรียกใช้การสแกน CHKDSK จาก CMD ที่ยกระดับ.
หากคุณดำเนินการไปแล้วและยังคงเห็นรหัสข้อผิดพลาดเดิมให้เลื่อนลงไปที่การแก้ไขที่เป็นไปได้ถัดไปด้านล่าง
วิธีที่ 2: เรียกใช้การสแกน SFC และ DISM
ถ้า ตรวจสอบดิสก์ ยูทิลิตี้ไม่ได้แก้ไขปัญหาในกรณีของคุณสิ่งต่อไปที่คุณควรทำคือใช้ยูทิลิตี้สองสามอย่าง (SFC และ DISM) ที่สามารถแก้ไขความเสียหายของไฟล์ระบบที่อาจทำให้ระบบปฏิบัติการทั่วไปไม่เสถียร
ตัวตรวจสอบไฟล์ระบบ และ การปรับใช้การให้บริการและการจัดการอิมเมจ เป็นเครื่องมือในตัว 2 ตัวที่ติดตั้งเพื่อแก้ไขอินสแตนซ์ความเสียหายที่พบบ่อยที่สุดซึ่งอาจทำให้เกิดไฟล์ c000021a รหัสข้อผิดพลาด
ในกรณีที่คุณยังไม่ได้ดำเนินการให้เริ่มโดยไปที่ไฟล์ สแกน System File Checker เนื่องจากคุณสามารถทำได้โดยไม่ต้องเชื่อมต่ออินเทอร์เน็ต
บันทึก: SFC ทำงานโดยใช้แคชที่เก็บไว้ในเครื่องเพื่อแทนที่รายการไฟล์ระบบที่เสียหายด้วยความเท่าเทียมกันที่ดี เป็นสิ่งสำคัญมากที่จะต้องหลีกเลี่ยงการขัดจังหวะการสแกน SFC นี้เมื่อคุณเริ่มต้น - การหยุดชะงักอาจทำให้เกิดข้อผิดพลาดเชิงตรรกะเพิ่มเติมได้
สำคัญ: หากคุณใช้ HDD แบบเดิมแทน SSD ที่ทันสมัยกว่าคุณคาดว่าการดำเนินการนี้จะใช้เวลานานกว่า 1 ชั่วโมง ยูทิลิตี้นี้มีแนวโน้มที่จะหยุดชั่วคราว - ในกรณีนี้อย่าปิดหน้าต่างและรอให้การติดตามแบบเรียลไทม์กลับมา
เมื่อการสแกน SFC เสร็จสมบูรณ์ในที่สุดให้รีบูตเครื่องคอมพิวเตอร์และดูว่าไฟล์ c000021a รหัสข้อผิดพลาดได้รับการแก้ไขในที่สุด
ในกรณีที่ไม่เป็นเช่นนั้นให้ก้าวไปข้างหน้า เริ่มการสแกน DISM.
บันทึก: DISM ใช้ส่วนประกอบของ Windows Update เพื่อแทนที่อินสแตนซ์ไฟล์ Windows ที่เสียหายด้วยสำเนาที่มีประโยชน์ซึ่งดาวน์โหลดผ่านอินเทอร์เน็ต เนื่องจากต้องอาศัยการเชื่อมต่ออินเทอร์เน็ตคุณจึงต้องตรวจสอบให้แน่ใจว่าการเชื่อมต่อของคุณเสถียรก่อนที่จะเริ่มดำเนินการนี้
เมื่อการดำเนินการเสร็จสิ้นให้รีบูตเครื่องคอมพิวเตอร์และใช้คอมพิวเตอร์ตามปกติเพื่อดูว่าคุณยังคงเห็นไฟล์ c000021a รหัสข้อผิดพลาด
ในกรณีที่ปัญหายังคงอยู่ให้เลื่อนลงไปที่วิธีที่ 3
วิธีที่ 3: การสร้างข้อมูล BCD ใหม่
ปรากฎว่าปัญหานี้อาจเกิดจากข้อมูล BCD ที่เสียหายซึ่งขัดขวางการดำเนินการเริ่มต้นระบบ หากสถานการณ์นี้ใช้ได้คุณควรจะสามารถแก้ไขปัญหาได้โดยใช้ Command Prompt ที่ยกระดับเพื่อสร้างไฟล์ ข้อมูลการกำหนดค่าการบูต และแก้ไขลำดับการเริ่มต้น
วิธีนี้ได้รับการยืนยันว่าใช้ได้ผลโดยผู้ใช้ที่ได้รับผลกระทบจำนวนมาก (โดยเฉพาะอย่างยิ่งหากปัญหาเกิดขึ้นทุกครั้งที่พยายามเริ่มต้นระบบทั่วไป)
หากคุณไม่ทราบวิธีดำเนินการให้ทำตามคำแนะนำด้านล่างเพื่อเริ่มขั้นตอนการซ่อมแซม BCD จากเมนูแก้ไขปัญหาของเวอร์ชัน Windows ของคุณ:
บันทึก: คำแนะนำด้านล่างจะใช้งานได้แม้ว่าคุณจะไม่สามารถบู๊ตคอมพิวเตอร์แบบเดิมได้อีกต่อไป
คำแนะนำทีละขั้นตอนโดยย่อเกี่ยวกับการสร้างข้อมูล BCD ใหม่โดยใช้ไฟล์ การแก้ไขปัญหา เมนู:
- ก่อนอื่นให้ใส่สื่อการติดตั้ง Windows สำหรับการติดตั้งที่เข้ากันได้และกดปุ่มใด ๆ เพื่อให้คอมพิวเตอร์ของคุณบูตจากมัน
- เมื่อคอมพิวเตอร์ของคุณบูตจากดิสก์สื่อการติดตั้ง Windows สำเร็จแล้วให้คลิกที่ ซ่อมคอมพิวเตอร์ของคุณ.
- เมื่อคุณอยู่ใน เมนูการกู้คืน, คลิกที่ แก้ไขปัญหา จากนั้นคลิกที่ พร้อมรับคำสั่ง จากรายการตัวเลือกที่มี
บันทึก: หากคุณเปิดพรอมต์คำสั่งจากเมนูการกู้คืนระบบจะเปิดขึ้นโดยอัตโนมัติพร้อมสิทธิ์ของผู้ดูแลระบบ
- ภายในหน้าต่างพรอมต์คำสั่งพิมพ์คำสั่งต่อไปนี้แล้วกด ป้อน หลังจากแต่ละคนเพื่อเริ่มกระบวนการสร้างไฟล์ ข้อมูลการกำหนดค่าการบูต:
Bcdedit / ส่งออก C: \ BCD_Backup ren c: \ boot \ bcd bcd.old Bootrec.exe / rebuildbcd BootRec.exe / fixmbr BootRec.exe / fixboot sfc / scannow / offbootdir = c: \ / offwindir = c: \ windows chkdsk c : / r ออก
- รอจนกว่าการดำเนินการจะเสร็จสิ้นจากนั้นรีสตาร์ทคอมพิวเตอร์และดูว่าคอมพิวเตอร์ของคุณสามารถบู๊ตได้ตามปกติหรือไม่เมื่อการเริ่มต้นครั้งถัดไปเสร็จสมบูรณ์
หากปัญหาเดิมยังคงเกิดขึ้นให้เลื่อนลงไปที่วิธีการถัดไปด้านล่าง
วิธีที่ 4: การใช้จุดคืนค่าระบบ
หากวิธีการใดข้างต้นไม่สามารถแก้ไขปัญหาให้คุณได้และปัญหาได้เริ่มเกิดขึ้นหลังจากที่คุณดำเนินการบางอย่างคุณอาจสามารถแก้ไขปัญหาได้โดยใช้ยูทิลิตี้ System Restore
System Restore เป็นยูทิลิตี้ที่กำหนดค่าตามค่าเริ่มต้นเพื่อสร้างสแนปชอตปกติของสถานะคอมพิวเตอร์ของคุณ หากมีสิ่งผิดปกติเกิดขึ้นคุณสามารถใช้สิ่งเหล่านี้เพื่อทำให้คอมพิวเตอร์ของคุณกลับสู่สถานะที่พีซีของคุณทำงานได้อย่างถูกต้อง
บันทึก: เว้นแต่คุณจะแก้ไขลักษณะการทำงานเริ่มต้นของ System Restore (หรือเครื่องมือจัดการทรัพยากรทำเพื่อคุณ) คุณควรมีสแน็ปช็อตมากมายให้เลือกโดยค่าเริ่มต้นยูทิลิตี้นี้ได้รับการกำหนดค่าให้สร้างสแน็ปช็อตใหม่ในเหตุการณ์สำคัญของระบบเช่นการติดตั้ง ของการอัปเดตเวอร์ชันไดรเวอร์ใหม่ ฯลฯ
หากคุณต้องการใช้ระบบเก่าเพื่อกู้คืนสแน็ปช็อตเพื่อใช้งานไฟล์ c000021a ข้อผิดพลาดโปรดทราบว่าเมื่อคุณดำเนินการดังกล่าวแล้วแอปพลิเคชันไดรเวอร์เกมหรือการเปลี่ยนแปลงระบบอื่น ๆ ที่ติดตั้งไว้ทั้งหมดจะถูกเปลี่ยนกลับ
หากคุณเข้าใจว่ายูทิลิตี้นี้ทำงานอย่างไรและสามารถทำอะไรให้คุณได้บ้างให้ทำตามคำแนะนำเหล่านี้เพื่อ เริ่มขั้นตอนการคืนค่าระบบ.
หากปัญหาเดิมยังคงเกิดขึ้นให้เลื่อนลงไปที่วิธีการถัดไปด้านล่าง
วิธีที่ 5: ทำความสะอาดการติดตั้ง / ซ่อมแซมการติดตั้ง
หากคุณทำตามการแก้ไขที่เป็นไปได้ทั้งหมดข้างต้นและไม่มีสิ่งใดที่อนุญาตให้คุณแก้ไข c000021aรหัสข้อผิดพลาดมีโอกาสที่คุณจะจัดการกับความเสียหายของไฟล์ระบบบางประเภทที่ไม่สามารถแก้ไขได้ตามอัตภาพด้วยยูทิลิตี้ในตัวเช่น SFC หรือ DISM
หากสถานการณ์นี้เป็นไปได้คุณจะสามารถแก้ไขปัญหาได้โดยการรีเซ็ตส่วนประกอบของ Windows ทั้งหมดด้วยไฟล์ ติดตั้งใหม่ทั้งหมด หรือ ขั้นตอนการติดตั้งซ่อมแซม.
หากคุณกำลังมองหาวิธีแก้ไขที่ง่ายที่สุดคุณควรไปที่ ติดตั้งใหม่ทั้งหมดแต่โปรดทราบว่าขั้นตอนนี้ไม่ได้เกิดขึ้นโดยปราศจากการประนีประนอม หากคุณไปเส้นทางนี้คุณอาจสูญเสียไฟล์ส่วนตัว (สื่อแอปเกม) ที่คุณใช้อยู่ในไดรฟ์ระบบปฏิบัติการที่ไม่ได้สำรองไว้ อย่างไรก็ตามข้อได้เปรียบหลักคือคุณไม่จำเป็นต้องใช้สื่อการติดตั้งที่เข้ากันได้เพื่อเริ่มการดำเนินการนี้
อย่างไรก็ตามหากคุณอยู่ในแนวทางที่มุ่งเน้นคุณจะต้องใช้สื่อการติดตั้งที่เข้ากันได้เพื่อที่จะเริ่มใช้งานไฟล์ ติดตั้งซ่อมแซม (ขั้นตอนการซ่อมแซมในสถานที่). หากคุณเปรียบเทียบการดำเนินการนี้กับการติดตั้งใหม่ทั้งหมดมันน่าเบื่อกว่ามาก แต่ข้อดีหลัก ๆ คือคุณสามารถเก็บไฟล์ส่วนตัวทั้งหมดของคุณไว้ในไดรฟ์ระบบปฏิบัติการ (สื่อส่วนตัวแอปพลิเคชันเกมและแม้แต่ความต้องการของผู้ใช้