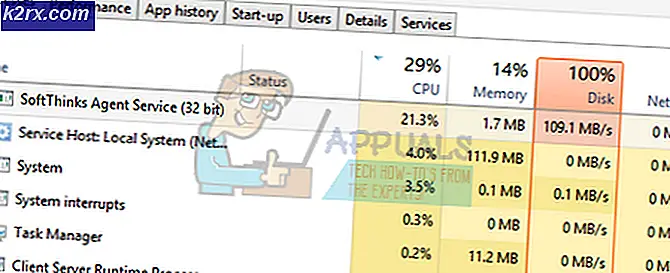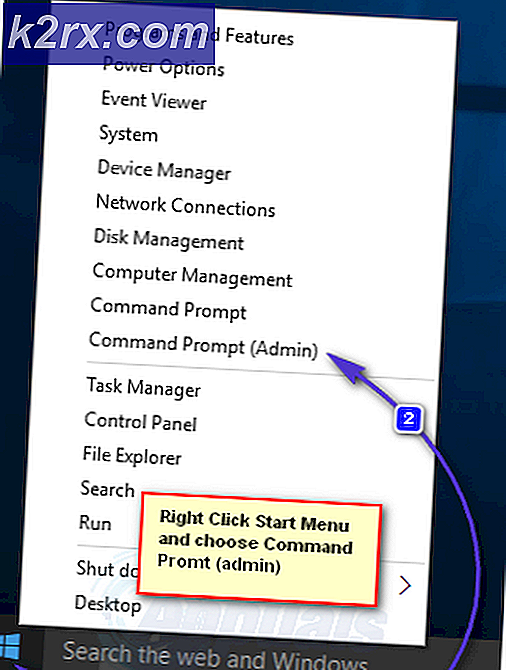การแก้ไข: ผู้ดูแลระบบ Exchange ได้ทำการเปลี่ยนแปลงที่ต้องการให้คุณออกและเริ่ม Outlook ใหม่
ผู้ดูแลระบบ Microsoft Exchange ได้ทำการเปลี่ยนแปลงที่ต้องการให้คุณปิดและเริ่ม Outlook ใหม่ เกิดขึ้นเนื่องจากไฟล์การตั้งค่าอีเมลที่เสียหายการติดตั้ง Office / Outlook ที่เสียหายการติดตั้ง Office / Outlook ที่ล้าสมัยการอัปเดต Office / Outlook ที่เข้ากันไม่ได้และปัญหาอื่น ๆ ที่เกี่ยวข้องกับโปรไฟล์ Outlook นี่เป็นปัญหาที่พบบ่อยมากซึ่งผู้ใช้ต้องเผชิญเมื่อเข้าสู่ระบบ Outlook หรือพบข้อความแสดงข้อผิดพลาดนี้ในขณะที่กำลังทำงาน
อะไรทำให้การ จำกัด เวลาในการเข้าสู่ระบบถูกเข้าถึงข้อผิดพลาดของ Outlook?
สิ่งที่ต้องพิจารณาก่อนลองใช้วิธีแก้ไข:
โปรดจำไว้ว่านี่เป็นการเปลี่ยนแปลงปกติหากคุณเพิ่งย้ายไปที่ office365 หรือ Exchange Server / ฐานข้อมูล / กล่องจดหมายใหม่ โดยปกติจะแจ้งหนึ่งครั้งและขอข้อมูลรับรองผู้ใช้อีกครั้ง ป้อนข้อมูลรับรองผู้ใช้เช่น“ [email protected]” จากนั้นรหัสผ่านผู้ใช้ก็ควรจะไป หากมีการทำซ้ำให้ทำตามวิธีแก้ไขปัญหาที่กล่าวถึงด้านล่าง
นอกจากนี้ให้ใช้ข้อมูลรับรองของผู้ใช้ที่มีปัญหาในพีซีเครื่องอื่น (โดยเฉพาะในพีซีที่ไม่แสดงปัญหา) และหากปัญหาเกิดขึ้นอีกแสดงว่าเป็นปัญหาฝั่งเซิร์ฟเวอร์และคุณควรติดต่อผู้ดูแลระบบไอทีขององค์กรของคุณ
กำลังแก้ไข ‘ผู้ดูแลระบบ Microsoft Exchange ได้ทำการเปลี่ยนแปลงที่ต้องการให้คุณปิดและเริ่ม Outlook ใหม่
1: ซ่อมแซมบัญชีอีเมล Exchange
ข้อความแสดงข้อผิดพลาดนี้อาจเป็นผลมาจากไฟล์บัญชีอีเมลที่เสียหาย การใช้เครื่องมือซ่อมแซมในตัวของ Outlook เพื่อซ่อมแซมไฟล์บัญชีอาจช่วยแก้ปัญหาได้
- เริ่ม Outlook จากนั้นคลิกที่ ไฟล์.
- ตอนนี้คลิกที่ไฟล์ การตั้งค่าบัญชี และในรายการที่ปรากฏขึ้นให้คลิกที่ การตั้งค่าบัญชี.
- ตอนนี้เลือกแลกเปลี่ยนบัญชีอีเมล จากนั้นคลิก ซ่อมแซม.
- จากนั้นใน กล่องโต้ตอบซ่อมแซมบัญชีคลิก ต่อไป.
- หลังจากซ่อมเสร็จ เริ่มต้นใหม่ Outlook และตรวจสอบว่า Outlook เริ่มทำงานอย่างถูกต้องโดยไม่มีปัญหาหรือไม่
2: ซ่อมแซม Office / Outlook
การติดตั้งแอปพลิเคชันหลักที่เสียหายหรือไม่สมบูรณ์อาจทำให้เกิดปัญหามากมายสำหรับคุณรวมถึงข้อความแสดงข้อผิดพลาดที่อยู่ระหว่างการสนทนา การใช้เครื่องมือซ่อมแซมในตัวของ Microsoft Office จะช่วยแก้ปัญหาในการติดตั้ง Office และอาจช่วยแก้ปัญหาได้
- คลิกที่ Windows จากนั้นในประเภทช่องค้นหาแผงควบคุม และผลลัพธ์ที่ปรากฏให้คลิกที่ แผงควบคุม.
- คลิกโปรแกรม.
- ตอนนี้คลิกที่ โปรแกรมและคุณสมบัติ
- เลือกไฟล์ ชุดสำนักงาน การติดตั้งที่ผู้ใช้ต้องการซ่อมแซมจากนั้นคลิกที่เปลี่ยน.
- หาก UAC แจ้งให้คลิก ใช่.
- จากนั้นเลือก ซ่อมด่วน.
- จากนั้นคลิกซ่อมแซม.
- หลังจากเสร็จสิ้นกระบวนการซ่อมแซม เริ่มต้นใหม่ คอมพิวเตอร์ของคุณ. และตรวจสอบว่า Outlook ทำงานได้ตามปกติหรือไม่
- ถ้าไม่เช่นนั้นให้ทำซ้ำขั้นตอนที่ 1 ถึงขั้นตอนที่ 5
- ตอนนี้เลือกตัวเลือก ซ่อมออนไลน์
- ตอนนี้คลิกซ่อมแซม.
- หลังจากเสร็จสิ้นกระบวนการซ่อมแซม เริ่มต้นใหม่ ระบบของคุณ
- เปิด Outlook และตรวจสอบว่า Outlook ทำงานได้ตามปกติหรือไม่
บันทึก: ขั้นตอนนี้จะซ่อมแซมการติดตั้งชุดโปรแกรม Office ที่สมบูรณ์ หากมีการติดตั้ง Outlook เวอร์ชันสแตนด์อโลนจากนั้นในหน้าต่างโปรแกรมและคุณลักษณะของแผงควบคุมให้ค้นหา Outlook และซ่อมแซมตามที่กล่าวไว้ข้างต้น
3: อัปเดต Outlook / Office
Microsoft ออกการอัปเดต Outlook เป็นประจำเพื่อปรับปรุงคุณสมบัติและเพื่อให้ปราศจากข้อบกพร่อง หากคุณไม่สามารถอัปเดตการติดตั้ง Outlook เป็นเวอร์ชันล่าสุดได้ขอแนะนำให้คุณอัปเดตเป็นเวอร์ชันล่าสุดโดยเร็วที่สุด (หากคุณใช้ Outlook ในองค์กรโปรดติดต่อเจ้าหน้าที่ไอทีของคุณ)
- เปิด Outlook แล้วคลิกที่ไฟล์ ไฟล์ แท็บ
- เลือกไฟล์ บัญชีสำนักงาน และคลิกที่ไฟล์ อัปเดตตัวเลือก ปุ่ม.
- ตอนนี้ในรายการที่แสดงให้คลิกที่ไฟล์ อัปเดตทันที สำหรับการอัปเดต Outlook เป็นรุ่นล่าสุด
- หลังจากอัปเดตแล้ว เริ่มต้นใหม่ Outlook และตรวจสอบว่า Outlook เริ่มทำงานโดยไม่มีปัญหาหรือไม่
4: ถอนการติดตั้งการอัปเดต Office / Outlook ที่ไม่สามารถใช้งานร่วมกันได้
ข้อความแสดงข้อผิดพลาดนี้อาจเกิดขึ้นได้เนื่องจากความเข้ากันไม่ได้ระหว่างการติดตั้งเซิร์ฟเวอร์ Microsoft Exchange และ Outlook เวอร์ชันที่อัปเดตใหม่ ในกรณีนี้การเปลี่ยน Outlook กลับไปเป็น Outlook เวอร์ชันก่อนหน้าอาจช่วยแก้ปัญหาได้
- คลิกที่ Windows จากนั้นในประเภทช่องค้นหาแผงควบคุม และผลลัพธ์ที่ปรากฏให้คลิกที่ แผงควบคุม.
- คลิกโปรแกรม.
- ตอนนี้คลิกที่ โปรแกรมและคุณสมบัติ
- จากนั้นคลิก ดูการอัปเดตที่ติดตั้ง.
- จากนั้นในรายการโปรแกรมปรับปรุงที่ติดตั้งค้นหาและ เลือก การอัปเดตที่มีปัญหาจากนั้นคลิกที่ ถอนการติดตั้ง.
- หลังจากเสร็จสิ้นการถอนการติดตั้งอัปเดตให้รีสตาร์ท Outlook และตรวจสอบว่า Outlook ทำงานได้ตามปกติหรือไม่
5: ลบโปรไฟล์ Outlook เก่าและสร้างโปรไฟล์ Outlook ใหม่
ข้อความแสดงข้อผิดพลาด ‘ผู้ดูแลระบบได้ทำการเปลี่ยนแปลง‘ใน Outlook อาจเป็นผลมาจากการกำหนดค่าโปรไฟล์ผู้ใช้ Outlook ที่ไม่ถูกต้องหรือโปรไฟล์ผู้ใช้ Outlook ที่เสียหาย ในกรณีนี้การลบโปรไฟล์ผู้ใช้ Outlook ปัจจุบันและสร้างใหม่อาจช่วยแก้ปัญหาได้ โปรดจำไว้ว่าการทำเช่นนี้จะลบโปรไฟล์ Outlook ของผู้ใช้โดยสิ้นเชิง โปรดปฏิบัติตามขั้นตอนตามลำดับที่อธิบายไว้อย่างเคร่งครัด
- ออกOutlook
- คลิกที่Windowsจากนั้นในประเภทการค้นหาแผงควบคุม, ในรายการที่แสดงคลิกที่ แผงควบคุม.
- ในแผงควบคุมให้เปลี่ยน ดูโดย จาก ประเภท ถึง ใหญ่.
- ตอนนี้คลิกที่ จดหมาย.
- จากนั้นในการตั้งค่าจดหมายคลิกที่ แสดงโปรไฟล์
- ตอนนี้เลือกปัจจุบัน Outlook โปรไฟล์แล้วคลิกที่ ลบเพื่อลบโปรไฟล์ปัจจุบัน
- ตอนนี้กด Windows จากนั้นในประเภทการค้นหา“Registry Editor” และในรายการผลลัพธ์ คลิกขวา บน Registry Editor และคลิกที่“เรียกใช้ในฐานะผู้ดูแลระบบ”.
- ในตัวแก้ไขรีจิสทรี นำทาง ไปยังคีย์รีจิสทรีต่อไปนี้ตามเวอร์ชัน Outlook ของคุณ
- ตอนนี้ใน Registry Editor คลิกขวา บน โปรไฟล์ รายการแล้วคลิก เปลี่ยนชื่อ.
- เพิ่ม เก่าในตอนท้ายของ Profiles เพื่อให้สิ่งต่างๆเป็นระเบียบเช่น PofilesOld
- ตอนนี้ ปิด ตัวแก้ไขรีจิสทรี
- นำทาง ไปยังโฟลเดอร์ต่อไปนี้
c: \ users \% ชื่อผู้ใช้% \ appdata \ local \ microsoft \
ตอนนี้หา Outlook โฟลเดอร์และ ลบ มัน.
- นำทาง ไปยังโฟลเดอร์ต่อไปนี้
c: \ users \% ชื่อผู้ใช้% \ appdata \ roaming \ microsoft \
ตอนนี้หา Outlook โฟลเดอร์และ ลบ มัน.
- จากนั้นเพิ่มโปรไฟล์ใหม่
- ทำซ้ำขั้นตอนที่ 1-5 เพื่อเปิด จดหมาย ใน แผงควบคุม.
- ตอนนี้ในเมลให้เลือกโปรไฟล์ที่สร้างขึ้นใหม่แล้วเลือก ใช้โปรไฟล์นี้เสมอ
- ตอนนี้คลิกที่ สมัคร แล้วต่อไป ตกลง.
- ตอนนี้ เปิด Outlook และย้ายไปที่ไฟล์ ไฟล์ แท็บ
- ตอนนี้คลิกที่ไฟล์ การตั้งค่าบัญชี และในรายการที่ปรากฏขึ้นให้คลิกที่ การตั้งค่าบัญชี.
- ตอนนี้คลิกที่ การตั้งค่าเพิ่มเติม.
- ตอนนี้ไปที่ ขั้นสูง แล้วยกเลิกการเลือกช่องทำเครื่องหมายของ“ใช้โหมด Cached Exchange”.
- คลิก สมัคร จากนั้นคลิก ตกลง.
- ตอนนี้ เริ่มต้นใหม่ Outlook และตรวจสอบว่า Outlook ทำงานได้ตามปกติโดยไม่มีปัญหาใด ๆ จากนั้นลบคีย์รีจิสทรีที่เปลี่ยนชื่อ
6: สร้างโปรไฟล์ผู้ใช้ Windows Local ใหม่
หากโปรไฟล์ Windows ในเครื่องของคุณเสียหายอาจทำให้ผู้ดูแลระบบได้ทำการเปลี่ยนแปลงข้อผิดพลาดใน Outlook ในกรณีนี้การสร้างโปรไฟล์ผู้ใช้ภายในเครื่องใหม่อาจช่วยแก้ปัญหาได้
- ออก Outlook
- สร้าง โปรไฟล์ผู้ใช้ภายในเครื่องใหม่
- ตอนนี้ เริ่มต้นใหม่ ระบบและเข้าสู่ระบบโดยใช้โปรไฟล์ผู้ใช้ภายในเครื่องใหม่
- เปิด Outlook และใช้ข้อมูลประจำตัวที่คุณเคยใช้มาก่อนและตรวจสอบว่าทำงานได้อย่างถูกต้องโดยไม่มีปัญหาใด ๆ