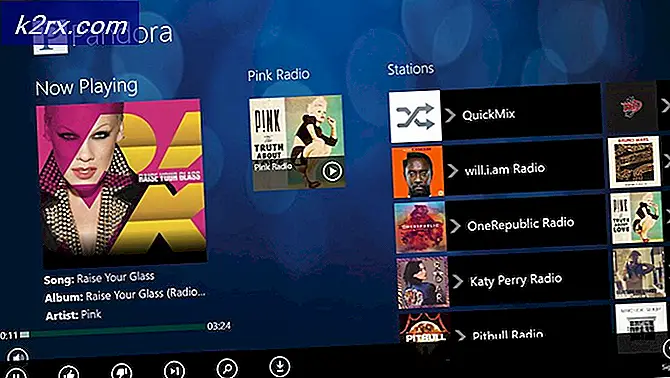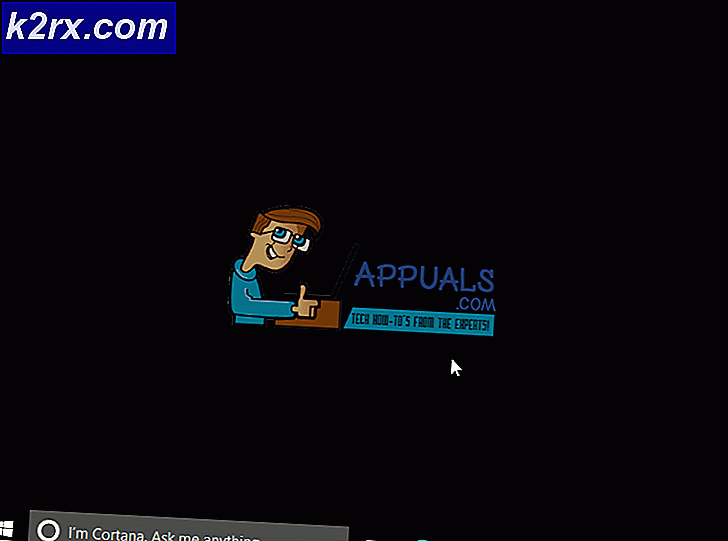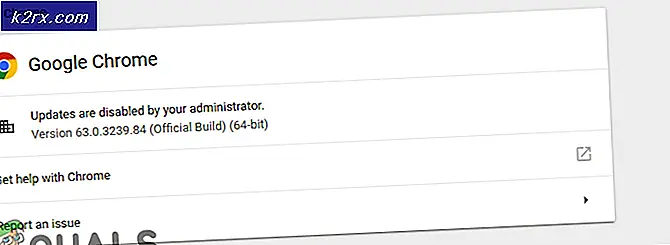วิธีแก้ไข VLC Media Player ขัดข้องเมื่อเล่นไฟล์. MKV
ปรากฎว่าผู้ใช้บางรายไม่สามารถเปิดไฟล์. MKV ด้วย VCL Media Player ไม่กี่วินาทีหลังจากเปิดไฟล์. mkv ผู้ใช้ที่ได้รับผลกระทบจะได้รับ "อ๊ะ: เครื่องเล่นสื่อ VLC เพิ่งขัดข้อง " ข้อผิดพลาด การลองทำตามขั้นตอนซ้ำจะทำให้เกิดผลลัพธ์เดียวกันและผู้ใช้ที่ได้รับผลกระทบส่วนใหญ่รายงานว่าปัญหาเกิดขึ้นกับไฟล์. MKV ใด ๆ ที่พวกเขาพยายามเล่น
หากคุณใช้ VLC Media Player เวอร์ชันเก่า (รุ่นนี้มีอายุประมาณปี 2012) ปัญหาส่วนใหญ่อาจได้รับการแก้ไขโดยการถอนการติดตั้งเวอร์ชัน VLC ปัจจุบันของคุณและการย้ายไปยังรุ่นล่าสุด
อย่างไรก็ตามหากคุณประสบกับช่วงเวลาที่ล้าหลังและกระโดดข้ามไปก่อนที่เครื่องเล่น VLC ของคุณจะล่มในที่สุดอาจเป็นไปได้ว่าพลังการประมวลผลไม่เพียงพอจะทำให้เกิดอ๊ะ: เครื่องเล่นสื่อ VLC เพิ่งขัดข้อง " ข้อผิดพลาด ในกรณีนี้คุณควรลองปิดการถอดรหัสการเร่งด้วยฮาร์ดแวร์เปลี่ยนเป็นการเร่งวิดีโอ DirectX หรือเพิ่มค่าการแคชไฟล์เริ่มต้น
ในกรณีที่เครื่องของคุณสามารถเล่นไฟล์ 4K .MKV ได้มากกว่าคุณควรลองบังคับให้แอปพลิเคชันข้ามตัวกรองลูปหรือแม้แต่เปิดใช้งานการถอดรหัสแบบมัลติเธรดในการเล่น FFmpeg สำหรับไฟล์. MKV
วิธีที่ 1: การติดตั้ง VLC Media Player เวอร์ชันล่าสุด
ปรากฎว่าหนึ่งในสาเหตุที่พบบ่อยที่สุดที่ทำให้เกิดข้อผิดพลาดนี้เมื่อเล่นไฟล์. MKV ด้วย VLC Media Player เป็นข้อผิดพลาดที่เคยส่งผลกระทบต่อ VLC เวอร์ชันที่วางจำหน่ายประมาณปี 2555 หากคุณใช้ไคลเอนต์ VLC ที่ล้าสมัยอย่างมาก การแก้ไขอาจทำได้ง่ายเพียงแค่ถอนการติดตั้ง VLC เวอร์ชันปัจจุบันของคุณและติดตั้งบิลด์ล่าสุดจากเว็บไซต์อย่างเป็นทางการ
บันทึก: โปรดทราบว่าคุณลักษณะการอัปเดตอัตโนมัติบน VLC เป็นที่ทราบกันดีว่ามักจะหยุดทำงาน ดังนั้นอย่าปิดการแก้ไขที่เป็นไปได้นี้เพียงเพราะคุณไม่ได้รับแจ้งให้อัปเดตจากแอปพลิเคชัน
ผู้ใช้ที่ได้รับผลกระทบหลายรายยืนยันว่าการถอนการติดตั้งเวอร์ชัน VLC ปัจจุบันผ่านเมนูโปรแกรมและไฟล์และการติดตั้งบิลด์ล่าสุดจากหน้าดาวน์โหลดอย่างเป็นทางการได้อนุญาตให้แก้ไขได้ในที่สุดอ๊ะ: เครื่องเล่นสื่อ VLC เกิดข้อผิดพลาด "
นี่คือคำแนะนำทีละขั้นตอนตลอดทั้งสิ่ง:
- ตรวจสอบให้แน่ใจว่าทุกอินสแตนซ์ของเครื่องเล่นสื่อ VLC ปิดสนิท
- Pless คีย์ Windows + R เพื่อเปิด a วิ่ง กล่องโต้ตอบ ในกล่องข้อความพิมพ์ "appwiz.cpl" แล้วกด ป้อน เพื่อเปิดเมนูโปรแกรมและคุณลักษณะ
บันทึก: หากคุณได้รับแจ้งจากหน้าต่าง UAC (การควบคุมบัญชีผู้ใช้) เพื่อให้สิทธิ์การเข้าถึงของผู้ดูแลระบบให้คลิกที่ ใช่ เพื่อทำเช่นนั้น
- หลังจากที่คุณจัดการเพื่อเข้าไปในเมนู Programs and Features ให้เลื่อนลงไปตามรายการแอพพลิเคชั่นที่ติดตั้งและค้นหาการติดตั้ง VLC Media Player ของคุณ เมื่อคุณจัดการเพื่อค้นหาได้แล้วให้คลิกขวาที่มันแล้วเลือก ถอนการติดตั้ง / เปลี่ยน จากเมนูบริบท
- เมื่อคุณอยู่ในหน้าจอถอนการติดตั้งของ VLC media player แล้ว ให้ทำตามคำแนะนำบนหน้าจอเพื่อดำเนินการให้เสร็จสิ้น จากนั้นรีสตาร์ทคอมพิวเตอร์หากคุณไม่ได้รับแจ้งให้ดำเนินการโดยอัตโนมัติ
- เมื่อลำดับการเริ่มต้นถัดไปเสร็จสมบูรณ์ให้เปิดลิงก์นี้ (ที่นี่) ด้วยเว็บเบราว์เซอร์เริ่มต้นของคุณแล้วคลิกที่ไฟล์ ดาวน์โหลดปุ่ม VLC เพื่อดาวน์โหลดเวอร์ชันล่าสุดของปฏิบัติการการติดตั้ง
- เมื่อดาวน์โหลดไฟล์ปฏิบัติการการติดตั้งเสร็จแล้วให้ดับเบิลคลิกที่ไฟล์และปฏิบัติตามคำแนะนำบนหน้าจอเพื่อทำการติดตั้งให้เสร็จสิ้น
- หลังจากกระบวนการเสร็จสมบูรณ์ให้รีสตาร์ทคอมพิวเตอร์และดูว่าคุณสามารถเล่นไฟล์. MKV ได้ตามปกติหรือไม่หลังจากการเริ่มต้นเครื่องครั้งถัดไป
ในกรณีที่คุณยังคงมีปัญหากับ ‘บ่อยๆอ๊ะ: เครื่องเล่นสื่อ VLC เพิ่งขัดข้อง "ขัดข้องเมื่อพยายามเล่นไฟล์. MKV ให้เลื่อนลงไปที่การแก้ไขที่เป็นไปได้ด้านล่าง
วิธีที่ 2: ปิดใช้งานการถอดรหัสการเร่งฮาร์ดแวร์
ในกรณีที่คุณพบเฉพาะปัญหาการข้ามหรือข้อขัดข้องทั่วไปบน VLC เมื่อคุณพยายามเล่นไฟล์. MKV ความละเอียดสูงโดยการสตรีมผ่านเครือข่ายอาจเป็นไปได้มากว่าคอมพิวเตอร์ของคุณมีกำลังประมวลผลไม่เพียงพอ
ผู้ใช้รายอื่นพบปัญหานี้ในสถานการณ์ที่คล้ายคลึงกัน วิธีที่พวกเขาแก้ไขปัญหานี้คือการปิดใช้งานการถอดรหัสฮาร์ดแวร์เร่งจากไฟล์ ค่ากำหนด เมนู. สิ่งนี้จะทำให้การโหลด CPU และ GPU ของคุณง่ายขึ้นทำให้เวลาในการโหลดใหญ่ขึ้น แต่ยังทำให้แอปพลิเคชันมีเสถียรภาพมากขึ้นเมื่อทำงานบนเครื่องที่มีสเปกต่ำ
คำแนะนำโดยย่อเกี่ยวกับการปิดใช้งานการเร่งฮาร์ดแวร์บน VLC media player มีดังนี้
- เปิด VLC media player พร้อมสิทธิ์ระดับผู้ดูแลระบบโดยคลิกขวาที่ไอคอนเปิดตัวและเลือก เรียกใช้ในฐานะผู้ดูแลระบบ
- เมื่อคุณอยู่ในหน้าต่าง VLC หลักแล้ว ให้ใช้แถบริบบอนที่ด้านบนเพื่อเข้าถึง เครื่องมือ จากนั้นคลิกที่ ค่ากำหนด.
- เมื่อคุณไปที่หน้าจอ Simple Preferences ให้เลือกไฟล์ อินพุต / ตัวแปลงสัญญาณ จากเมนูด้านบนจากนั้นเลื่อนลงไปที่แท็บ Codecs และตั้งค่าการถอดรหัสแบบเร่งฮาร์ดแวร์เป็น ปิดการใช้งาน
- หลังจากดำเนินการแล้วให้คลิกที่ไฟล์ บันทึก ปุ่มหนึ่งครั้งเพื่อทำการเปลี่ยนแปลงอย่างถาวร
- รีสตาร์ท VLC Media player และดูว่าปัญหาได้รับการแก้ไขแล้วหรือไม่
ในกรณีที่คุณยังคงพบอาการกระตุกและขัดข้องบ่อยๆเมื่อพยายามเล่นไฟล์. MKV ด้วย VLC Media Player ให้เลื่อนลงไปที่วิธีการถัดไปด้านล่าง
วิธีที่ 3: การเปิดใช้งาน DirectX Video Acceleration (DVXA) 2.0
หากคุณพบปัญหานี้ในการกำหนดค่าพีซีรุ่นใหม่ที่ทำงานด้วย GPU เฉพาะ แต่มี CPU ระดับต่ำการเปลี่ยนการเร่งฮาร์ดแวร์เริ่มต้นเป็น Direct Video Acceleration (DCXA) 2.0 อาจเป็นวิธีที่แก้ไขค่าคงที่ได้ในที่สุด VLC ขัดข้องเมื่อเล่นไฟล์. MKV
สิ่งนี้อาจมีประสิทธิภาพเนื่องจาก DirectX Video Acceleration ช่วยให้งานบางอย่างที่ใช้ CPU สูง (iDCT, การชดเชยการเคลื่อนไหว, การดีอินเทอร์เลซ ฯลฯ) ที่อาจทำให้ GPU กระตุก ค้าง หรือความไม่เสถียรทั่วไป
หากคุณใช้ CPU ที่พอเหมาะ การดำเนินการนี้อาจทำให้ GPU ของคุณต้องใช้งานการเรนเดอร์จำนวนมาก ซึ่งจะทำให้ระบบของคุณสามารถจัดการกับการเล่นไฟล์ .MKV ได้อย่างมีประสิทธิภาพมากขึ้น
คำแนะนำโดยย่อเกี่ยวกับการเปิดใช้ DirectX Video Acceleration (DVXA) 2.0 ผ่านการตั้งค่าอินพุตและตัวแปลงสัญญาณภายในเมนูการตั้งค่าของ VLC:
- เริ่มต้นด้วยการเปิด VLC Media Player พร้อมสิทธิ์ระดับผู้ดูแลระบบ
- เมื่อคุณอยู่ในแอปพลิเคชันแล้วให้ใช้เมนูริบบิ้นที่ด้านบนเพื่อเปิดไฟล์ เครื่องมือ จากนั้นคลิกที่ ค่ากำหนด จากเมนูแบบเลื่อนลงที่เพิ่งปรากฏขึ้น
- หลังจากที่คุณจัดการเพื่อเข้าไปข้างใน การตั้งค่าแบบง่าย เลือกเมนู อินพุต / ตัวแปลงสัญญาณ จากเมนูด้านบน
- จากนั้นเลื่อนลงไปที่ส่วน Codecs และเปลี่ยนการถอดรหัสการเร่งฮาร์ดแวร์โดยใช้เมนูแบบเลื่อนลงที่เกี่ยวข้องเพื่อ DirectX Video Acceleration (DvXA) 2.0
- คลิก บันทึก เพื่อยืนยันการเปลี่ยนแปลงจากนั้นรีสตาร์ทแอปพลิเคชัน VLC และดูว่าปัญหาได้รับการแก้ไขในครั้งต่อไปที่คุณพยายามเล่นไฟล์ .MKV ไฟล์.
ในกรณีที่คุณยังคงพบปัญหาการกระตุกและข้อขัดข้องทั่วไปเมื่อเล่นไฟล์. MKV ให้เลื่อนลงไปที่การแก้ไขที่เป็นไปได้ถัดไปด้านล่าง
วิธีที่ 4: การเพิ่มการแคชไฟล์
หากคุณพบปัญหาการพูดติดอ่างทั่วไปหลายวินาทีหลังจากที่แอปพลิเคชันหยุดทำงานในที่สุด เป็นไปได้มากว่าเป็นเพราะแอปพลิเคชันไม่มีเวลาทำการแคชไฟล์ที่เพียงพอ ตามค่าเริ่มต้น VLC Media Player จะจัดสรร 300 ms ให้กับ File Caching แต่อาจไม่เพียงพอสำหรับการกำหนดค่าพีซีระดับล่าง
หากสถานการณ์นี้ใช้ได้ คุณควรจะสามารถแก้ไขปัญหานี้ได้โดยเข้าไปที่เมนู Advanced Preferences ของ VLC media player และเพิ่มค่าการแคชไฟล์ 1000 หรือสูงกว่า ผู้ใช้ที่ได้รับผลกระทบหลายรายที่พบปัญหานี้ยืนยันว่าการดำเนินการนี้ทำให้สามารถเล่นไฟล์. MKV บน VLC ได้โดยไม่มีปัญหาในที่สุด
นี่คือสิ่งที่คุณต้องทำเพื่อเพิ่มการแคชไฟล์ให้มีค่าสูงขึ้น:
- เปิด VLC Media Player ด้วยสิทธิ์ระดับผู้ดูแลระบบ
- เมื่อคุณเข้าไปข้างในแล้วให้ใช้ริบบิ้นที่ด้านบนเพื่อคลิก เครื่องมือ จากนั้นคลิกที่ ค่ากำหนด จากเมนูแบบเลื่อนลงที่เพิ่งปรากฏขึ้น
- หลังจากที่คุณจัดการเพื่อเข้าไปข้างใน การตั้งค่าแบบง่าย เมนูเปลี่ยน แสดงการตั้งค่า สลับที่มุมบนซ้ายจาก เรียบง่าย ถึง ทั้งหมด.
- หลังจากทำเช่นนี้เมนูจะเปลี่ยนไปตามนั้น จากอินเทอร์เฟซใหม่ให้ใช้เมนูด้านซ้ายมือเพื่อเลือก อินพุต / ตัวแปลงสัญญาณ.
- กับ อินพุต / ตัวแปลงสัญญาณ เลือกเมนูแล้วเลื่อนไปที่เมนูด้านขวามือและเปลี่ยนค่าที่เกี่ยวข้อง การแคชไฟล์ (มิลลิวินาที) ถึง 1000.
- คลิก สมัคร เพื่อบันทึกการเปลี่ยนแปลงจากนั้นรีสตาร์ท VLC Media Player และดูว่าปัญหาได้รับการแก้ไขแล้วหรือไม่
หากคุณยังคงพบกับอ๊ะ: เครื่องเล่นสื่อ VLC เพิ่งขัดข้อง " เกิดข้อผิดพลาดเมื่อคุณพยายามเล่นไฟล์. MKV ให้เลื่อนลงไปที่การแก้ไขที่เป็นไปได้ถัดไปด้านล่าง
วิธีที่ 5: การข้ามตัวกรองลูป
ปรากฎว่าปัญหาอาจเกิดจากตัวกรองลูปที่ใช้ก่อนที่การถอดรหัส H 264 จะเริ่มขึ้น การดำเนินการนี้บังคับใช้เป็นหลักเพื่อลดสิ่งประดิษฐ์ที่ปิดกั้นโดยไม่ลดความคมชัดของภาพ แต่ในบางสถานการณ์ตัวกรองในวงสามารถหยุดความสามารถในการติดตั้ง VLC ของคุณเพื่อเล่นไฟล์ MKV บางไฟล์ได้อย่างมีประสิทธิภาพ
ในกรณีที่คุณพบปัญหานี้กับไฟล์. MKV เพียงไม่กี่ไฟล์ (ไฟล์. MKV บางไฟล์เล่นได้ดี) คุณอาจสามารถแก้ไขปัญหาได้โดยเข้าถึงการตั้งค่าตัวถอดรหัสเสียง / วิดีโอ FFmpeg และบังคับให้ตัวกรองลูปเป็น ข้ามไปสำหรับทุกอินสแตนซ์ของการถอดรหัส H.264
บันทึก: นี่คือ วิธีแก้ไขข้อผิดพลาด "ระยะเวลาที่ผ่านมาใหญ่เกินไป" ใน FFMpeg.
คำแนะนำโดยย่อเกี่ยวกับการกำหนดค่าการติดตั้ง VLC Media Player ของคุณเพื่อข้ามตัวกรองลูป:
- ก่อนอื่นตรวจสอบให้แน่ใจว่า VLC Media Player เปิดด้วยสิทธิ์ระดับผู้ดูแลระบบ คุณสามารถทำได้โดยคลิกขวาที่ไฟล์เรียกทำงานและเลือก เรียกใช้ในฐานะผู้ดูแลระบบ จากเมนูบริบท
- จากนั้นใช้แถบริบบิ้นที่ด้านบนเพื่อขยายไฟล์ เครื่องมือ จากนั้นคลิกที่ ค่ากำหนด จากเมนูแบบเลื่อนลง
- เมื่อคุณอยู่ใน การตั้งค่าแบบง่าย เปลี่ยนเมนู แสดงการตั้งค่า สลับ (มุมล่างซ้าย) เป็น ทั้งหมด เพื่อดูเมนูการตั้งค่าขั้นสูง
- หลังจาก การตั้งค่าขั้นสูง เมนูจะปรากฏขึ้นให้ใช้เมนูด้านซ้ายมือเพื่อขยายเมนูแบบเลื่อนลงที่เกี่ยวข้อง ตัวแปลงสัญญาณวิดีโอ.
- ทันทีที่คุณดำเนินการนี้ให้เลือก FFmpeg จากรายการ Codex วิดีโอที่ปรากฏด้านล่างจากนั้นเลื่อนไปที่ส่วนขวามือ
- ภายในตัวถอดรหัสเสียง / วิดีโอ FFmpeg ให้ไปที่เมนูย่อยการถอดรหัสและตั้งค่าเมนูแบบเลื่อนลงที่เกี่ยวข้องกับ ข้ามตัวกรองลูปสำหรับการถอดรหัส H.264 ถึง ทั้งหมด.
- บันทึกการแก้ไขโดยคลิกที่บันทึกจากนั้นรีสตาร์ทแอปพลิเคชันของคุณและดูว่าการดำเนินการสำเร็จหรือไม่
ในกรณีที่คุณยังพบกับ 'อ๊ะ: เครื่องเล่นสื่อ VLC เพิ่งขัดข้อง "เกิดข้อผิดพลาดเมื่อพยายามเล่นไฟล์. MKV โดยใช้ VLC Media player ให้เลื่อนลงไปที่การแก้ไขที่เป็นไปได้ถัดไปด้านล่าง
วิธีที่ 6: บังคับให้ถอดรหัสแบบมัลติเธรดในการเล่น FFmpeg
หากคุณกำลังเผชิญกับการพูดติดอ่างและความล่าช้าโดยทั่วไปก่อนที่จะประสบปัญหาในที่สุดอ๊ะ: เครื่องเล่นสื่อ VLC เพิ่งขัดข้อง "เกิดข้อผิดพลาดขณะพยายามเล่น .MKV ไฟล์ที่มีขนาดใหญ่เป็นพิเศษ
ปรากฎว่า VLC Media Player ได้รับการกำหนดค่าโดยค่าเริ่มต้นให้มีน้ำหนักเบาที่สุดเท่าที่จะเป็นไปได้ด้วยทรัพยากรระบบที่ใช้อยู่ - อย่างไรก็ตามนี่ไม่ใช่สิ่งที่ดีเมื่อต้องจัดการกับไฟล์ 4K .MKV
หากสถานการณ์นี้ใช้ได้คุณควรจะสามารถแก้ไขปัญหาได้โดยตรวจสอบให้แน่ใจว่าการถอดรหัสเสียงและวิดีโอ FFmpeg นั้นทำด้วยมัลติเธรด (ไฮเปอร์เธรด)
ต่อไปนี้คือคำแนะนำโดยย่อเกี่ยวกับการบังคับให้ถอดรหัสแบบมัลติเธรดในการเล่น FFmpeg:
- เปิด VLC Media Player ด้วยสิทธิ์ระดับผู้ดูแลระบบ เมื่อคุณได้รับแจ้งจากไฟล์ การควบคุมบัญชีผู้ใช้ (UAC)คลิกใช่เพื่อให้สิทธิ์ผู้ดูแลระบบ
- เมื่อ VLC Media Player เปิดสำเร็จแล้วให้ใช้เมนูริบบิ้นที่ด้านบนเพื่อเลือก เครื่องมือ> การตั้งค่า.
- ตามค่าเริ่มต้นคุณจะเห็นไฟล์ การตั้งค่าแบบง่าย หน้าจอ เต้เปลี่ยนเป็นไฟล์ การตั้งค่าขั้นสูง เมนูตั้งค่า แสดงการตั้งค่า สลับ (มุมล่างซ้าย) เป็น ทั้งหมด.
- ทันทีที่ การตั้งค่าขั้นสูง เมนูจะมองเห็นได้ ใช้ส่วนด้านซ้ายมือเพื่อเลือก อินพุต / ตัวแปลงสัญญาณ เมนู.
- จากนั้นขยายไฟล์ ตัวแปลงสัญญาณวิดีโอ เมนูแบบเลื่อนลงด้านล่างและเลือก FFmpeg รายการจากรายการย่อยที่มีอยู่
- เมื่อเลือกรายการ FFmpeg แล้วให้เลื่อนไปที่ส่วนด้านขวามือและค้นหาไฟล์ เธรด รายการภายใต้ ถอดรหัส.
- เปลี่ยนค่าของเธรดเป็น 2จากนั้นคลิกที่ บันทึก เพื่อบังคับใช้การเปลี่ยนแปลง
- รีสตาร์ทแอปพลิเคชัน VLC Media Player ของคุณและดูว่าปัญหาได้รับการแก้ไขแล้วหรือไม่