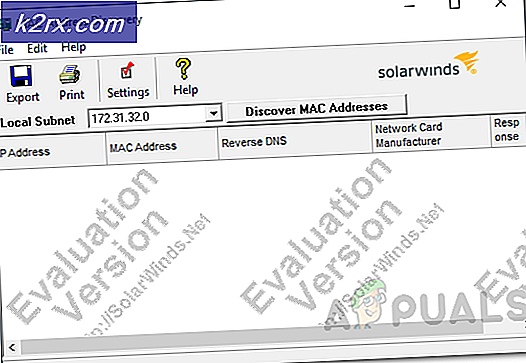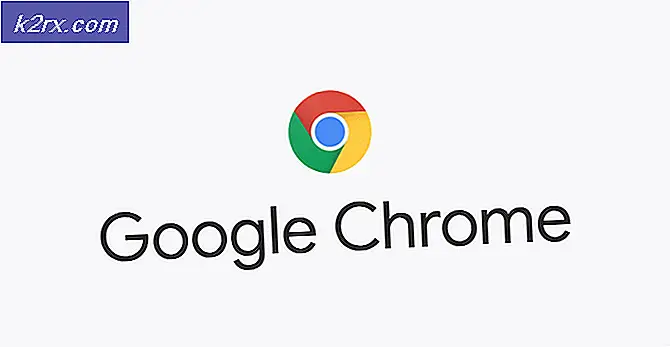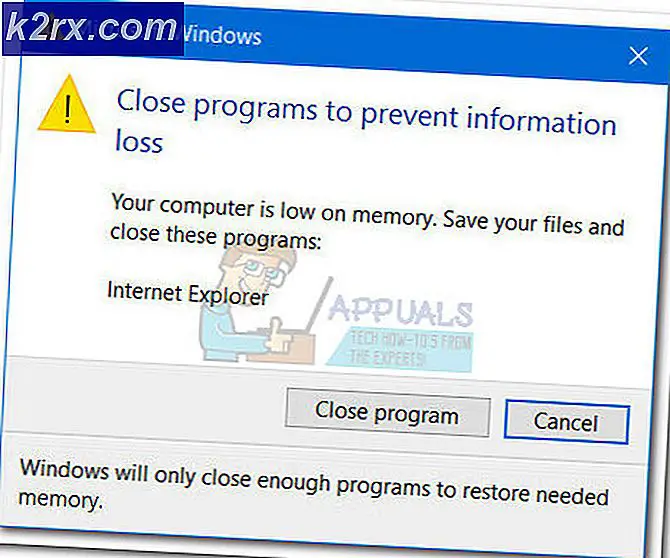วิธีตรวจสอบและลบประวัติการใช้งานบนพีซี Windows ของคุณ
เมื่อใดก็ตามที่คุณใช้คอมพิวเตอร์เครื่องจะคอยติดตามกิจกรรมของคุณ ติดตามระยะเวลาที่คุณใช้คอมพิวเตอร์เมื่อใดและเพื่อวัตถุประสงค์ใด อาจไม่แสดงรายละเอียดเหล่านี้ภายนอก แต่สามารถเข้าถึงได้จากระบบสำหรับทุกคนที่กำลังมองหา หากคุณให้ผู้อื่นยืมคอมพิวเตอร์หรือส่งคอมพิวเตอร์ไปซ่อมในที่ที่คุณไม่ไว้วางใจ และกำลังมองหาวิธีที่คนที่คุณส่งไปใช้งาน คุณจะสามารถเข้าถึงประวัติการใช้งานคอมพิวเตอร์ของคุณเพื่อดูข้อมูลการใช้งานล่าสุดได้อย่างง่ายดาย คุณอาจต้องการใช้สิ่งนี้เพื่อติดตามการใช้งานของบุตรหลานหรือสมาชิกในครอบครัวหรือเพื่อเหตุผลส่วนตัวอื่น ๆ เช่นกัน ไม่ว่าเหตุผลของคุณจะเป็นอย่างไรมีวิธีที่จะดำเนินการเกี่ยวกับเรื่องนี้และเราจะอธิบายทีละขั้นตอนในบทความนี้
เมื่อคุณรู้ว่าคุณสามารถเข้าถึงข้อมูลการใช้งานคอมพิวเตอร์ของคุณได้แล้ว คุณต้องรู้ว่านี่หมายความว่ามีใครบางคนสามารถเข้าถึงข้อมูลการใช้งานของคุณและดูว่าคุณใช้อุปกรณ์ของคุณอย่างไรบ้าง หากคุณต้องการลบร่องรอยของข้อมูลการใช้งานของคุณเพื่อไม่ให้ใครก็ตามที่รู้วิธีเข้าถึงข้อมูลนี้ไม่เห็นกิจกรรมการใช้งานของคุณคุณสามารถนำข้อมูลนั้นออกได้เช่นกัน นั่นเป็นอีกสิ่งหนึ่งที่เราจะอธิบายเพิ่มเติมในบทความนี้ทีละขั้นตอน เราจะสอนวิธีติดตามการใช้งานอุปกรณ์และวิธีการก้าวไปอีกขั้นหนึ่งในการปกป้องความเป็นส่วนตัวของคุณเองในเรื่องประวัติการใช้งานอุปกรณ์บนอุปกรณ์ Windows PC
กำลังตรวจสอบประวัติการใช้งาน
ในการตรวจสอบประวัติการใช้งานพีซี Windows ของคุณให้ทำตามขั้นตอนต่อไปนี้:
- พิมพ์ "run" ในช่องค้นหาที่ด้านล่างซ้ายของหน้าจอแล้วกด Enter คุณยังสามารถเข้าถึงสิ่งนี้ได้โดยกดปุ่ม Windows และปุ่ม R พร้อมกัน
- พิมพ์“ CMD” ในช่องข้าง“ Open” แล้วคลิก“ OK” หน้าต่างคำสั่งจะปรากฏขึ้น
- ในหน้าต่างพรอมต์คำสั่งพิมพ์“ systeminfo” แล้วกด Enter
- คุณสามารถเลื่อนข้อมูลที่ตามมาและดูที่ System Boot Time เพื่อดูว่าคอมพิวเตอร์เริ่มทำงานเมื่อใด
สำหรับรายละเอียดเพิ่มเติม ให้ทำตามขั้นตอนต่อไปนี้:
- กลับไปที่หน้าต่าง“ run” โดยค้นหาในแถบค้นหาหรือกดปุ่ม Windows และ R พร้อมกัน
- พิมพ์“ eventvwr.msc” ในช่องข้าง“ Open:” แล้วกด“ OK”
- หน้าต่างโปรแกรมดูเหตุการณ์จะปรากฏขึ้นบนหน้าจอของคุณ
- ในแผงไดเรกทอรีด้านซ้าย ภายใต้ Event Viewer (Local) > Windows Logs ให้คลิกที่ “System” ซึ่งจะเป็นการเปิดบันทึกระบบโดยละเอียด ที่นี่คุณจะสามารถเห็นกิจกรรมล่าสุดทั้งหมดในคอมพิวเตอร์ของคุณรวมถึงข้อความแสดงข้อผิดพลาดข้อความเตือนสิทธิ์ที่ได้รับหรือข้อมูลทั่วไปที่สร้างขึ้นบนอุปกรณ์ของคุณ คอลัมน์วันที่และเวลาจะระบุด้วยว่าเหตุการณ์นั้นเกิดขึ้นเมื่อใด
การลบร่องรอยของประวัติการใช้งาน
หากคุณต้องการลบร่องรอยของประวัติการใช้งานของคุณออกจากบันทึกตัวแสดงเหตุการณ์ที่แสดงด้านบนคุณสามารถดำเนินการตามขั้นตอนต่อไปนี้:
- เปิดแอปพลิเคชันโปรแกรมดูเหตุการณ์โดยเริ่มต้น "เรียกใช้" พิมพ์ "eventvwr.msc" และคลิกที่ "ตกลง"
- ไปที่บันทึกของระบบโดยป้อน Event Viewer (ในเครื่อง) > บันทึกของ Windows > ระบบ สิ่งนี้จะนำคุณไปสู่จุดที่มองเห็นบันทึกระบบทั้งหมดของคุณ
- ในแถบริบบิ้นที่ด้านบนสุดของหน้าต่างคลิกที่ "การดำเนินการ" จากนั้นคลิกที่ "ล้างบันทึก" ตอนนี้หน้าต่างจะแจ้งให้คุณบันทึกบันทึกก่อนที่จะล้างหรือล้างออกโดยตรง ขึ้นอยู่กับสิ่งที่คุณต้องการ คุณสามารถเลือกอย่างใดอย่างหนึ่งแล้วล้างบันทึก
หากใครก็ตามเข้าสู่แอปพลิเคชัน Event Viewer และพยายามไล่บันทึกระบบของคุณพวกเขาจะไม่สามารถค้นหาข้อมูลใด ๆ จากที่นี่ได้หลังจากล้างบันทึกของคุณ
อย่างไรก็ตามการล้างบันทึกไม่ได้ลบร่องรอยทั้งหมดของกิจกรรมการใช้งานของคุณ Windows มีแนวโน้มที่จะติดตามสิ่งที่คุณกำลังทำแอปพลิเคชันที่คุณใช้อยู่และความต้องการของคุณคืออะไรเพื่อให้สามารถแนะนำแอปพลิเคชันที่เข้าถึงได้อย่างรวดเร็ว ค่ากำหนดเหล่านี้สามารถดูได้เพื่อวัดประวัติการใช้งานของคุณ ตัวอย่างเช่นหากคุณเข้าถึงไฟล์ใดไฟล์หนึ่งบ่อยๆไฟล์นั้นจะปรากฏในคำแนะนำใน Windows File Explorer ของคุณภายใต้ไฟล์ที่เพิ่งดู หากคุณต้องการซ่อนร่องรอยนี้และร่องรอยอื่น ๆ ของแอปพลิเคชันและการใช้งานคอมพิวเตอร์ทั่วไปให้ทำตามขั้นตอนต่อไปนี้:
- วิธีล้างประวัติการใช้งานแอปพลิเคชันของคุณ:
- ค้นหาคีย์ Windows ที่ด้านล่างซ้ายของหน้าจอเดสก์ท็อป Windows 10 คลิกขวาที่สิ่งนี้จากนั้นคลิกที่“ ตัวจัดการงาน” เพื่อเปิดแอปพลิเคชั่นตัวจัดการงาน Windows ของคุณ คุณยังสามารถเข้าถึงสิ่งนี้ได้โดยกด Ctrl + Alt + Del จากนั้นคลิกที่“ ตัวจัดการงาน” หรือเพียงแค่กด Ctrl + Shift + esc เพื่อเปิดใช้งานโดยตรง
- เข้าไปที่แท็บประวัติแอพจากนั้นคลิกที่ลบประวัติการใช้งานที่แสดงอยู่ด้านบนสุดใต้แท็บนี้ การดำเนินการนี้จะล้างข้อมูลการใช้งานแอปพลิเคชันของคุณ
- ในการล้างประวัติการใช้ไฟล์ของคุณใน Windows File Explorer:
- เปิดแอปพลิเคชัน File Explorer คุณสามารถค้นหาสิ่งนี้ได้ในแถบค้นหาที่ด้านล่างซ้ายของหน้าจอ
- คลิกที่ "ดู" ที่ริบบิ้นแอปพลิเคชันด้านบน
- คลิกที่“ ตัวเลือก” ทางด้านขวาของแถบนี้ เพื่อเปิดตัวเลือกโฟลเดอร์
- คลิกที่แท็บ "ทั่วไป" ในส่วน“ ความเป็นส่วนตัว” ให้ยกเลิกการเลือก“ แสดงไฟล์ที่ใช้ล่าสุดในการเข้าถึงด่วน” และ“ แสดงโฟลเดอร์ที่ใช้บ่อยในการเข้าถึงด่วน” เพื่อหยุดการเข้าถึงด่วนจากการรักษาแท็บกิจกรรมการเข้าถึงไฟล์ของคุณและแสดง หากต้องการล้างค่ากำหนดที่เก็บไว้จนถึงตอนนี้ให้คลิกที่ปุ่ม "ล้าง" ในส่วนนี้ คลิก“ ตกลง” และออกจากกล่องโต้ตอบคุณสมบัติของไฟล์เพื่อใช้การเปลี่ยนแปลงเหล่านี้ พวกเขาจะมีผลทันที
- วิธีล้างประวัติการค้นหาเมนูเริ่มของคุณ:
- คลิกที่วงแหวนรอบข้างแถบค้นหา นี่คือปุ่มของผู้ช่วย Cortana ในแผงด้านซ้ายของเมนูนี้ ให้คลิกที่ไอคอนรูปเฟืองเพื่อเข้าถึงการตั้งค่า
- ในการตั้งค่า Cortana คลิกที่ "สิทธิ์และประวัติ" และปิดใช้งานประวัติอุปกรณ์เพื่อป้องกันการบันทึกเพิ่มเติมหากคุณต้องการ หากต้องการล้างประวัติที่บันทึกไว้จนถึงจุดนี้ให้คลิกที่“ ล้างประวัติอุปกรณ์ของฉัน”
ความคิดสุดท้าย
พีซี Windows ของคุณเก็บข้อมูลจำนวนมากเกี่ยวกับการใช้งานและการตั้งค่าของคุณเพื่อปรับแต่งประสบการณ์ของคุณและทำให้มันราบรื่นขึ้นอยู่กับการคลิกการตัดสินใจตัวเลือกและกิจกรรมของคุณ หากต้องการดูข้อมูลการใช้งานคอมพิวเตอร์ทั่วไปคุณสามารถเข้าไปที่บันทึกระบบของคุณผ่าน Event Viewer หรือดูที่การบูตระบบจากพรอมต์คำสั่ง หากต้องการล้างบันทึกระบบโดยละเอียดใน Event Viewer คุณสามารถเข้าถึงตัวเลือกการล้างบันทึกจากภายในแอปพลิเคชันได้เช่นกัน นอกเหนือจากนี้ Windows จะติดตามไฟล์และโฟลเดอร์ที่คุณเปิดสิ่งที่คุณค้นหาในเมนูเริ่มและประวัติการใช้งานแอปของคุณ ขั้นตอนที่ระบุไว้ข้างต้นจะกล่าวถึงวิธีการล้างร่องรอยเหล่านี้ คุณยังสามารถล้างประวัติการค้นหาเบราว์เซอร์สำหรับเบราว์เซอร์เฉพาะของคุณได้ แต่ด้วยเคล็ดลับข้างต้นนี้คุณจะล้างร่องรอยของระบบปฏิบัติการ Windows ของคุณได้อย่างถูกต้อง