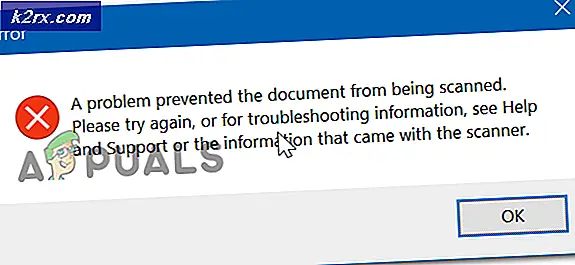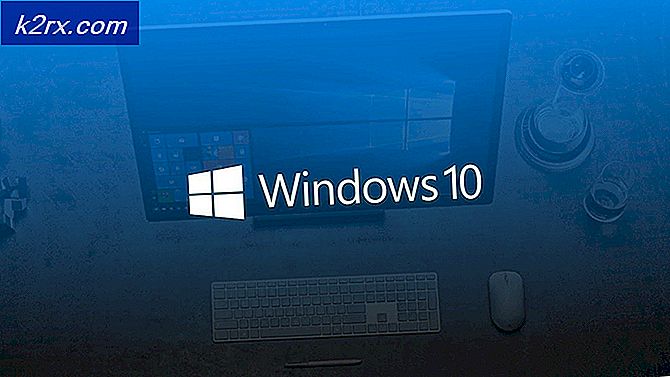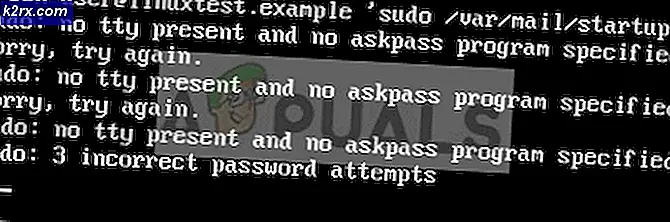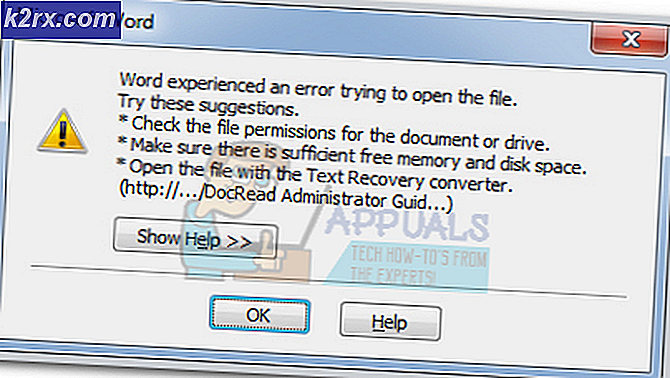แก้ไข: เครื่องมือ 'winsat.exe' ของ Windows System Assessment ได้หยุดทำงานข้อผิดพลาด
เครื่องมือประเมินระบบ Windows เป็นเครื่องมือทดสอบที่ได้รับการติดตั้งไว้ล่วงหน้าบน Windows เครื่องมือนี้สามารถใช้ได้กับ Windows ทุกรุ่นรวมถึง Windows 10 เครื่องมือประเมินระบบ Windows จะวัดค่าประสิทธิภาพของฮาร์ดแวร์ระบบของคุณ ขณะใช้เครื่องมือประเมินระบบ Windows คุณอาจเห็นข้อผิดพลาดเครื่องมือประเมินระบบ Windows หยุดทำงาน ข้อผิดพลาดนี้จะป้องกันไม่ให้คุณใช้เครื่องมือนี้และข้อผิดพลาดสามารถนำเสนอตัวเองในขั้นตอนใดก็ได้ของการทดสอบ ในบางกรณีคุณอาจเห็นข้อผิดพลาดนี้แม้ว่าคุณจะไม่ได้ใช้เครื่องมือการประเมินระบบ Windows ในกรณีประเภทนี้คุณอาจได้ยินเสียงสุ่มจากคอมพิวเตอร์โดยเฉพาะอย่างยิ่งจาก GPU และอุณหภูมิของระบบอาจเพิ่มขึ้นเป็นอย่างมาก
เหตุผลเบื้องหลังข้อผิดพลาดนี้ไม่ชัดเจนนัก เครื่องมือประเมินระบบ Windows จะคิดค่าเสื่อมราคาตั้งแต่ Windows 8.1 แม้ว่าจะมีให้บริการใน Windows 10 แต่ไม่มี GUI การให้คะแนนโดยเครื่องมือการประเมินระบบ Windows ไม่ถือว่าเชื่อถือได้โดยคนส่วนใหญ่ ดังนั้นจึงไม่มีการใช้งานจำนวนมากดังนั้นจึงมีรายงานจำนวนมากเกี่ยวกับการใช้และปัญหา สิ่งที่พบมากที่สุดที่เกี่ยวข้องกับข้อผิดพลาดนี้คือโปรแกรมควบคุมวิดีโอและการปรับปรุงของ Windows การติดตั้งฮาร์ดแวร์ใหม่และ / หรือไม่มีไดรเวอร์วิดีโอล่าสุดได้รับการเชื่อมโยงกับปัญหานี้แล้ว ในทางกลับกันคนบางคนเห็นข้อผิดพลาดนี้หลังจากอัปเดตไดรเวอร์วิดีโอ การข้ามผ่านการอัปเดตของ Windows มีการเชื่อมโยงกับปัญหานี้ผู้ใช้จำนวนมากได้แก้ไขปัญหาด้วยการอัปเดต Windows ของตน
เนื่องจากมีปัญหาสองอย่างที่อาจทำให้เกิดปัญหาได้มีบางสิ่งที่คุณสามารถลองใช้
เคล็ดลับ
คำแนะนำที่ 1: บางครั้งการเรียกใช้ Windows System Assessment Tool จากคอมมานด์พร้อมรับคำตอบจะช่วยแก้ปัญหานี้ได้ โดยปกติข้อผิดพลาดเป็นสิ่งเดียวและไม่ใช่ข้อผิดพลาดร้ายแรง
- กดปุ่ม Windows หนึ่งครั้ง
- พิมพ์ cmd ใน Start Search
- คลิกขวา ที่ Command Prompt จากผลการค้นหาและเลือก run as administrator
- พิมพ์ winsat official และกด Enter
ควรทำงานได้ดีถ้าข้อผิดพลาดปรากฏขึ้นอีกครั้งแล้วดำเนินการต่อ
คำแนะนำที่ 2: ถ้าการเรียกใช้งาน WinSAT จากพรอมต์คำสั่งไม่สามารถแก้ปัญหาได้และคุณเห็นว่าไม่มีการให้คะแนนใน Windows Experience Indexing แล้วทำต่อไปนี้
- กด ปุ่ม Windows ค้างไว้และกด R
- พิมพ์ แผงควบคุม และกด Enter
- เลือก ข้อมูลประสิทธิภาพและเครื่องมือ
- เลือก เครื่องมือขั้นสูง
- เลือก ล้างคะแนน Windows Experience Index ทั้งหมด และทำซ้ำ ตัวเลือก ระบบ
ตอนนี้พยายามเรียกใช้ WinSAT อีกครั้งและดูว่าทำงานได้สำเร็จหรือไม่
วิธีที่ 1: อัพเดตไดร์เวอร์วิดีโอ
หากคุณเห็นข้อผิดพลาดนี้หลังจากติดตั้ง GPU ใหม่ปัญหานี้น่าจะแก้ปัญหาหลังจากการปรับปรุงไดรเวอร์วิดีโอ ในความเป็นจริงพยายามที่จะตรวจสอบและปรับปรุงทั้งหมดของไดรเวอร์ของคุณเพียงเพื่อจะอยู่ในด้านความปลอดภัย
ต่อไปนี้เป็นขั้นตอนในการอัปเดตไดรเวอร์วิดีโอ
- ถ้าคุณได้ติดตั้งการ์ดแสดงผลใหม่เช่น NVidia แล้วไปที่เว็บไซต์อย่างเป็นทางการของพวกเขา
- ค้นหาไดรเวอร์ในเว็บไซต์ของตนและดาวน์โหลดไดรเวอร์สำหรับการ์ดแสดงผลเฉพาะของคุณ คุณอาจต้องเลือกระบบปฏิบัติการและเวอร์ชันบิตด้วย ถ้าคุณไม่ทราบว่าคุณมีรุ่น 64 บิตหรือรุ่น 32 บิตแล้วทำต่อไปนี้
- กด ปุ่ม Windows ค้างไว้และกด R
- พิมพ์ dxdiag และกด Enter
- ดูรายการของระบบปฏิบัติการ คุณจะเห็นชื่อ Windows และเวอร์ชันบิต
- เมื่อดาวน์โหลดแล้วให้รันโปรแกรมติดตั้งและควรอัพเดตไดรเวอร์กราฟิกสำหรับคุณ
รีบูตระบบและตรวจสอบว่าปัญหาได้รับการแก้ไขแล้วหรือไม่
หมายเหตุ: บริษัท กราฟฟิกการ์ดส่วนใหญ่เหล่านี้มีโปรแกรมการจัดการไดรเวอร์เช่นกัน สำหรับ NVidia NVIDIA GeForce คือ หากคุณมีโปรแกรมใดโปรแกรมหนึ่งเหล่านี้เพียงแค่เปิดโปรแกรมและตรวจสอบการอัปเดตไดรเวอร์ หากโปรแกรมพบเวอร์ชันที่ใหม่กว่าให้ติดตั้ง
วิธีที่ 2: ถอนการติดตั้งและติดตั้งไดร์เวอร์วิดีโอใหม่
สำหรับบางคนปัญหาอาจเริ่มต้นหลังจากอัปเดตไดรเวอร์วิดีโอ มีบางกรณีที่โปรแกรมควบคุมรุ่นใหม่สามารถสร้างปัญหาเหล่านี้ได้ ในกรณีเหล่านี้คุณจะต้องถอนการติดตั้งเวอร์ชันก่อนหน้านี้อย่างสมบูรณ์แล้วติดตั้งเวอร์ชันไดรเวอร์ใหม่ เพียงแค่ติดตั้งเวอร์ชันใหม่กว่าเวอร์ชันเก่าจะไม่สามารถแก้ไขปัญหาได้
ต่อไปนี้เป็นขั้นตอนสำหรับการถอนการติดตั้งและติดตั้งไดรเวอร์วิดีโอใหม่
- กด ปุ่ม Windows ค้างไว้และกด R
- พิมพ์ appwiz.cpl แล้วกด Enter
- ค้นหาไดร์เวอร์จากรายการนี้ ไดรเวอร์ GPU ของคุณจะปรากฏในรายการนี้
- เลือกไดรเวอร์แล้วคลิก ถอนการติดตั้ง หมายเหตุ: หากคุณไม่สามารถหาไดรเวอร์ได้ให้ถอนการติดตั้งยูทิลิตีการจัดการโปรแกรมควบคุมเช่น NVIDIA GeForce
- เมื่อเสร็จแล้วให้ รีบูต เครื่องคอมพิวเตอร์
- ตอนนี้ไปที่เว็บไซต์อย่างเป็นทางการของผู้ผลิต GPU และดาวน์โหลดไดรเวอร์ล่าสุด ติดตั้งไดรฟ์เวอร์และรีบูตเพื่อดูว่าปัญหาได้รับการแก้ไขหรือไม่ ถ้าคุณไม่แน่ใจเกี่ยวกับวิธีการดาวน์โหลดไดรเวอร์ให้ปฏิบัติตามขั้นตอนที่ระบุในวิธีที่ 1
เมื่อติดตั้งใหม่เสร็จแล้วคุณควรจะดีไป
วิธีที่ 3: ติดตั้ง Windows Updates
ตรวจสอบว่าคุณได้ติดตั้งการปรับปรุง Windows ทั้งหมดหรือไม่ ผู้ใช้จำนวนมากได้แก้ปัญหานี้หลังจากติดตั้ง Windows Updates ทั้งหมด
PRO TIP: หากปัญหาเกิดขึ้นกับคอมพิวเตอร์หรือแล็ปท็อป / โน้ตบุ๊คคุณควรลองใช้ซอฟต์แวร์ Reimage Plus ซึ่งสามารถสแกนที่เก็บข้อมูลและแทนที่ไฟล์ที่เสียหายได้ วิธีนี้ใช้ได้ผลในกรณีส่วนใหญ่เนื่องจากปัญหาเกิดจากความเสียหายของระบบ คุณสามารถดาวน์โหลด Reimage Plus โดยคลิกที่นี่Windows 10
- กดปุ่ม Windows หนึ่งครั้ง
- เลือก การตั้งค่า จากเมนูเริ่มต้น
- คลิกการ ปรับปรุงและความปลอดภัย
- คลิก ตรวจหาการอัปเดต
- ติดตั้งโปรแกรมปรับปรุงหากพบระบบใด ๆ
Windows 7, 8 และ 8.1
- กด ปุ่ม Windows ค้างไว้และกด R
- พิมพ์ แผงควบคุม และกด Enter
- เลือก ไอคอนขนาดเล็ก จากเมนูแบบเลื่อนลงในมุมมองตาม (บนขวา)
- คลิกการ ปรับปรุงของ Windows
- คลิก ตรวจหาการอัปเดต
- ติดตั้งโปรแกรมปรับปรุงหากพบระบบใด ๆ
เมื่อมีการติดตั้งโปรแกรมปรับปรุงแล้วให้เริ่มต้นใหม่และตรวจสอบว่าปัญหาได้รับการแก้ไขแล้วหรือไม่
วิธีที่ 4: ปิดใช้งานการจัดตารางเวลา WinSAT
หากคุณไม่กังวลเกี่ยวกับสาเหตุข้อผิดพลาดที่เกิดขึ้น แต่คุณต้องการเพียงเพื่อกำจัดการสนทนาข้อผิดพลาด reoccurring แล้ววิธีนี้จะทำงานให้คุณ ไม่ใช่วิธีแก้ปัญหา แต่เป็นการแก้ปัญหาเพิ่มเติม เครื่องมือการประเมินระบบ Windows เป็นงานที่กำหนดเวลาไว้ใน Windows เกือบทุกรุ่นของ Windows (แม้แต่ Windows 10) จะมีงานนี้ตามที่กำหนดไว้ในตัวกำหนดเวลางาน หากคุณเห็นข้อความแสดงข้อผิดพลาดซ้ำ ๆ ซ้ำ ๆ แม้ว่าคุณจะไม่ได้ใช้งานในตอนแรกอาจเป็นเพราะมันพยายามที่จะทำงานหลังจากระยะเวลาหนึ่ง ดังนั้นการปิดใช้งานงานที่กำหนดเวลาไว้จะป้องกันไม่ให้เครื่องมือทำงาน
ต่อไปนี้เป็นขั้นตอนสำหรับการปิดการกำหนดการงานของ Windows System Assessment Tool
- กด ปุ่ม Windows ค้างไว้และกด R
- พิมพ์ taskschd.msc แล้วกด Enter
- ดับเบิ้ลคลิกที่ Task Scheduler Library จากบานหน้าต่างด้านซ้าย
- ดับเบิลคลิกที่โฟลเดอร์ Microsoft จากบานหน้าต่างด้านซ้าย
- ดับเบิลคลิกที่โฟลเดอร์ Windows จากบานหน้าต่างด้านซ้าย
- เลือกโฟลเดอร์ Maintenance จากบานหน้าต่างด้านซ้าย
- คุณจะเห็นงานชื่อ WinSAT ในบานหน้าต่างด้านขวา
- คลิกขวา ที่งาน WinSAT จากบานหน้าต่างด้านขวาและเลือก Disable
แค่นั้นแหละ. ปิดกำหนดการงานและคุณควรจะดีไป
วิธีที่ 5: การคืนค่าระบบ
นี้ควรจะเป็นทางเลือกสุดท้ายของคุณ ถ้าไม่มีอะไรอื่นทำงานและปัญหาเริ่มปรากฏออกจากไม่มีที่ไหนเลยหรือหลังจากติดตั้งซอฟต์แวร์บาง / ไดรเวอร์แล้วตัวเลือกนี้อาจทำงาน การคืนค่าระบบทำให้เครื่องคอมพิวเตอร์ของคุณกลับสู่ช่วงเวลาหนึ่ง ความคืบหน้าและโปรแกรมที่ติดตั้งหลังจากเวลาดังกล่าวจะหายไป ดังนั้นหากปัญหาเกิดขึ้นเนื่องจากมีการปรับปรุงหรือไดรเวอร์ใหม่ปัญหาควรได้รับการแก้ไข
เรามีคำแนะนำโดยละเอียดเกี่ยวกับ System Restore for Windows แล้ว บทความนี้จะแนะนำคุณผ่านคำแนะนำแบบทีละขั้นตอนและช่วยคุณในการดำเนินการคืนค่าระบบ คลิก ที่นี่ และทำตามคำแนะนำที่ระบุไว้ในส่วน การคืนค่าระบบโดยใช้จุดคืนค่าระบบ
เมื่อคุณดำเนินการคืนค่าระบบแล้วปัญหาควรได้รับการแก้ไข
PRO TIP: หากปัญหาเกิดขึ้นกับคอมพิวเตอร์หรือแล็ปท็อป / โน้ตบุ๊คคุณควรลองใช้ซอฟต์แวร์ Reimage Plus ซึ่งสามารถสแกนที่เก็บข้อมูลและแทนที่ไฟล์ที่เสียหายได้ วิธีนี้ใช้ได้ผลในกรณีส่วนใหญ่เนื่องจากปัญหาเกิดจากความเสียหายของระบบ คุณสามารถดาวน์โหลด Reimage Plus โดยคลิกที่นี่