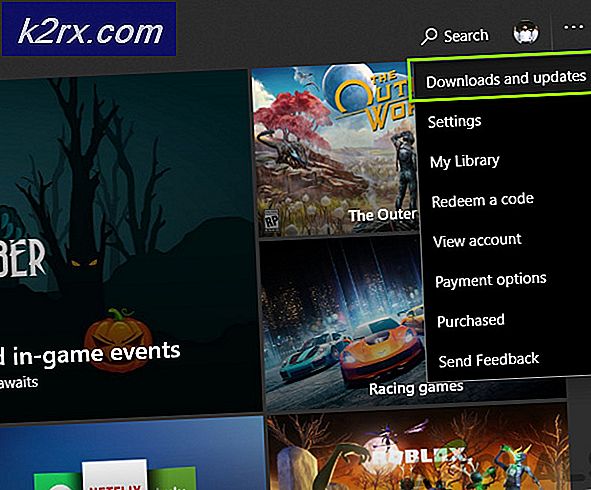วิธีแก้ไขปฏิทินที่หายไปใน Microsoft Teams บน Windows 10
แอปพลิเคชัน Microsoft Teams มีปฏิทินหลักโดยทั่วไปซึ่งกำหนดให้คุณเป็นรายบุคคลหรือทั้งกลุ่ม / องค์กรของคุณ สมาชิกรายบุคคลหรือกลุ่มสามารถเพิ่มการประชุมหรือกิจกรรมในปฏิทินนี้ซึ่งจะแสดงในปฏิทินโดยอัตโนมัติสำหรับบุคคลอื่นที่เชื่อมต่อกับกลุ่ม Microsoft Teams เดียวกัน เมื่อเร็ว ๆ นี้ผู้ใช้เริ่มรายงานว่าปฏิทินของพวกเขาใน Microsoft Teams หายไปซึ่งค่อนข้างลำบากสำหรับการดำเนินธุรกิจหรือการทำงาน ผู้ใช้ไม่พบตัวเลือก“ ปฏิทิน” ในแถบเมนู MS Teams ดังที่แสดงในภาพด้านล่าง:
อะไรทำให้ปฏิทินหายไปใน MS Teams?
เราได้ระบุสาเหตุของปัญหานี้หลังจากตรวจสอบความคิดเห็นของผู้ใช้และหน่วยงานด้านเทคนิคโดยละเอียดแล้ว ปัญหานี้อาจเกิดขึ้นเนื่องจากสาเหตุต่อไปนี้:
โซลูชันที่ 1: แก้ไขนโยบายการตั้งค่าแอป MS Teams
ตามที่กล่าวไว้ในสาเหตุการตั้งค่าปฏิทินจะขับเคลื่อนโดยนโยบายการดูแลระบบ MS Teams อาจมีคนเปลี่ยนแปลงซึ่งทำให้ตัวเลือกปฏิทินหายไปจากเมนู MS Teams ผู้ใช้หลายคนพบว่าโซลูชันนี้มีประโยชน์เนื่องจากนโยบายการดูแลระบบ MS Teams ของพวกเขาถูกเปลี่ยนแปลงไม่ทางใดก็ทางหนึ่ง ทำตามขั้นตอนด้านล่างเพื่อแก้ไข MS Teams Admin Policy จาก MS Teams Admin Center:
- ลงชื่อเข้าใช้ Microsoft Teams Admin Center อย่างเป็นทางการในฐานะผู้ดูแลระบบ Office 365
- คลิก ผู้ใช้ ในบานหน้าต่างด้านซ้ายแล้วเลือกบัญชีของคุณ ซึ่งจะเปิดหน้าต่างที่มีการตั้งค่าทั้งหมดที่เกี่ยวข้องกับบัญชีของคุณเช่นทั่วไปนโยบาย ฯลฯ
- คลิกที่ นโยบาย มีอยู่ในหน้าข้อมูลบัญชีของคุณและเลือก ส่วนกลาง (ค่าเริ่มต้นทั่วทั้งองค์กร) ภายใต้ส่วนนโยบายการตั้งค่าแอป การดำเนินการนี้จะเปิดนโยบาย MS Teams ที่มีการตั้งค่าสำหรับแอปพลิเคชัน MS Teams เช่นกิจกรรมแชททีมปฏิทิน ฯลฯ
- ในหน้านี้ตัวเลือกทั้งหมดจะแสดงรายการซึ่งปรากฏในเมนูเริ่มต้นของ MS Teams ภายใต้แอปที่ตรึงให้ตรวจสอบว่าปฏิทินอยู่ในรายการหรือไม่ ในกรณีที่ไม่ได้คลิก เพิ่มแอพ และเลือก ปฏิทิน. สิ่งนี้จะเพิ่มตัวเลือกปฏิทินในเมนูเริ่มต้นของ MS Teams
- ตอนนี้เปิด Microsoft Teams และคุณจะเห็นตัวเลือกปฏิทินในเมนูเริ่มต้น สิ่งนี้ควรแก้ไขปัญหาของคุณ
โซลูชันที่ 2: การตรวจสอบ Exchange Web Services Protocol
หากวิธีแก้ปัญหาข้างต้นไม่ได้ผลสำหรับคุณแสดงว่ามีความเป็นไปได้สูงที่องค์กรของคุณจะปิดใช้งาน Exchange Web Services Protocol ซึ่งทำให้เกิดปัญหาในที่สุด ในกรณีนี้คุณต้องติดต่อผู้เชี่ยวชาญด้านไอทีของคุณและขอให้เขาเปิดใช้งาน Exchange Web Services Protocol โดยทำตามขั้นตอนด้านล่าง โซลูชันนี้พิสูจน์แล้วว่ามีประโยชน์สำหรับบุคลากรทางธุรกิจจำนวนมากบนอินเทอร์เน็ต
- คลิก เริ่ม และค้นหา Windows PowerShell. จากนั้นคลิกขวาที่ผลลัพธ์และเลือก เรียกใช้ในฐานะผู้ดูแลระบบ. สิ่งนี้จะเรียกใช้ยูทิลิตี้ Windows PowerShell พร้อมสิทธิ์ผู้ดูแลระบบ
- คัดลอกและวางคำสั่งที่ระบุด้านล่างใน Windows PowerShell แล้วกด ป้อน. การดำเนินการนี้จะส่งคืนการตั้งค่าการเข้าถึงไคลเอ็นต์ที่หลากหลายสำหรับกล่องเมลหนึ่งกล่องขึ้นไป ตรวจสอบว่า EwsEnabled เป็นเท็จหรือจริง ในกรณีที่เป็นเท็จนี่เป็นวิธีแก้ปัญหาที่ตั้งใจไว้และคุณสามารถข้ามไปยังขั้นตอนที่ 3 ได้มิฉะนั้นองค์กรของคุณจะอนุญาต Exchange Web Services อยู่แล้วให้เพิกเฉยต่อโซลูชันนี้และย้ายไปยังขั้นตอนถัดไป
รับ CASMailbox "ชื่อประจำตัว" | ชั้น ews *
- คัดลอกและวางคำสั่งที่ระบุด้านล่างใน Windows PowerShell แล้วกด ป้อน. สิ่งนี้จะเปิดใช้งาน Exchange Web Services Protocol ซึ่งจะเปิดใช้งานคุณลักษณะปฏิทินในเมนูเริ่มต้นของ MS Teams
Set-CASMailbox "ชื่อตัวตน" -EwsEnabled $ True
- ตอนนี้เปิด Microsoft Teams และคุณจะเห็นตัวเลือกปฏิทินในเมนูเริ่มต้น สิ่งนี้ควรแก้ไขปัญหาของคุณ
โซลูชันที่ 3: อนุญาตให้แลกเปลี่ยนกล่องจดหมายภายในองค์กร (สำหรับผู้ใช้ระบบคลาวด์)
ตามที่กล่าวไว้ในสาเหตุคุณลักษณะปฏิทินจะใช้ได้กับกล่องจดหมายในองค์กรของคุณเท่านั้น ถ้าคุณต้องการให้คุณลักษณะปฏิทินทำงานกับ Microsoft Teams คุณลักษณะนี้จะต้องได้รับสิทธิ์ในการเข้าถึงกล่องจดหมาย Exchange ภายในองค์กรของคุณ โซลูชันนี้อาจฟังดูซับซ้อนสำหรับหลาย ๆ คน แต่มีรายงานว่าเป็นวิธีแก้ปัญหาขั้นสุดท้ายสำหรับผู้ใช้ออนไลน์จำนวนมาก
ก่อนที่จะกระโดดเข้าสู่ขั้นตอนการแก้ปัญหามีข้อกำหนดบางประการเพื่อยืนยันการสืบทอดของโซลูชันนี้ สิ่งเหล่านี้จะกล่าวถึงด้านล่าง:
- ผู้ใช้ต้องซิงโครไนซ์กับ Azure Active Directory (องค์กร)
- ผู้ใช้ต้องมีกล่องจดหมายเซิร์ฟเวอร์ Exchange ในสถานที่ที่ใช้งานได้
- Exchange Server ต้องมีการเชื่อมต่อแบบไฮบริด
- Exchange Server ต้องใช้ Exchange Server 2016 ขึ้นไป
- ต้องกำหนดค่าการตรวจสอบสิทธิ์ OAuth
สำหรับผู้ใช้ Cloud ฟีเจอร์ปฏิทินใน MS Teams จะเชื่อมต่อกับปฏิทิน Exchange Online (EXO) กล่าวอีกนัยหนึ่งคือเมื่อคุณกำหนดเวลาการประชุมใน Outlook การประชุมจะปรากฏใน MS Teams และในทางกลับกัน เมื่อเป็นไปตามข้อกำหนดคุณต้องขอให้องค์กรของคุณ (ผู้เชี่ยวชาญด้านไอที) อนุญาตให้ MS Teams สามารถเข้าถึงองค์กร Exchange ในสถานที่ของคุณสำหรับทั้งสองฝ่าย การค้นหาอัตโนมัติ และ EWS. ข้อมูลต่อไปนี้จะช่วยองค์กรของคุณตลอดกระบวนการ:
- การค้นหาอัตโนมัติและ URL ของ EWS ควรมีให้จากอินเทอร์เน็ต (เข้าถึงได้โดยตรงจากเว็บเบราว์เซอร์ของคุณ) ไม่รองรับการตรวจสอบสิทธิ์ล่วงหน้าและหากคุณใช้ระบบการเผยแพร่บางประเภทคุณจะต้องกำหนดค่าการส่งผ่าน
- ควรกำหนดค่าการตรวจสอบสิทธิ์ OAuth และทำงานระหว่างผู้เช่า O365 และ Exchange ในองค์กร เพื่อให้ได้ผลเราขอแนะนำให้เรียกใช้ Hybrid Configuration Wizard (HCW) เพื่อกำหนดค่าในสภาพแวดล้อมแบบไฮบริดทั้งหมด โปรดตรวจสอบให้แน่ใจว่าได้เรียกใช้ CU ล่าสุดในสถานที่ตามข้อกำหนดไฮบริดของเรา