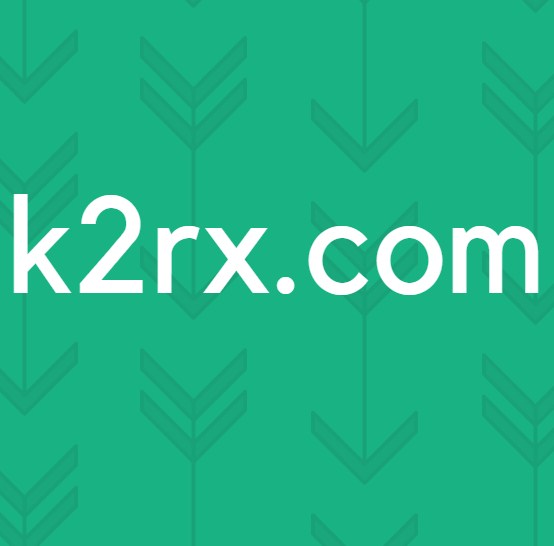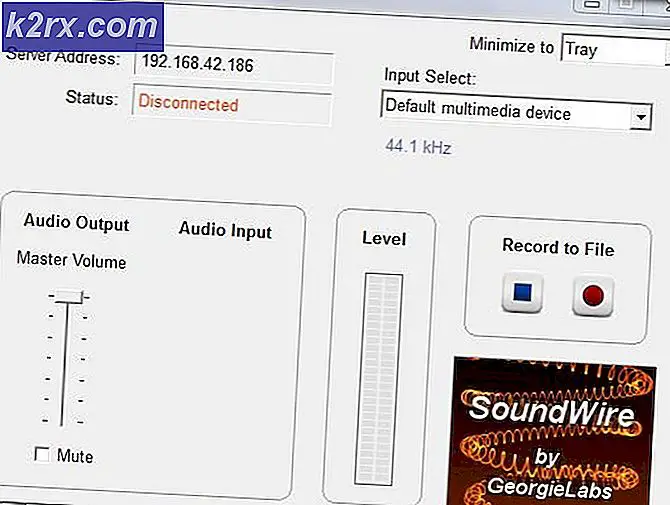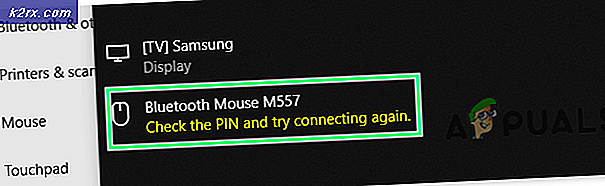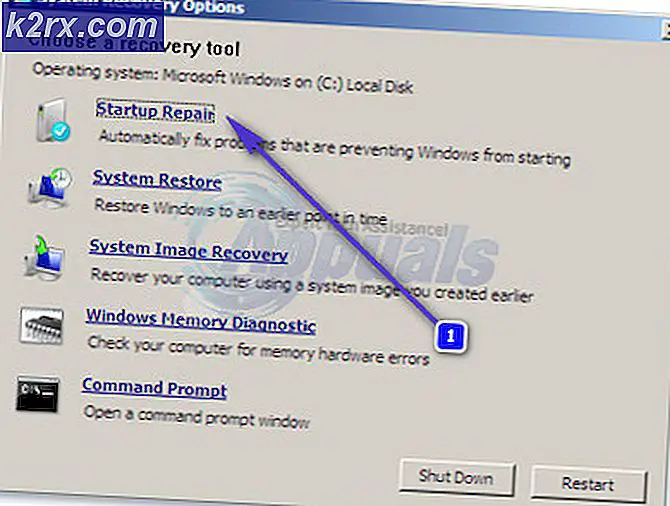จะหยุดการเลือกตัวชี้เมาส์อัตโนมัติเมื่อวางเมาส์เหนือไฮเปอร์ลิงก์ใน Windows 10 ได้อย่างไร
ตัวชี้เมาส์ของคุณอาจแสดงพฤติกรรมการเลือกอัตโนมัติหาก BIOS, Windows หรือไดรเวอร์ของระบบของคุณล้าสมัย นอกจากนี้การกำหนดค่าเมาส์ / ทัชแพดที่ไม่ถูกต้องอาจทำให้เกิดข้อผิดพลาดได้เช่นกัน ปัญหานี้เกิดขึ้นเมื่อเมาส์ของพีซีของผู้ใช้เริ่มเลือกโดยอัตโนมัติเมื่อวางเมาส์เหนือไฮเปอร์ลิงก์ สำหรับผู้ใช้บางรายปัญหาเริ่มต้นหลังจากการอัปเดต Windows
คุณสามารถหยุดเมาส์จากการเลือกเมื่อวางเมาส์ใน Windows 10 ได้โดยลองทำตามวิธีแก้ไขปัญหาด้านล่าง แต่ก่อนหน้านั้นตรวจสอบว่าการบูตระบบของคุณโดยใช้ขั้นต่ำเพียงเล็กน้อยช่วยแก้ปัญหาได้หรือไม่ ยิ่งไปกว่านั้นตรวจสอบว่าการเชื่อมต่อเมาส์โดยตรง (โดยไม่มีอะแดปเตอร์ / ดองเกิล) กับคอมพิวเตอร์ช่วยแก้ปัญหาได้หรือไม่
โซลูชันที่ 1: อัปเดต BIOS, Windows และไดรเวอร์ของระบบของคุณเป็นรุ่นล่าสุด
ปัญหาตัวชี้เมาส์อาจเกิดจากความเข้ากันไม่ได้ระหว่างโมดูล OS เนื่องจากโมดูลไม่ได้รับการอัปเดตเป็นรุ่นล่าสุด ในบริบทนี้การอัปเดต BIOS, Windows และไดรเวอร์ของระบบของคุณเป็นรุ่นล่าสุดอาจช่วยแก้ปัญหาได้
- อัปเดต Windows และไดรเวอร์ (โดยเฉพาะ BIOS ของระบบ) เป็นรุ่นล่าสุด ตรวจสอบให้แน่ใจว่าได้ติดตั้งไฟล์ การอัปเดตเพิ่มเติม เช่นกัน. หากคุณกำลังใช้ยูทิลิตี้ OEM (เช่น Dell Support Assistant) เพื่ออัปเดตไดรเวอร์ให้ใช้ยูทิลิตี้นั้นเพื่ออัปเดตไดรเวอร์
- หลังจากอัปเดตโมดูลให้ตรวจสอบว่าปัญหาการวางเมาส์ได้รับการแก้ไขหรือไม่
โซลูชันที่ 2: แก้ไขการตั้งค่าความง่ายในการเข้าถึง
ตัวชี้เมาส์อาจแสดงพฤติกรรมปัจจุบันหากมีการกำหนดค่าให้ทำงานในลักษณะนี้ในการตั้งค่าความง่ายในการเข้าถึงของระบบของคุณ ในบริบทนี้การแก้ไขการตั้งค่าความง่ายในการเข้าถึงที่เกี่ยวข้องอาจช่วยแก้ปัญหาได้
- คลิกที่ เริ่ม ปุ่มเมนูและในกล่องค้นหาพิมพ์: แผงควบคุม จากนั้นเปิด แผงควบคุม.
- ตอนนี้เปิดความง่ายในการเข้าถึงแล้ว ศูนย์กลางความง่ายในการเข้าถึง.
- จากนั้นคลิกที่ ‘ทำให้เมาส์ใช้งานง่ายขึ้น’และยกเลิกการเลือกตัวเลือกของ เปิดใช้งานหน้าต่างโดยวางเมาส์เหนือหน้าต่าง.
- จากนั้นคลิกที่ สมัคร / ตกลง และตรวจสอบว่าปัญหาการวางเมาส์ได้รับการแก้ไขหรือไม่
หากในขั้นตอนที่ 3 ตัวเลือกดังกล่าวถูกปิดใช้งานแล้วให้ทำเครื่องหมายที่ตัวเลือกนั้นและคลิกที่ปุ่มใช้ (อย่าคลิกที่ปุ่มตกลงหรือปิดหน้าต่าง) รอสักครู่แล้วยกเลิกการเลือกตัวเลือก จากนั้นใช้การเปลี่ยนแปลงของคุณและตรวจสอบว่าปัญหาการวางเมาส์ได้รับการแก้ไขหรือไม่
หากไม่ได้ผลให้เปิดใช้งานตัวเลือก Hovering Over อีกครั้งและรีบูตพีซีของคุณ เมื่อรีบูตตรวจสอบว่าปัญหาได้รับการแก้ไขหรือไม่ ถ้าไม่ปิดใช้งานตัวเลือก Hovering Over และตรวจสอบว่าปัญหาได้รับการแก้ไขหรือไม่
โซลูชันที่ 3: ปิดใช้งาน "เลื่อน Windows ที่ไม่ใช้งานเมื่อฉันวางเมาส์เหนือพวกเขา"
ปัญหาการเลือกเมาส์อัตโนมัติอาจเกิดขึ้นหากเปิดใช้งานการตั้งค่า Scroll Inactive Windows เมื่อฉันวางเมาส์เหนือพวกเขา ในกรณีนี้การปิดใช้งานตัวเลือกดังกล่าวอาจช่วยแก้ปัญหาได้
- กด Windows คีย์และเปิด การตั้งค่า.
- เปิดให้บริการแล้ว อุปกรณ์ จากนั้นในบานหน้าต่างด้านซ้ายให้คัดท้ายไปที่ไฟล์ เมาส์ แท็บ
- จากนั้นในบานหน้าต่างด้านขวา ปิดการใช้งาน ตัวเลือกของ เลื่อน Windows ที่ไม่ใช้งานเมื่อฉันวางเมาส์เหนือพวกเขา และรีบูตเครื่องพีซีของคุณ
- เมื่อรีบูตให้ตรวจสอบว่าเมาส์ไม่มีปัญหาการวางเมาส์หรือไม่
หากปัญหายังคงมีอยู่ให้ตรวจสอบว่าเปลี่ยนไฟล์ ตัวชี้เคอร์เซอร์ (การตั้งค่า >> ความง่ายในการเข้าถึง >> ตัวชี้เมาส์) ช่วยแก้ปัญหาได้
โซลูชันที่ 4: แก้ไขวิชวลเอฟเฟกต์ในการตั้งค่าระบบขั้นสูง
ปัญหาการเลือกอัตโนมัติอาจเป็นผลมาจากข้อบกพร่องของระบบและสามารถล้างข้อบกพร่องได้โดยการแก้ไข Visual Effects ใน Advanced System Settings (โซลูชันที่รายงานโดยผู้ใช้)
- คลิกที่ปุ่ม Windows และในการค้นหาพิมพ์: Advanced System Settings จากนั้นเปิด ‘ดูการตั้งค่าระบบขั้นสูง’.
- ตอนนี้ในส่วนของ ประสิทธิภาพ, คลิกที่ การตั้งค่า และในปุ่ม วิชวลเอฟเฟกต์ เลือกปุ่มตัวเลือกของ กำหนดเอง.
- แล้ว ยกเลิกการเลือกทั้งหมด ตัวเลือกและ สมัคร การเปลี่ยนแปลงของคุณเพื่อตรวจสอบว่าปัญหาได้รับการแก้ไขหรือไม่
- ถ้าเป็นเช่นนั้น เปิดใช้งาน ตัวเลือกทีละรายการจนกว่าคุณจะพบตัวเลือกที่ทำให้เกิดปัญหา เมื่อพบแล้วให้ปิดใช้งานตัวเลือกนั้น ผู้ใช้บางรายรายงานว่าการปิดใช้ตัวเลือกที่เกี่ยวข้องกับภาพเคลื่อนไหวช่วยแก้ปัญหาได้
โซลูชันที่ 5: ตั้งค่า File Explorer ให้ใช้ดับเบิลคลิกเพื่อเปิดรายการ
คุณอาจพบปัญหาการวางเมาส์เนื่องจากการกำหนดค่า File Explorer ที่แตกต่างกัน (เช่นคลิกครั้งเดียวเพื่อเปิดรายการ) ในกรณีนี้การแก้ไขตัวเลือก File Explorer ที่เกี่ยวข้องอาจช่วยแก้ปัญหาได้
- คลิกที่ เริ่ม ปุ่มเมนูและในช่องค้นหาพิมพ์: ตัวเลือก File Explorer จากนั้นเปิดไฟล์ ตัวเลือก File Explorerในผลลัพธ์
- ตอนนี้ใน ทั่วไป เลือกปุ่มตัวเลือกของ ดับเบิลคลิกที่เปิดรายการ (คลิกครั้งเดียวเพื่อเลือก) และ สมัคร การเปลี่ยนแปลงของคุณ
- จากนั้นตรวจสอบว่าเมาส์ทำงานได้ตามปกติหรือไม่
หากปัญหาได้รับการแก้ไข แต่คุณต้องการใช้ตัวเลือกคลิกเพียงครั้งเดียวให้ไปที่แท็บมุมมองของตัวเลือก File Explorer และเปิดใช้งาน ใช้กล่องกาเครื่องหมายเพื่อเลือกรายการ.
โซลูชันที่ 6: ลบแอปพลิเคชันที่ขัดแย้งกัน
ตัวชี้เมาส์อาจแสดงพฤติกรรมการเลือกอัตโนมัติหากแอปพลิเคชันอื่นในระบบของคุณขัดขวาง / ควบคุมการทำงานของเมาส์ (เช่นยูทิลิตี้ Ultranav) ในบริบทนี้การลบแอปพลิเคชันที่ขัดแย้งกัน (หรือแก้ไขการตั้งค่าที่เกี่ยวข้อง) อาจช่วยแก้ปัญหาได้ คุณจะพบว่า a 3ถ แอปพลิเคชันของบุคคลทำให้เกิดปัญหาโดยยุติงานที่ไม่เกี่ยวข้องในตัวจัดการงานของระบบของคุณหรือบูตคอมพิวเตอร์เข้าสู่เซฟโหมด (หรือล้างการบูต) สำหรับภาพประกอบเราจะพูดถึงกระบวนการสำหรับแอปพลิเคชัน Logitech Setpoint (รายงานโดยผู้ใช้เพื่อสร้างปัญหา)
- เปิดตัว เข้าถึงด่วน เมนู (โดยคลิกขวาที่ปุ่มเมนูเริ่ม) และเลือก แอพและคุณสมบัติ.
- ตอนนี้ขยาย Logitech Setpoint จากนั้นคลิกที่ไฟล์ ถอนการติดตั้ง ปุ่ม.
- แล้ว ยืนยัน เพื่อถอนการติดตั้ง Logitech Setpoint และปล่อยให้การถอนการติดตั้งเสร็จสมบูรณ์
- ตอนนี้ รีบูต พีซีของคุณและตรวจสอบว่าเมาส์ทำงานอย่างถูกต้องหรือไม่
หากคุณไม่ต้องการถอนการติดตั้งแอปพลิเคชันที่มีปัญหาให้ตรวจสอบว่าคุณสามารถทำได้หรือไม่ ปิดการใช้งาน คุณสมบัติการวางเมาส์ในรูปแบบ การตั้งค่าของแอปพลิเคชัน. ตัวอย่างเช่นเปิดไฟล์ แอปพลิเคชัน RSIGuard และยกเลิกการเลือกตัวเลือกคลิกอัตโนมัติเพื่อจัดการปัญหา หากการตั้งค่าไม่ทำงานหรือใช้งานได้ตรวจสอบให้แน่ใจว่าได้อัปเดตยูทิลิตี้ที่เป็นสาเหตุของปัญหา
โซลูชันที่ 7: ติดตั้งไดรเวอร์ทัชแพด / เมาส์ใหม่
พฤติกรรมการเลือกอัตโนมัติโดยเมาส์อาจถูกกระตุ้นโดยการติดตั้งไดรเวอร์เมาส์ / ทัชแพดเสียหาย ในกรณีนี้การติดตั้งไดรเวอร์เมาส์ / ทัชแพดใหม่อาจช่วยแก้ปัญหาได้ หากคุณใช้ทัชแพดตรวจสอบให้แน่ใจว่าได้วางเมาส์ไว้ใกล้ ๆ (ตามที่คุณต้องการ)
- ก่อนดำเนินการต่อโปรดดาวน์โหลดไดรเวอร์ล่าสุดจากเว็บไซต์ OEM
- ตอนนี้กดพร้อมกัน Windows + X ปุ่ม (ซึ่งจะแสดงเมนูการเข้าถึงด่วนออกมา) และเลือก ตัวจัดการอุปกรณ์.
- จากนั้นขยายไฟล์ หนูและอุปกรณ์ชี้ตำแหน่งอื่น ๆ และคลิกขวาที่ไฟล์ ทัชแพด (หรือเมาส์)
- ตอนนี้ในเมนูที่แสดงให้เลือก ถอนการติดตั้งอุปกรณ์ และทำเครื่องหมายที่ตัวเลือกของ ลบซอฟต์แวร์ไดรเวอร์สำหรับอุปกรณ์นี้.
- ตอนนี้คลิกที่ถอนการติดตั้งและปล่อยให้การติดตั้งไดรเวอร์ทัชแพดเสร็จสมบูรณ์
- หลังจากถอนการติดตั้งทัชแพดให้ปิดเครื่อง (อย่ารีบูต) พีซีของคุณ (คุณอาจใช้แป้นพิมพ์เพื่อนำทาง)
- ตอนนี้เปิดเครื่องพีซีของคุณและตรวจสอบว่าปัญหาการวางเมาส์ได้รับการแก้ไขหรือไม่ (Windows อาจติดตั้งไดรเวอร์เริ่มต้น)
- หากปัญหายังคงมีอยู่หรือ Windows ไม่ได้ติดตั้งไดรเวอร์ (คุณอาจต้องใช้เมาส์เพื่อดำเนินการต่อ) ติดตั้งไดรเวอร์ทัชแพด / เมาส์ล่าสุด (ดาวน์โหลดในขั้นตอนที่ 1) พร้อมสิทธิ์ระดับผู้ดูแลระบบและ รีบูต พีซีของคุณ
- เมื่อรีบูตตรวจสอบว่าเมาส์ไม่มีปัญหาการเลือกอัตโนมัติหรือไม่
หากปัญหายังคงมีอยู่ให้ตรวจสอบว่าการใช้ไดรเวอร์ทัชแพด / เมาส์รุ่นเก่าช่วยขจัดปัญหาการวางเมาส์หรือไม่
โซลูชันที่ 8: แก้ไขการตั้งค่าทัชแพด (เฉพาะผู้ใช้แล็ปท็อป)
เมาส์อาจแสดงพฤติกรรมการเลือกอัตโนมัติหากทัชแพดของระบบของคุณขัดขวางการทำงานของเมาส์ของระบบ ในกรณีนี้การเปลี่ยนแปลงการตั้งค่าทัชแพดที่เกี่ยวข้องอาจช่วยแก้ปัญหาได้
เปิด แอปพลิเคชันทัชแพด (เช่น ทัชแพด Dell) หรือใช้ไฟล์ ทัชแพด ในอุปกรณ์ของการตั้งค่า Windows (ถ้ามี) จากนั้นทำการเปลี่ยนแปลงต่อไปนี้ (ทีละรายการ) เพื่อตรวจสอบว่าปัญหาได้รับการแก้ไขหรือไม่ แต่โปรดทราบว่าตัวเลือกเหล่านี้อาจแตกต่างกันไปในแต่ละผู้ใช้
- ลด ความไว ของทัชแพดของคุณและตรวจสอบว่าเมาส์ใช้งานได้ดีหรือไม่
- ตรวจสอบว่า เพิ่มความล่าช้า ในการคลิก / แตะช่วยแก้ปัญหาได้
- ปิดการใช้งาน แตะแตะและลาก หรือ แตะเพื่อคลิก ตัวเลือกในแอปพลิเคชันทัชแพดและตรวจสอบว่าปัญหาได้รับการจัดการหรือไม่
- ปิดการใช้งาน คลิกเดียว ในแอปพลิเคชันทัชแพดและตรวจสอบว่าปัญหาการวางเมาส์ได้รับการแก้ไขหรือไม่
- ตรวจสอบว่าปิดใช้งานไฟล์ ท่าทางสมาร์ท ในการตั้งค่าทัชแพดช่วยแก้ปัญหาได้ ในกรณีนี้คุณสามารถเปิดใช้งานการเลื่อนและซูมได้
- หากทุกอย่างล้มเหลวคุณอาจ ปิดการใช้งานทัชแพด / แทร็กแพด (ทั้งใน Device Manager หรือ BIOS ของระบบ) จนกว่าปัญหาจะได้รับการแก้ไข
โซลูชันที่ 9: แก้ไขรีจิสทรีของระบบของคุณ
หากไม่มีวิธีแก้ปัญหาใดที่เหมาะกับคุณคุณสามารถแก้ไขรีจิสทรีของระบบเพื่อแก้ไขปัญหาได้
คำเตือน: ดำเนินการด้วยความระมัดระวังเนื่องจากการแก้ไขรีจิสทรีของระบบต้องใช้ความสามารถระดับหนึ่งและหากไม่ดำเนินการอย่างถูกต้องคุณอาจสร้างความเสียหายตลอดกาลกับพีซี / ข้อมูลของคุณ
ก่อนที่จะดำเนินการต่อไปตรวจสอบให้แน่ใจว่าได้สร้างข้อมูลสำรองของรีจิสทรีของระบบแล้ว
ตั้งค่า MouseHoverHeight และ MouseHoverWidth เป็น 0
- คลิกเริ่มพิมพ์: Registry Editor และคลิกขวาที่ไฟล์ Registry Editor. จากนั้นเลือก เรียกใช้ในฐานะผู้ดูแลระบบ.
- ตอนนี้ นำทาง ไปยังเส้นทางต่อไปนี้:
คอมพิวเตอร์ \ HKEY_CURRENT_USER \ Control Panel \ Mouse
- จากนั้นในบานหน้าต่างด้านขวา ดับเบิลคลิก บน เมาส์โฮเวอร์ และตั้งค่า มูลค่า ถึง 0.
- ตอนนี้ทำซ้ำเช่นเดียวกันเพื่อตั้งค่าของ MouseHoverWidth ถึง 0 และปิดตัวแก้ไข
- แล้ว รีบูต พีซีของคุณและตรวจสอบว่าปัญหาการเลือกอัตโนมัติได้รับการแก้ไขหรือไม่
แต่อาจปิดใช้งานการแสดงตัวอย่างภาพขนาดย่อบนแถบงานของระบบ
ปิดใช้งาน ForegroundLockTimeout
- เปิดตัว Registry Editor (ตามที่กล่าวไว้ข้างต้น) และ นำทาง ดังต่อไปนี้:
HKEY_CURRENT_USER \ Control Panel \ Desktop
- ตอนนี้ในบานหน้าต่างด้านขวา ดับเบิลคลิก บน ForegroundLockTimeout.
- จากนั้นเปลี่ยนไฟล์ ฐาน ถึง ทศนิยม และในไฟล์ ข้อมูลค่า ให้ป้อน 0.
- ตอนนี้คลิกที่ไฟล์ ตกลง ปุ่มและ ทางออก บรรณาธิการ
- ตอนนี้ รีบูต พีซีของคุณและเมื่อรีบูตให้ตรวจสอบว่าเมาส์ไม่มีปัญหาในการวางเมาส์หรือไม่
โปรดทราบว่าเมื่อใดก็ตามที่คุณต้องการเปลี่ยนการตั้งค่าข้างต้นกลับเป็นค่าเริ่มต้นให้ตั้งค่าของ ForegroundLockTimeout เป็น 200000
ตั้งค่า HoverSelectDesktops เป็น 0
- นำทาง ไปยังเส้นทางต่อไปนี้:
คอมพิวเตอร์ \ HKEY_CURRENT_USER \ SOFTWARE \ Microsoft \ Windows \ CurrentVersion \ Explorer
- ตอนนี้ในบานหน้าต่างด้านซ้ายคลิกขวาที่ สำรวจ และเลือก ใหม่> ค่า Dword (32 บิต).
- จากนั้นในบานหน้าต่างด้านขวา เปลี่ยนชื่อ ค่าใหม่เป็น HoverSelectDesktops และ ดับเบิลคลิก เพื่อเปิดไฟล์
- ตอนนี้ตั้งค่า มูลค่า เช่น 0 และคลิกที่ไฟล์ ตกลง ปุ่ม.
- แล้ว ทางออก บรรณาธิการและ รีบูต พีซีของคุณ
- เมื่อรีบูตตรวจสอบว่าปัญหาการวางเมาส์ได้รับการแก้ไขหรือไม่
หากปัญหายังคงมีอยู่คุณอาจลองใช้เมาส์อื่นกับระบบ (จากผู้ผลิตรายอื่น)