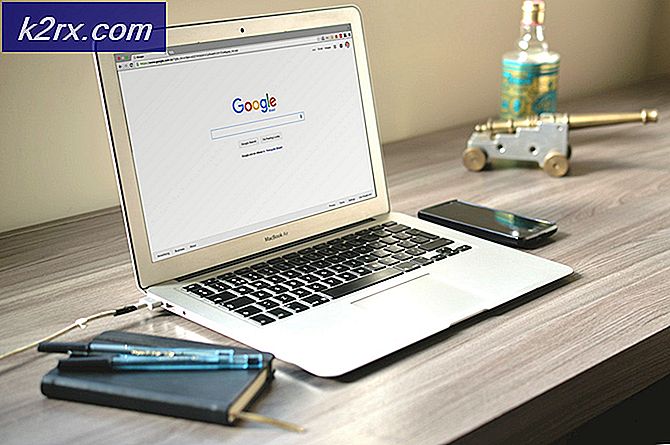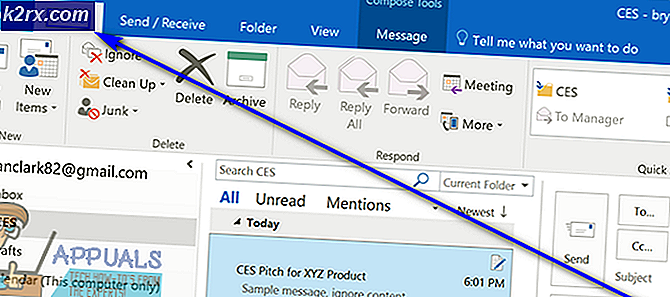วิธีการแก้ไขระบบ Windows 10 ที่ล่าช้าและล่าช้า
Windows 10 เป็นสิ่งที่ดีและไม่ต้องสงสัยเลยว่า Microsoft กำลังผลักดันการอัปเดตมากมายเพื่อให้ดียิ่งขึ้น แต่ผู้ใช้จำนวนมากมักร้องเรียนเกี่ยวกับ Windows 10 ที่ล่าช้าและไม่เคยมีมาก่อนไม่มีผู้ใดปฏิเสธว่าผู้ใช้ Windows 10 หรือแม้แต่ผู้ใช้ที่ใช้ระบบปฏิบัติการ Windows อื่น ๆ จะประสบกับปัญหาคอมพิวเตอร์ช้า คุณจะสังเกตเห็นว่าเครื่องของคุณทำงานได้เร็วมากเมื่อคุณติดตั้ง Windows ใหม่หรือเมื่อออกจากกล่อง แต่ตอนนี้เครื่องของคุณช้าจริงๆ ความล้าหลังนี้ในเครื่องจะไม่ทำให้เกิดปัญหาใด ๆ แต่จะทำให้ประสบการณ์ Windows โดยรวมของคุณน่ารำคาญมาก Windows ช้าและล้าหลังแน่นอนจะเสียเวลามากและอาจเสียค่าใช้จ่ายเงินโดยเฉพาะอย่างยิ่งถ้าคุณใช้มันเพื่อวัตถุประสงค์ทางธุรกิจ
ความล้าหลังและความล่าช้าไม่ได้เกิดจากระบบปฏิบัติการเสมอไปอาจทำให้เกิดความล่าช้าในการทำงานของ Windows ได้หลายประการ ปัญหาล่าช้าอาจเป็นเพราะ RAM ต่ำหรือไวรัส / มัลแวร์ใช้แหล่งข้อมูลของคุณหรืออาจเป็นเพราะโปรแกรมทำงานหนักในเบื้องหลัง เนื่องจากมีเหตุผลหลายประการนี้มีโซลูชันมากมายเช่นกัน
วิธีที่ 1: ปิดโปรแกรมที่ไม่ต้องการ
สิ่งแรกที่ควรทำในสถานการณ์ที่ระบบของคุณทำงานช้าจริงๆคือการกำจัดโปรแกรมที่ไม่พึงประสงค์ มีโปรแกรมจำนวนมากที่ทำงานในพื้นหลังและใช้ทรัพยากรบางส่วนของคุณ โปรแกรมเหล่านี้อาจก่อให้เกิดความล่าช้าใน Windows ของคุณโดยเฉพาะอย่างยิ่งถ้ามีอยู่ค่อนข้างน้อย
โปรดจำไว้ว่าเราไม่ได้พูดถึงไวรัสหรือโปรแกรมที่เป็นอันตรายอื่น ๆ ที่ทำงานอยู่เบื้องหลัง เรากำลังพูดถึงโปรแกรมปกติที่ผู้ใช้จำนวนมากใช้ในชีวิตประจำวันเช่น Adobe Creative Cloud หรือโปรแกรมป้องกันไวรัสหรือ OneDrive โปรแกรมเหล่านี้มักจะมาพร้อมกับการตั้งค่าเริ่มต้นเพื่อเริ่มต้นการเริ่มต้นระบบคอมพิวเตอร์ของคุณ ดังนั้นจะเริ่มทำงานในพื้นหลังทันทีที่คุณลงชื่อเข้าใช้คอมพิวเตอร์ของคุณ คุณสามารถปิดการทำงานเหล่านี้ได้โดยง่ายหากคุณไม่ได้ใช้
- กดปุ่ม CTRL, SHIFT และ Esc ค้างไว้พร้อมกัน ( CTRL + SHIFT + ESC ) เพื่อเปิดตัวจัดการงาน
- คลิกที่แท็บ Startup
- ตอนนี้ดูที่โปรแกรมที่กล่าวถึงที่นั่น ควรมีไม่กี่คน เลือกช่องที่คุณไม่ใช้เป็นประจำและคลิกที่ ปิดการใช้งาน ทำซ้ำขั้นตอนนี้สำหรับทุกโปรแกรมที่คุณเห็นในรายการ
หมายเหตุ: หากต้องการคุณสามารถเปิดโปรแกรมที่คุณเห็นในการเริ่มต้นและปิดการเริ่มต้นโดยอัตโนมัติในตัวเลือกการเริ่มต้นระบบ ตำแหน่งของตัวเลือกจะแตกต่างกันไปในแต่ละโปรแกรม แต่ตัวเลือกเหล่านี้มักจะอยู่ในการตั้งค่าและสามารถหาได้ง่าย เพียงยกเลิกการทำเครื่องหมายที่ตัวเลือกและบันทึกการตั้งค่าของคุณดังนั้นคุณจึงไม่จำเป็นต้องปิดใช้งานโปรแกรมเมื่อเริ่มต้นทุกครั้ง ทำเฉพาะสำหรับโปรแกรมที่คุณไม่ต้องการเริ่มต้นเมื่อคอมพิวเตอร์ของคุณเริ่มทำงาน
ตรวจสอบ Antivirus: คุณควรพยายามปิดการใช้งานโปรแกรมป้องกันไวรัสของคุณสักครู่และดูว่ามีการเปลี่ยนแปลงความเร็วของระบบหรือไม่ ไวรัสเหล่านี้ส่วนใหญ่ใช้ทรัพยากรจำนวนมาก โปรแกรมป้องกันไวรัสจะสแกนไฟล์และเว็บไซต์ก่อนที่จะเปิดไฟล์เหล่านั้นดังนั้นทรัพยากรต่างๆจะถูกนำมาใช้โดยพวกเขาอย่างต่อเนื่อง เกือบทุกตัวป้องกันไวรัสมีตัวเลือกในการปิดการใช้งานสำหรับระยะเวลาสั้น ๆ เช่น 10-15 นาที เพียงคลิกขวาที่ไอคอนป้องกันไวรัสจากถาดระบบ (มุมล่างขวาของหน้าจอเดสก์ท็อป) และเลือกปิดใช้งาน คุณอาจเห็นตัวเลือกในการปิดใช้งานการป้องกันไวรัสเป็นเวลา 10 นาทีหรือจนกว่าคอมพิวเตอร์จะรีสตาร์ท
หมายเหตุ: ตัวเลือก Disable จะแตกต่างกันไปจาก anti-virus ไปเป็น anti-virus แต่ควรมีตัวเลือกในการตั้งค่าป้องกันไวรัสของคุณอยู่ที่อื่น
วิธีที่ 2: ตรวจสอบไดรเวอร์
วิธีนี้เหมาะสำหรับผู้ที่มีความล่าช้าหลังการอัพเดต Windows 10 คุณสามารถปฏิบัติตามขั้นตอนด้านล่างแม้ว่าปัญหาจะไม่เกิดขึ้นหลังจากการปรับปรุง Windows 10 แต่โอกาสในการทำงานนี้จะสูงมากสำหรับผู้ที่เพิ่งติดตั้งการปรับปรุง Windows 10 เมื่อเร็ว ๆ นี้
โดยทั่วไป Windows 10 จะให้ความช่วยเหลือไดรเวอร์ทั่วไปของตัวเองกับไดรเวอร์ของบุคคลที่สามมาก ดังนั้นจึงมีโอกาสที่ Windows 10 อาจแทนที่ไดรเวอร์เก่าของคุณด้วยชุดทั่วไปของตนเองเมื่อใดก็ตามที่คุณติดตั้งการอัปเดตใหม่ นอกจากนี้ยังมีโอกาสที่ไดรเวอร์ของคุณอาจล้าสมัยและนั่นคือสิ่งที่อาจทำให้เกิดความล่าช้า
ไดรเวอร์ที่คุณควรตรวจสอบคือไดรเวอร์แสดงผล โปรแกรมควบคุมเหล่านี้ถ้ามีปัญหาอาจทำให้คอมพิวเตอร์ทำงานช้าและล้าหลังได้
ทำตามขั้นตอนด้านล่างเพื่อตรวจสอบไดรเวอร์ของคอมพิวเตอร์
- กด ปุ่ม Windows ค้างไว้และกด R
- พิมพ์ devmgmt.msc และกด Enter
- ตอนนี้ให้ตรวจสอบไดรเวอร์ที่สำคัญของคุณโดยเฉพาะ ไดร์เวอร์จอแสดงผล ดับเบิลคลิกที่ Adapters จอแสดงผล จากนั้นดับเบิลคลิกที่อุปกรณ์แสดงผลของคุณเช่นกัน
- คลิกที่แท็บ Driver
ดูข้อมูลที่มีอยู่ ถ้าผู้ให้บริการโปรแกรมควบคุมมีการเปลี่ยนแปลงแล้วนั่นหมายความว่าช้าและล่าช้าเป็นเพราะไดรเวอร์ที่เปลี่ยนแปลง เพียงแค่คลิกที่ปุ่มถอนการติดตั้งและทำตามคำแนะนำบนหน้าจอ เมื่อถอนการติดตั้งไดรเวอร์แล้วคุณสามารถดาวน์โหลดและติดตั้งไดร์เวอร์ของ บริษัท อื่นได้
หากปัญหาไม่ได้รับการแก้ไขโดยการเปลี่ยนไดรเวอร์หรือไดรเวอร์ไม่ได้เปลี่ยนไปคุณอาจลองปรับปรุงไดรเวอร์ด้วย ไปที่เว็บไซต์ manufactures ของคุณและค้นหาเวอร์ชันล่าสุดของไดร์เวอร์ หากพบไดรเวอร์ที่อัปเดตแล้วให้ดาวน์โหลดไฟล์ไดรเวอร์แล้วทำตามขั้นตอนด้านล่างนี้
- กด ปุ่ม Windows ค้างไว้และกด R
- พิมพ์ devmgmt.msc และกด Enter
- ดับเบิลคลิกที่ประเภทของอุปกรณ์ที่คุณพบไดรเวอร์ล่าสุดสำหรับ ตัวอย่างเช่นถ้าคุณพบไดรเวอร์ล่าสุดสำหรับอุปกรณ์แสดงผลของคุณจากนั้นดับเบิลคลิกที่ Adapters จอแสดงผล
- คลิกขวาที่อุปกรณ์ของคุณและคลิก Update Driver Software
- เลือก เรียกดูคอมพิวเตอร์สำหรับโปรแกรมควบคุม
- คลิก เรียกดู และไปที่ตำแหน่งที่คุณดาวน์โหลดไดรเวอร์เลือกไดรเวอร์แล้วคลิก เปิด
- คลิก ถัดไป และปฏิบัติตามคำแนะนำเพิ่มเติมบนหน้าจอ
ปัญหาควรหายไปเมื่อคุณอัปเดตไดรเวอร์แล้ว
วิธีที่ 3: สแกนหาไวรัส
หลายครั้งที่ช้าและล่าช้าใน Windows ของคุณเกิดจากไวรัส ไวรัสและมัลแวร์มักจะติดตั้งโปรแกรมในคอมพิวเตอร์ของคุณและโปรแกรมเหล่านั้นจะทำงานบนพื้นหลัง โปรแกรมเหล่านี้ใช้ทรัพยากรของคอมพิวเตอร์รวมทั้งทรัพยากรอินเทอร์เน็ตของคุณโดยเฉพาะอย่างยิ่งหากพวกเขาส่งข้อมูลสำคัญกลับไปยังผู้บุกรุก หากอินเทอร์เน็ตของคุณผิดปกติทีเดียวเช่นกันนั่นแสดงว่าคุณต้องการสแกนเครื่องที่เหมาะสม
เปิดโปรแกรมป้องกันไวรัสของคุณและทำการสแกนระบบของคุณอย่างละเอียด อย่าทำการสแกนอย่างรวดเร็วเนื่องจากไม่มีประสิทธิภาพในการสแกนแบบลึก
หากคุณไม่มีโปรแกรมป้องกันไวรัสที่ติดตั้งในเครื่องของคุณเราจะแนะนำ Malwarebytes เป็นซอฟต์แวร์ป้องกันมัลแวร์ที่เป็นที่นิยมและดีมากซึ่งได้รับความไว้วางใจจากผู้ใช้หลายราย คุณสามารถดาวน์โหลดได้โดยคลิกที่นี่และดาวน์โหลดเวอร์ชันฟรี
วิธีที่ 4: การแบ่งส่วน
หมายเหตุ: ถ้าคุณมี SSD ให้ข้ามวิธีนี้ ไม่มีจุดใดในการจัดเรียงข้อมูล SSD ของคุณ
นี่เป็นอีกสิ่งที่สำคัญมากที่มองข้ามได้ในหลายกรณี การแยกชิ้นส่วนเกิดขึ้นเมื่อเวลาผ่านไปซึ่งทำให้เครื่องคอมพิวเตอร์ของคุณทำงานช้าลง ตอนนี้สิ่งที่เป็น fragmentation? โดยทั่วไปไฟล์ในไดรฟ์ของคุณจะถูกแยกส่วนในฮาร์ดไดรฟ์ของคุณ ซึ่งหมายความว่าบางส่วนของไฟล์ของคุณกระจายอยู่ห่างจากฮาร์ดดิสก์ของคุณ อีกวิธีหนึ่งในการดูข้อมูลคือส่วนต่างๆของไฟล์ของคุณไม่ได้อยู่ที่ที่เดียวบนฮาร์ดไดรฟ์ของคุณ การทำงานนี้ช้าลงเนื่องจากเครื่องคอมพิวเตอร์ต้องรวบรวมส่วนต่างๆของไฟล์จากฮาร์ดดิสก์ทั้งหมด
การแยกส่วนเกิดขึ้นเมื่อเวลาผ่านไปเนื่องจากมีการอ่าน, แก้ไขและเขียนทับไฟล์มากขึ้นเรื่อย ๆ นั่นคือเหตุผลที่คอมพิวเตอร์ของคุณอาจทำงานได้รวดเร็วในตอนเริ่มต้น แต่ชะลอตัวลงหลังจากผ่านไปสักระยะ นี่อาจเป็นเพราะการกระจายตัวโดยเฉพาะอย่างยิ่งถ้าคุณไม่ถอดส่วนของฮาร์ดไดรฟ์ออกเป็นประจำ
Windows มาพร้อมกับอรรถประโยชน์ de-fragmentation ซึ่งช่วยแก้ไขปัญหานี้ ดังนั้นคุณสามารถเรียกใช้เครื่องมือนี้และแก้ปัญหานี้ได้ ทำตามขั้นตอนด้านล่างเพื่อทำการ de-fragmentation ในระบบของคุณ
หมายเหตุ: การ จัดเรียงข้อมูลใช้เวลาเป็นจำนวนมากเพื่อให้แน่ใจว่าคุณไม่ต้องทำอะไรอื่น ๆ ในคอมพิวเตอร์
- กด ปุ่ม Windows ค้างไว้และกด R
- พิมพ์ dfrgui แล้วกด Enter
- เลือกไดรฟ์ที่คุณต้องการจัดเรียงข้อมูลและคลิกที่ Analyze นี้จะแสดงสถานะของไดรฟ์ของคุณและเท่าใดไดรฟ์มีการแยกส่วน กฎง่ายๆคือคุณควรจัดระเบียบหากไดรฟ์มีการกระจายตัวมากขึ้น 10% อย่างไรก็ตามไม่ยากที่จะจัดเรียงข้อมูลแม้ว่าไดรฟ์จะไม่แบ่งส่วนเป็น 10%
- เมื่อวิเคราะห์ระยะเวลาเสร็จสิ้นแล้วคุณจะสามารถเห็นสถานะการกระจายตัวของไดรฟ์ได้ หากไดรฟ์ที่คุณเลือกมีการแยกส่วนอย่างมากจากนั้นเลือกไดรฟ์ของคุณและคลิกที่ Optimize ขั้นตอนนี้จะเริ่มกระบวนการจัดเรียงข้อมูล
คุณสามารถหยุดพักในขณะที่ Windows Defragments ไดรฟ์ของคุณ เมื่อทำเสร็จแล้วคุณจะสามารถดูผลลัพธ์และสถานะของไดรฟ์ได้
วิธีที่ 5: RAM
บางครั้งปัญหาก็อาจจะอยู่กับความสามารถของคอมพิวเตอร์ของคุณ ระบบของคุณจะทำงานได้ช้าหากคอมพิวเตอร์ของคุณไม่มีแรมเพียงพอที่จะใช้งานได้ แม้ว่าคอมพิวเตอร์ของคุณจะไม่ทำงานก็ตามขอแนะนำให้คุณมี RAM จำนวนสูงสุดที่พีซีของคุณสามารถรองรับได้ (หรืออย่างน้อยก็มีแรมที่เพียงพอ) นี้เป็นส่วนใหญ่เนื่องจากมี RAM เพียงพอไม่สิ่งมหัศจรรย์สำหรับเครื่องคอมพิวเตอร์ของคุณ นอกจากนี้แรมมีราคาถูกมากวันนี้ดังนั้นไม่กี่ดอลลาร์มีมูลค่าความเร็วที่คุณจะได้รับมัน
การอัพเกรดแรมของคุณจะช่วยแก้ปัญหาได้หากเกิดปัญหาขึ้นเนื่องจากไม่มีทรัพยากรเพียงพอ โปรแกรมต่างๆเช่นการป้องกันไวรัสจะใช้ทรัพยากรจำนวนมาก การมีแรมเพียงพอจะช่วยให้มั่นใจได้ว่าระบบของคุณทำงานได้อย่างรวดเร็วแม้จะมีการเปิดใช้งานการป้องกันไวรัสก็ตาม
ไปที่เว็บไซต์ของผู้ผลิตคอมพิวเตอร์ของคุณและดูรูปแบบของคุณ ตรวจสอบดูว่าคุณมีแรมมากแค่ไหนและรองรับเท่าใด ถ้าคุณมีพื้นที่ว่างและเงินแล้วอัพเกรดแรมของคุณ เนื่องจากไม่มีสิ่งใดที่คุณสามารถทำได้หากปัญหาเกิดจากข้อ จำกัด ของฮาร์ดแวร์
PRO TIP: หากปัญหาเกิดขึ้นกับคอมพิวเตอร์หรือแล็ปท็อป / โน้ตบุ๊คคุณควรลองใช้ซอฟต์แวร์ Reimage Plus ซึ่งสามารถสแกนที่เก็บข้อมูลและแทนที่ไฟล์ที่เสียหายได้ วิธีนี้ใช้ได้ผลในกรณีส่วนใหญ่เนื่องจากปัญหาเกิดจากความเสียหายของระบบ คุณสามารถดาวน์โหลด Reimage Plus โดยคลิกที่นี่