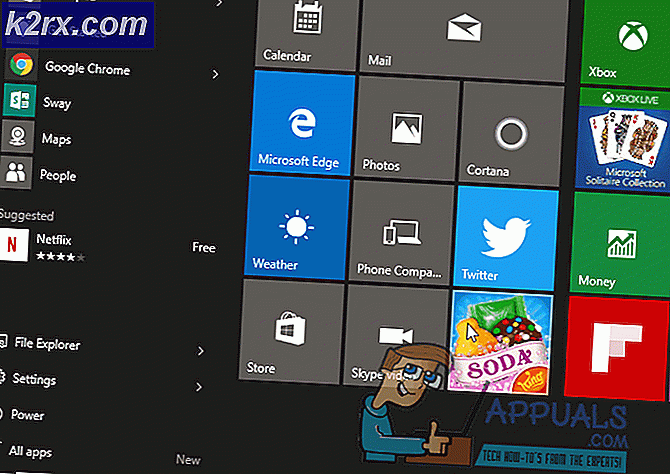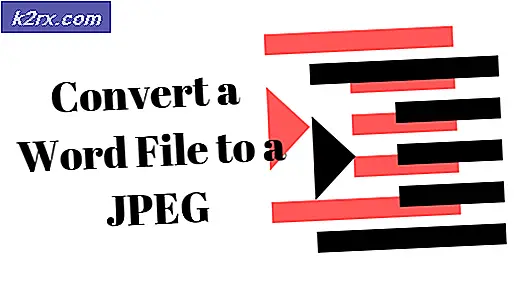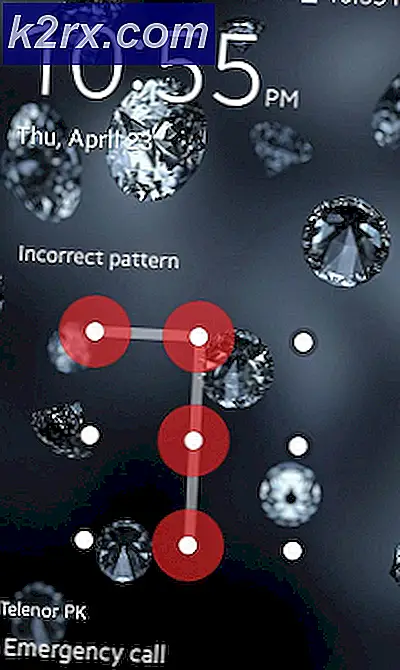แก้ไข: ข้อผิดพลาดของฟังก์ชัน MS-DOS ไม่ถูกต้อง
ฟังก์ชัน MS-DOS ไม่ถูกต้อง เกิดขึ้นเมื่อคุณพยายามย้ายลบคัดลอกหรือเปลี่ยนชื่อไฟล์ นี่เป็นข้อผิดพลาดของระบบไฟล์ซึ่งโดยปกติจะมีผลต่อฟังก์ชันการทำงานของไฟล์เท่านั้น แต่เนื่องจากเป็นที่น่ารำคาญมากจะ จำกัด การใช้งานของคุณ ข้อผิดพลาดสามารถเกิดขึ้นได้ใน Windows 10 และเป็นรุ่นก่อนหน้า ( Windows 7, Vista, 8 และ 8.1 ) วิธีการที่อธิบายไว้ในคู่มือนี้จะใช้ได้กับ Windows ทุกเวอร์ชัน (ระบุไว้ด้านบน) เนื่องจากสาเหตุหลายข้อผิดพลาดนี้ฉันไม่พบการแก้ไขปัญหาเดียวที่ทำงาน; สำหรับผู้ใช้จำนวนมากผสมและตรงกับการแก้ไขได้ทำงานที่ฉันมีอยู่ในคู่มือนี้ จะดีที่สุดไปกับแต่ละวิธีที่อธิบายไว้ด้านล่างและทดสอบหลังจากแต่ละวิธีจนกว่าจะได้รับการแก้ไข
เพิ่มประสิทธิภาพและจัดระเบียบข้อมูลในไดรฟ์ของคุณ
กดปุ่ม Windows ค้างไว้และ กด E เลือก พีซีนี้ จากบานหน้าต่างด้านซ้ายถ้าคุณใช้ Windows 10/8 หรือ 8.1 หากคุณใช้ Windows Vista / 7 ให้ทำตามขั้นตอนด้านล่างนี้
คลิกขวาที่ Disk Drive ของคุณและเลือก Properties จากนั้นคลิกแท็บ เครื่องมือ และเลือก เพิ่มประสิทธิภาพ (Windows 8 / 8.1 / 10) และ Defragment (Windows Vista / 7) และเรียกใช้
หลังจากดิสก์ได้รับการจัดเรียง; รีบูตระบบและทดสอบใหม่
ไฟล์ NTFS เป็นฟอร์แมต FAT32
ถ้าคุณกำลังคัดลอกแฟ้มจากรูปแบบ NTFS เพื่อ FAT32 รูปแบบแล้วเรียกใช้โปรแกรมแก้ไขด่วนด้านล่าง
http://support.microsoft.com/kb/949073
PRO TIP: หากปัญหาเกิดขึ้นกับคอมพิวเตอร์หรือแล็ปท็อป / โน้ตบุ๊คคุณควรลองใช้ซอฟต์แวร์ Reimage Plus ซึ่งสามารถสแกนที่เก็บข้อมูลและแทนที่ไฟล์ที่เสียหายได้ วิธีนี้ใช้ได้ผลในกรณีส่วนใหญ่เนื่องจากปัญหาเกิดจากความเสียหายของระบบ คุณสามารถดาวน์โหลด Reimage Plus โดยคลิกที่นี่แก้ไขนโยบายระบบผ่านทาง Registry
กด ปุ่ม Windows ค้างเอาไว้และ กด R ; จากนั้นพิมพ์ regedit และคลิก OK
ไปที่เส้นทางต่อไปนี้ในตัวแก้ไขรีจิสทรี
HKEY_LOCAL_MACHINE \ SOFTWARE \ Policies \ Microsoft \ Windows \ System
จากนั้นในบานหน้าต่างด้านขวา คลิกขวาและเลือกใหม่และเลือก ค่า DWORD
ในฟิลด์ name value; พิมพ์ CopyFileBufferedSynchronousIo จากนั้นกด ENTER
คลิกขวาที่ค่าที่สร้างขึ้นใหม่ CopyFileBufferedSynchronousIo และเลือก Modify
พิมพ์ 1 ในช่องข้อมูลค่าแล้วกด enter / ok จากนั้นรีบูตเครื่องพีซีและทดสอบเพื่อดูว่าสามารถใช้งานได้หรือไม่ หากยังไม่สามารถใช้งานได้ให้ดำเนินการตามวิธีที่ 3
เมื่อด้านบนได้รับการแก้ไขให้ไปที่ Command Prompt; และคัดลอกข้อมูลไปยังฮาร์ดดิสก์โดยใช้คำสั่งคัดลอก
เรียกใช้ Chkdsk เพื่อตรวจสอบ DISK สำหรับข้อผิดพลาด
คำแนะนำในการทำ chkdsk สามารถดูได้จาก: https://appuals.com/run-chkdsk-reboot/
PRO TIP: หากปัญหาเกิดขึ้นกับคอมพิวเตอร์หรือแล็ปท็อป / โน้ตบุ๊คคุณควรลองใช้ซอฟต์แวร์ Reimage Plus ซึ่งสามารถสแกนที่เก็บข้อมูลและแทนที่ไฟล์ที่เสียหายได้ วิธีนี้ใช้ได้ผลในกรณีส่วนใหญ่เนื่องจากปัญหาเกิดจากความเสียหายของระบบ คุณสามารถดาวน์โหลด Reimage Plus โดยคลิกที่นี่