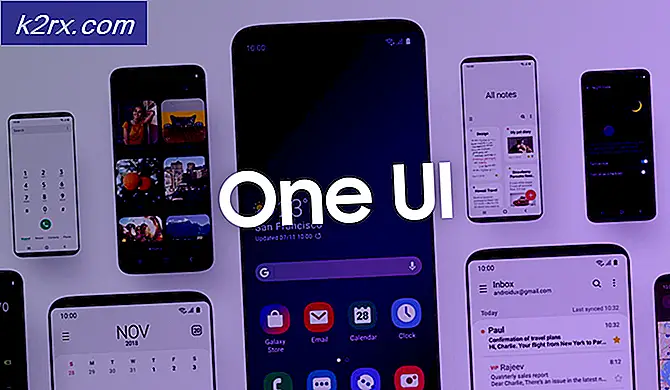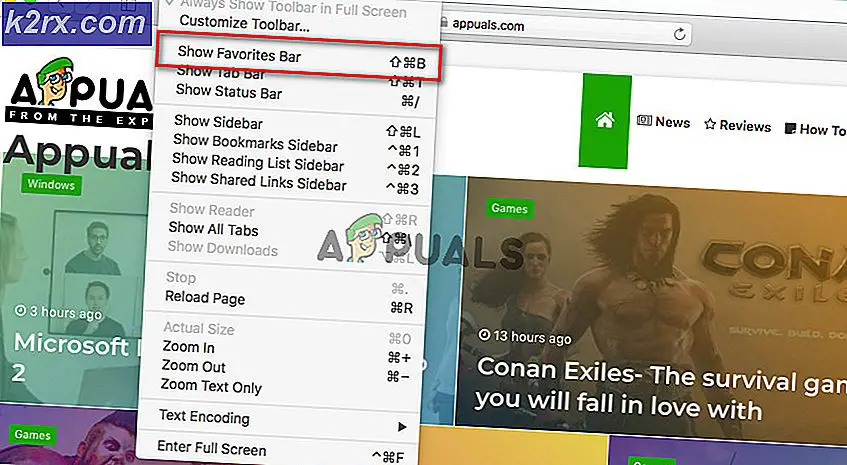แก้ไข: Windows 10 ติดค้างไว้ในการทำงานบนหน้าจอ
ไมโครซอฟท์มีบทบาทอย่างมากในการปรับปรุงระบบปฏิบัติการวินโดวส์เมื่อเวลาผ่านไป มีคอมพิวเตอร์นับพันล้านเครื่องทั่วโลกที่ใช้ Windows อยู่ ดังนั้น Microsoft ต้องดำเนินการบางขั้นตอนเพื่อปรับปรุงประสบการณ์ของผู้ใช้และรักษาชื่อเสียงในตลาด ดังนั้นพวกเขาจึงเปิดตัว Windows รุ่นที่ไม่เหมือนใครในปีนี้เช่น Windows 10 หลังจากที่เปิดตัวในเดือนกรกฎาคมผู้ใช้ Windows ที่มีอยู่ได้เริ่มอัพเกรด Windows เป็นรุ่นล่าสุดแล้ว
คนส่วนใหญ่พบว่าเป็นไปไม่ได้ที่จะอัพเดตพีซีของตนไปยัง Windows 10 พวกเขามีปัญหาขณะที่พยายามปรับปรุงเช่น การติดตั้ง Windows 10 ติดอยู่บนหน้าจอการทำงานบนหน้าจอ ขั้นตอนการอัปเดตจะค้างอยู่ในหน้าจอการทำงานบนหน้าจอและไม่ได้จบลงด้วยการรอชั่วโมง ดังนั้นจะไม่ทำให้กระบวนการดำเนินการ แม้หลังจากรีสตาร์ทเครื่องคอมพิวเตอร์และทำการปรับเปลี่ยนบางอย่างผู้ใช้จะไม่สามารถทำงานได้ดีกว่าหน้าจอ Working on it
เหตุผลเบื้องหลังการติดตั้ง Windows 10 ติดค้างอยู่กับการทำงานบนหน้าจอ:
ไม่มีเหตุผลใดที่ทำให้เกิดปัญหานี้ อาจเป็นข้อบกพร่องที่ จำกัด กระบวนการอัปเดตจากการดำเนินการ สาเหตุอื่นอาจเป็นแหล่งข้อมูล USB ภายนอกที่ทำให้เกิดความขัดแย้งระหว่างการอัปเดต
แก้ไขการ ติดตั้ง Windows 10 ติดอยู่กับการทำงานบนหน้าจอ:
ไม่มีโซลูชันที่แท้จริงในการแก้ไขปัญหานี้ แต่มีวิธีการบางอย่างที่สามารถช่วยคุณปรับปรุง Windows ของคุณได้สำเร็จ
วิธีที่ 1: การอัปเดตเป็น Windows 10 ผ่านแผงควบคุม
การแก้ปัญหานี้ค่อนข้างง่าย ปัญหาข้างต้นเกิดขึ้นเมื่อคุณพยายามปรับปรุง Windows โดยใช้ แผงการแจ้งเตือน ที่ด้านล่างขวาของหน้าจอ แม้ว่าจะเป็นกระบวนการอัปเดตคลิกครั้งเดียว แต่ก็อาจไม่สำเร็จเนื่องจากมีข้อบกพร่องบางอย่าง ดังนั้นคุณสามารถทำตามคำแนะนำด้านล่างเพื่ออัปเดตโดยใช้ แผงควบคุม ซึ่งเป็นตัวเลือกที่ดีที่สุด
PRO TIP: หากปัญหาเกิดขึ้นกับคอมพิวเตอร์หรือแล็ปท็อป / โน้ตบุ๊คคุณควรลองใช้ซอฟต์แวร์ Reimage Plus ซึ่งสามารถสแกนที่เก็บข้อมูลและแทนที่ไฟล์ที่เสียหายได้ วิธีนี้ใช้ได้ผลในกรณีส่วนใหญ่เนื่องจากปัญหาเกิดจากความเสียหายของระบบ คุณสามารถดาวน์โหลด Reimage Plus โดยคลิกที่นี่1. ปิดการ ทำงานบน หน้าจอโดยคลิกที่ไอคอนปิดด้านบนขวา
2. ไปที่ Control Panel และคลิกที่ Windows update
3. ภายในการอัปเดต Windows คุณจะเห็นการ อัปเดต Windows 10 เพียงคลิกที่นี่และจะเริ่มดาวน์โหลดไฟล์ที่จำเป็นเพื่อดำเนินการขั้นตอนการไล่ระดับสีต่อไป หลังจากดาวน์โหลดแล้วพีซีของคุณจะรีสตาร์ทเพื่อเริ่มต้นกระบวนการเริ่มต้นของ Windows 10
วิธีที่ 2: การถอดปลั๊กอุปกรณ์ภายนอก
หากวิธีการดังกล่าวไม่ได้ผลสำหรับคุณคุณต้องตรวจสอบว่ามีอุปกรณ์ USB ภายนอก ติดอยู่กับระบบอยู่หรือไม่ บางครั้งข้อขัดแย้งเกิดขึ้นเมื่ออุปกรณ์ USB ภายนอกโต้ตอบกับกระบวนการอัพเดต ดังนั้นด้วยการ ถอดปลั๊ก อุปกรณ์เหล่านี้ออกจากการรีสตาร์ทกระบวนการอัพเดตจะทำให้คุณได้รับ นอกจากนี้ยังต้อง ปิด โปรแกรมป้องกันไวรัส
PRO TIP: หากปัญหาเกิดขึ้นกับคอมพิวเตอร์หรือแล็ปท็อป / โน้ตบุ๊คคุณควรลองใช้ซอฟต์แวร์ Reimage Plus ซึ่งสามารถสแกนที่เก็บข้อมูลและแทนที่ไฟล์ที่เสียหายได้ วิธีนี้ใช้ได้ผลในกรณีส่วนใหญ่เนื่องจากปัญหาเกิดจากความเสียหายของระบบ คุณสามารถดาวน์โหลด Reimage Plus โดยคลิกที่นี่