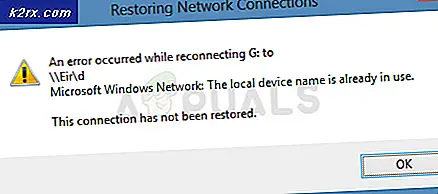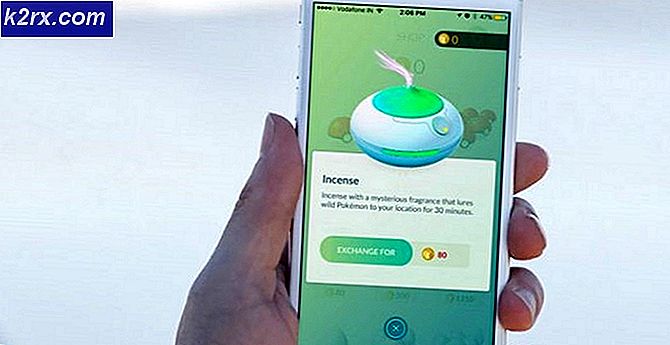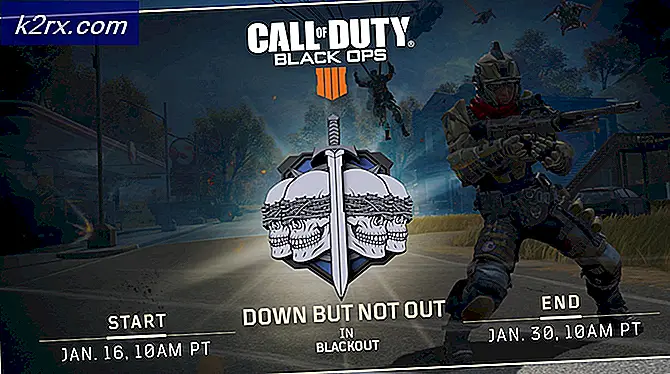วิธีการ: ติดตั้ง Bash ใน Windows 10 Insider Preview (14316)
Bash ได้รับการเผยแพร่สู่สาธารณชนใน Windows 10 Insider Preview Build 14316 และเป็นเพียงการติดตั้งบน VM ของฉัน การอัปเดตนี้นำคุณลักษณะใหม่ ๆ มาสู่ Windows 10 โดยเฉพาะ Bash ซึ่งเป็นเรื่องที่ร้ายแรงในหมู่ผู้เชี่ยวชาญที่ต้องการทดลองใช้ ในการติดตั้งโปรแกรมปรับปรุงนี้และใช้ประโยชน์จาก Bash ให้ทำตามขั้นตอนด้านล่างนี้ จะผลักดันไปสู่ Windows 10 ด้วยการ อัพเดทครบรอบปีที่ คาดการณ์ ไว้
คลิก เมนู Start ที่ มุมล่างซ้ายและเลือก Settings ไปที่แท็บการ อัปเดตและความปลอดภัย เลือก สำหรับนักพัฒนาซอฟต์แวร์ แล้วตรวจสอบ โหมดนักพัฒนาซอฟต์แวร์
จากนั้นให้ กด คีย์ Windows และ กด R พิมพ์ appwiz.cpl แล้วคลิก ตกลง เลือก เปิดหรือปิดคุณลักษณะของ Windows จากบานหน้าต่างด้านซ้าย เลื่อนลงไปที่ด้านล่างและวางเช็คบน Windows Subsystem for Linux (Beta) ถ้าคุณไม่เห็น Windows Subsystem for Linux คุณอาจไม่ได้รันโมเดล 14316 หรือคุณไม่ได้ใช้ Windows เวอร์ชัน 64 บิต น่าเสียดายที่ Windows Subsystem for Linux มีให้เฉพาะในเวอร์ชัน 64 บิตเท่านั้น
ทำเสร็จแล้วรีบูตระบบของคุณ หลังจากที่ได้รับการรีบูตแล้วให้ กดคีย์ Windows และกด X เลือก Command Prompt (Admin) และพิมพ์ powershell ลง ในนั้น เมื่อ พรอมต์ของ PowerShell ปรากฏขึ้นให้ พิมพ์ bash และกดคีย์ Return
ยอมรับใบอนุญาตโดยกดปุ่ม y แล้วกดปุ่ม enter อีกครั้ง PowerShell จะเริ่มดาวน์โหลดทุบตีจาก Windows Store เมื่อเสร็จสิ้นการดาวน์โหลดแล้วระบบจะพาคุณไปที่พรอมต์ทับตาม (root)
PRO TIP: หากปัญหาเกิดขึ้นกับคอมพิวเตอร์หรือแล็ปท็อป / โน้ตบุ๊คคุณควรลองใช้ซอฟต์แวร์ Reimage Plus ซึ่งสามารถสแกนที่เก็บข้อมูลและแทนที่ไฟล์ที่เสียหายได้ วิธีนี้ใช้ได้ผลในกรณีส่วนใหญ่เนื่องจากปัญหาเกิดจากความเสียหายของระบบ คุณสามารถดาวน์โหลด Reimage Plus โดยคลิกที่นี่นอกจากนี้คุณยังสามารถเข้าถึง bash ได้ด้วยการคลิกที่ปุ่ม Start Menu () และแทป / คลิก Bash บน Ubuntu บน Windows
ต่อไปนี้เป็นปัญหาที่ฉันมีประสบการณ์ในการใช้น้อยของฉันเปลือก bash ใน Windows
1) มันช้า
2) มีปัญหา DNS ซึ่งทำให้เปลือกไม่สามารถแก้ไขชื่อได้ มันไม่ได้ตอบสนองต่อที่อยู่ IP
3) apt-get ไม่ทำงาน
หลังจากอัพเดต resolv.conf แล้ว apt-get เริ่มทำงาน
เพื่อปรับปรุง resolv.conf ทำ;
cd / etc
nano resolv.conf
เพิ่มสองบรรทัดต่อไปนี้ไปยังแฟ้ม conf
nameserver 8.8.8.8
nameserver 8.8.4.4
กด ปุ่ม CTRL + X และเลือก Y เพื่อบันทึกไฟล์ resolv.conf
PRO TIP: หากปัญหาเกิดขึ้นกับคอมพิวเตอร์หรือแล็ปท็อป / โน้ตบุ๊คคุณควรลองใช้ซอฟต์แวร์ Reimage Plus ซึ่งสามารถสแกนที่เก็บข้อมูลและแทนที่ไฟล์ที่เสียหายได้ วิธีนี้ใช้ได้ผลในกรณีส่วนใหญ่เนื่องจากปัญหาเกิดจากความเสียหายของระบบ คุณสามารถดาวน์โหลด Reimage Plus โดยคลิกที่นี่