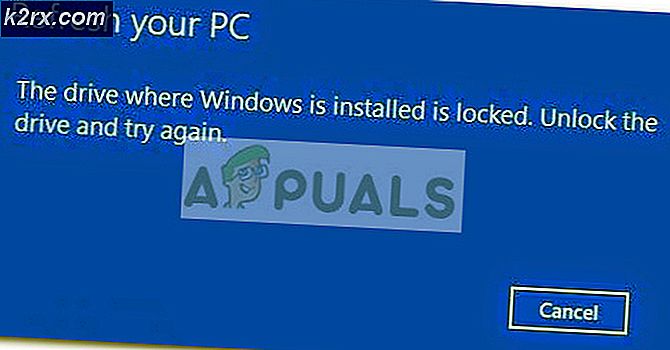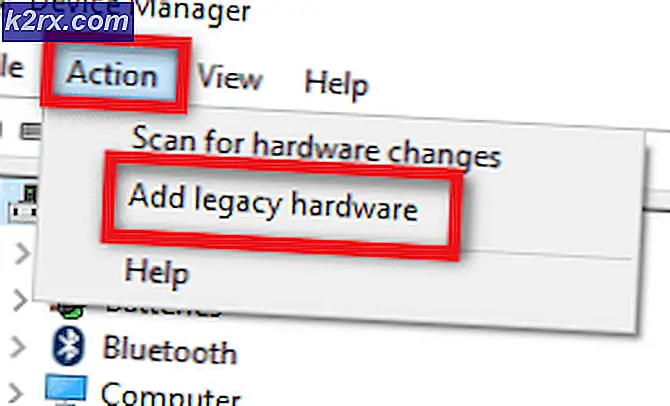วิธีแก้ไข 0xD000000D ด้วย Windows Store
ผู้ใช้ Windows หลายคนติดต่อเราพร้อมคำถามหลังจากที่พวกเขาได้รับไฟล์ รหัสข้อผิดพลาด 0xD000000D เมื่อเปิด Microsoft Store หรือเมื่อดำเนินการบางอย่างภายในแอปพลิเคชัน ปัญหานี้เป็นเอกสิทธิ์ของ Windows 10 และดูเหมือนว่าจะส่งผลกระทบต่อหลายบิลด์ ในกรณีส่วนใหญ่ผู้ใช้ที่ได้รับผลกระทบรายงานว่าปัญหาเริ่มเกิดขึ้นหลังจากที่พวกเขาติดตั้งการอัปเดต Windows ที่รอดำเนินการ
อะไรเป็นสาเหตุของข้อผิดพลาด 0xd000000D ใน Windows Store
เราตรวจสอบปัญหานี้โดยดูจากรายงานของผู้ใช้ต่างๆและกลยุทธ์การซ่อมแซมที่มักใช้เพื่อแก้ไขข้อความแสดงข้อผิดพลาดนี้ ปรากฎว่ามีผู้กระทำผิดหลายอย่างที่อาจต้องรับผิดชอบต่อข้อความแสดงข้อผิดพลาดนี้:
วิธีที่ 1: การใช้แอพแก้ไขปัญหาแอพ Windows
Windows Troubleshooter เป็นที่ทราบกันดีว่าไม่มีประโยชน์สำหรับการแก้ไขส่วนใหญ่ แต่ในกรณีนี้ผู้ใช้ที่ได้รับผลกระทบจำนวนมากยืนยันว่าพวกเขาสามารถแก้ไขปัญหาได้ง่ายๆเพียงเรียกใช้เครื่องมือแก้ปัญหา Windows Store Apps
ยูทิลิตี้ในตัวนี้ประกอบด้วยตัวเลือกวิธีการซ่อมแซมที่เกี่ยวข้องกับปัญหาที่พบบ่อยที่สุดที่พบใน Windows Store หากคุณสแกนระบบของคุณด้วยเครื่องมือนี้และพบปัญหายูทิลิตี้จะแนะนำกลยุทธ์ที่เหมาะสมที่สุดโดยอัตโนมัติซึ่งมีโอกาสสูงสุดในการแก้ไขปัญหา
คำแนะนำโดยย่อเกี่ยวกับการเรียกใช้เครื่องมือแก้ปัญหาแอป Windows Store มีดังนี้
- กด คีย์ Windows + R เพื่อเปิดไฟล์ วิ่ง กล่องโต้ตอบ จากนั้นพิมพ์“ms-settings: แก้ไขปัญหา”แล้วกด ป้อน เพื่อเปิดไฟล์ การแก้ไขปัญหา แท็บของ การตั้งค่า แอป
- เมื่อคุณอยู่ในแท็บการแก้ปัญหาให้เลื่อนลงไปที่ ค้นหาและแก้ไขปัญหาอื่น ๆ จากนั้นคลิกที่ Windows Store เพื่อเปิดเมนูบริบทและคลิกที่ เรียกใช้เครื่องมือแก้ปัญหา.
- ข้างใน แอพ Windows Store เครื่องมือแก้ปัญหาเริ่มต้นการสแกนและรอให้เสร็จสิ้น หากพบปัญหาตัวแก้ไขปัญหาจะแนะนำกลยุทธ์การซ่อมแซมที่เหมาะสมที่สุดโดยอัตโนมัติ หากเกิดเหตุการณ์นี้ขึ้นให้คลิกที่ ใช้การแก้ไขนี้ - สิ่งนี้จะใช้กลยุทธ์การซ่อมแซมที่แนะนำโดยอัตโนมัติ
- เมื่อใช้การแก้ไขสำเร็จแล้วให้ดูว่าปัญหาได้รับการแก้ไขแล้วหรือไม่เมื่อเริ่มต้นระบบครั้งถัดไปโดยการรีสตาร์ทคอมพิวเตอร์
หากปัญหายังคงมีอยู่หลังจากลำดับการเริ่มต้นถัดไปเสร็จสมบูรณ์ให้เลื่อนลงไปที่วิธีการถัดไปด้านล่าง
วิธีที่ 2: การติดตั้งการอัปเดต Windows ที่รอดำเนินการทั้งหมด
ปรากฎว่าคุณอาจสามารถแก้ไขปัญหาได้โดยตรวจสอบให้แน่ใจว่าคุณติดตั้งการอัปเดตที่รอดำเนินการทั้งหมดสำหรับการติดตั้ง Windows ของคุณ หากปัญหาเกิดจากการอัปเดตที่ไม่ดีซึ่ง Microsoft ได้แก้ไขแล้วคุณจะสามารถแก้ไขไฟล์ รหัสข้อผิดพลาด 0xD000000D ด้วยการติดตั้งการอัปเดตที่มีอยู่ทั้งหมด
ผู้ใช้ที่ได้รับผลกระทบหลายรายรายงานว่าพวกเขาสามารถแก้ไขปัญหาใน Windows 7 และ Windows 10 ได้คำแนะนำโดยย่อเกี่ยวกับวิธีติดตั้งการอัปเดต Windows ทุกรายการเพื่อแก้ไขปัญหานี้:
- กด คีย์ Windows + R เพื่อเปิดกล่องโต้ตอบเรียกใช้ จากนั้นพิมพ์ ‘ms-settings: windowsupdate ’แล้วกด ป้อน เพื่อเปิดไฟล์ Windows Update แท็บของ การตั้งค่า แอป
บันทึก: หากคุณมี Windows 7 ขึ้นไปให้ใช้ไฟล์ “ wuapp” คำสั่งแทน
- เมื่อคุณมาถึงภายใน Windows Update คลิกที่หน้าจอ ตรวจสอบสำหรับการอัพเดตจากนั้นปฏิบัติตามคำแนะนำบนหน้าจอเพื่อติดตั้งการอัปเดตที่รอดำเนินการทั้งหมด (รวมถึงการอัปเดตแบบสะสมและการรักษาความปลอดภัย)
บันทึก: หากคุณได้รับแจ้งให้รีสตาร์ทก่อนที่จะติดตั้งการอัปเดตทุกครั้งให้ทำเช่นนั้น แต่อย่าลืมกลับไปที่หน้าจอนี้และดำเนินการติดตั้งการอัปเดตที่เหลือต่อไปจนกว่าคอมพิวเตอร์ของคุณจะเป็นรุ่นล่าสุด
- เมื่อติดตั้งทุกอย่างแล้วให้รีสตาร์ทคอมพิวเตอร์และดูว่าปัญหาได้รับการแก้ไขหรือไม่เมื่อเริ่มต้นครั้งถัดไป
หากคุณยังคงพบกับไฟล์ รหัสข้อผิดพลาด 0xD000000Dเลื่อนลงไปที่วิธีการถัดไปด้านล่าง
วิธีที่ 3: ลงชื่อเข้าใช้บัญชี Microsoft
ตามที่ผู้ใช้หลายรายได้รายงานไว้ไฟล์ รหัสข้อผิดพลาด 0xD000000Dอาจเกิดขึ้นในสถานการณ์ที่คุณลงชื่อเข้าใช้บัญชีภายในเครื่องแทนที่จะใช้บัญชี Microsoft Windows Store เป็นหนึ่งในแอปพลิเคชัน Windows 10 จำนวนมากที่ทราบกันดีว่าทำงานผิดพลาดในกรณีที่ผู้ใช้ใช้บัญชีภายใน
หากสถานการณ์นี้สามารถใช้ได้กับสถานการณ์ปัจจุบันของคุณคุณควรจะสามารถแก้ไขปัญหาได้อย่างง่ายดายโดยเข้าไปที่แท็บบัญชีและลงชื่อเข้าใช้ด้วยบัญชี Microsoft แทน
คำแนะนำโดยย่อเกี่ยวกับวิธีลงชื่อเข้าใช้ด้วยบัญชี Microsoft มีดังนี้
- กด คีย์ Windows + R เพื่อเปิดไฟล์ วิ่ง กล่องโต้ตอบ จากนั้นพิมพ์“ms-settings: emailandaccounts”ภายในกล่องข้อความเรียกใช้แล้วกด Enter เพื่อเปิดแท็บบัญชีอีเมลและแอปของแอปการตั้งค่า
- เมื่อคุณอยู่ใน อีเมลและบัญชี เลื่อนลงไปที่แท็บ บัญชีที่แอปอื่นใช้ และเข้าถึงไฟล์ เพิ่มบัญชี Microsoft (หากคุณไม่มีบัญชี) หรือ ลงชื่อเข้าใช้ด้วยบัญชี Microsoft แทน (หากคุณมีบัญชีอยู่แล้ว)
- เมื่อคุณไปถึงหน้าจอถัดไปให้ใส่ข้อมูลรับรองผู้ใช้ที่ต้องการเพื่อเข้าสู่ระบบด้วยบัญชี Microsoft ของคุณ หากคุณไม่มีบัญชีให้คลิกที่ สร้างขึ้นมา! และทำตามคำแนะนำบนหน้าจอเพื่อสร้างบัญชี Microsoft ใหม่
- เมื่อคุณเชื่อมต่อกับบัญชี Microsoft แทนที่จะใช้บัญชีภายในให้รีสตาร์ทคอมพิวเตอร์และรอให้ลำดับการเริ่มต้นระบบถัดไปเสร็จสมบูรณ์
- เมื่อขั้นตอนเสร็จสมบูรณ์ให้เปิด Microsoft Store อีกครั้งและทำซ้ำการดำเนินการที่เรียกใช้ไฟล์ รหัสข้อผิดพลาด 0xD000000Dและดูว่าปัญหาได้รับการแก้ไขหรือไม่
หากปัญหายังคงเกิดขึ้นให้เลื่อนลงไปที่วิธีการถัดไปด้านล่าง
วิธีที่ 4: การรีเซ็ต Windows Store
หากไม่มีวิธีใดข้างต้นที่ช่วยให้คุณแก้ไขปัญหาได้ลองใช้วิธีที่รุนแรงกว่านี้ นอกจากนี้ยังเป็นไปได้ว่า Microsoft Store รหัสข้อผิดพลาด 0xD000000Dเกิดขึ้นเนื่องจากไฟล์เสียหาย โดยทั่วไปสิ่งนี้ได้รับการยืนยันว่าเกิดขึ้นในกรณีที่ชุดความปลอดภัยเคยกักกันบางรายการไว้ก่อนหน้านี้หรือหลังจากการอัปเดต Windows ที่ล้มเหลว
ผู้ใช้หลายคนในสถานการณ์ที่คล้ายคลึงกันได้รายงานว่าปัญหาได้รับการแก้ไขแล้วหลังจากที่พวกเขารีเซ็ตส่วนประกอบ Windows Store ทั้งหมด มีสองวิธีที่แตกต่างกันในการดำเนินการนี้อย่างมีประสิทธิภาพ เรากำลังจะนำเสนอทั้งสองอย่างดังนั้นอย่าลังเลที่จะปฏิบัติตามวิธีใดก็ตามที่สามารถเข้าถึงความสามารถทางเทคนิคของคุณได้มากกว่า
การรีเซ็ต Windows Store ผ่านแอพการตั้งค่า
- กด คีย์ Windows + R เพื่อเปิดไฟล์ วิ่ง กล่องโต้ตอบ จากนั้นพิมพ์ "ms-settings: appsfeatures ’ภายในกล่องข้อความแล้วกด ป้อน เพื่อเปิดไฟล์ แอพและคุณสมบัติ แท็บของ การตั้งค่า แอป
- เมื่อคุณอยู่ใน แอพและคุณสมบัติ เลื่อนลงไปตามรายการแอพพลิเคชั่น (ภายใต้ แอพและคุณสมบัติ) และค้นหา Microsoft Store
- เมื่อคุณจัดการเพื่อค้นหาได้แล้วให้คลิกที่ ตัวเลือกขั้นสูง (ภายใต้ บริษัท ไมโครซอฟต์).
- จากนั้นย้ายไปที่ไฟล์ รีเซ็ต แล้วคลิกแท็บ รีเซ็ต ปุ่ม. เมื่อได้รับแจ้งจากข้อความยืนยันให้คลิกที่ รีเซ็ต อีกครั้ง.
- เมื่อขั้นตอนเสร็จสมบูรณ์ให้รีสตาร์ทคอมพิวเตอร์และดูว่าปัญหาได้รับการแก้ไขหรือไม่เมื่อลำดับการเริ่มต้นระบบถัดไปเสร็จสมบูรณ์
การรีเซ็ต Windows Store ผ่าน Command Prompt ที่ยกระดับ
- กด คีย์ Windows + R เพื่อเปิดไฟล์ วิ่ง กล่องโต้ตอบ ถัดไปพิมพ์ “ cmd” ภายในกล่องข้อความแล้วกด Ctrl + Shift + Enterเพื่อเปิดพรอมต์คำสั่งที่ยกระดับ เมื่อคุณได้รับแจ้งจากไฟล์ การควบคุมบัญชีผู้ใช้ (UAC)คลิก ใช่ เพื่อให้สิทธิ์ระดับผู้ดูแลระบบ
- เมื่อคุณอยู่ใน Command Prompt ที่ยกระดับแล้วให้พิมพ์“ ‘WSRESET.EXE”แล้วกด ป้อน เพื่อรีเซ็ต Windows Store พร้อมกับการอ้างอิงที่เกี่ยวข้องทั้งหมด
- เมื่อกระบวนการเสร็จสมบูรณ์ให้รีสตาร์ทคอมพิวเตอร์และดูว่าปัญหาได้รับการแก้ไขหรือไม่ในลำดับการเริ่มต้นถัดไป