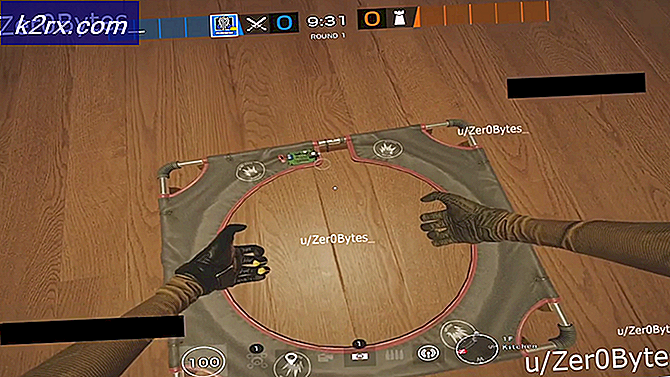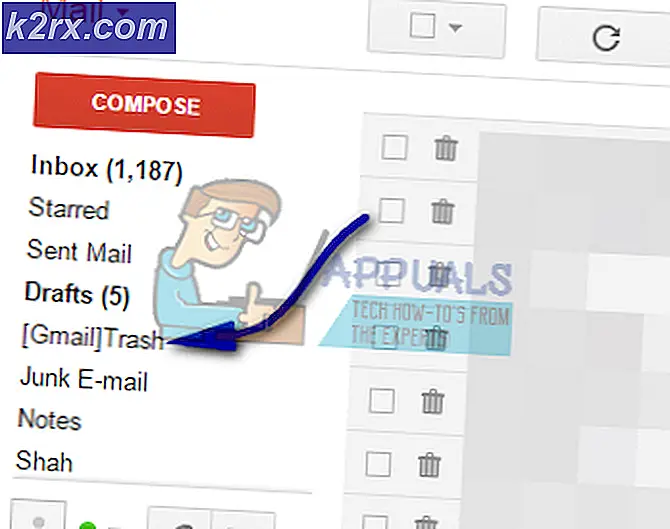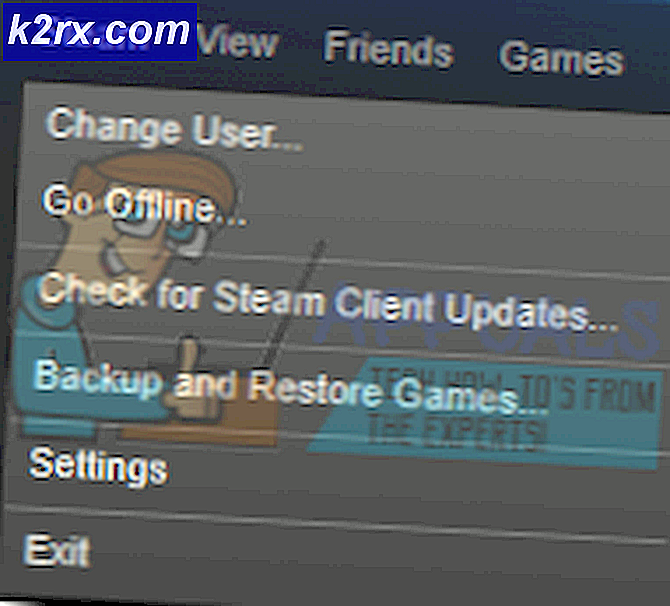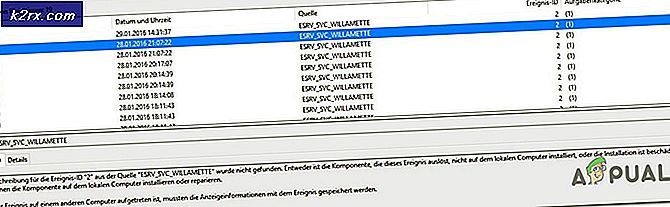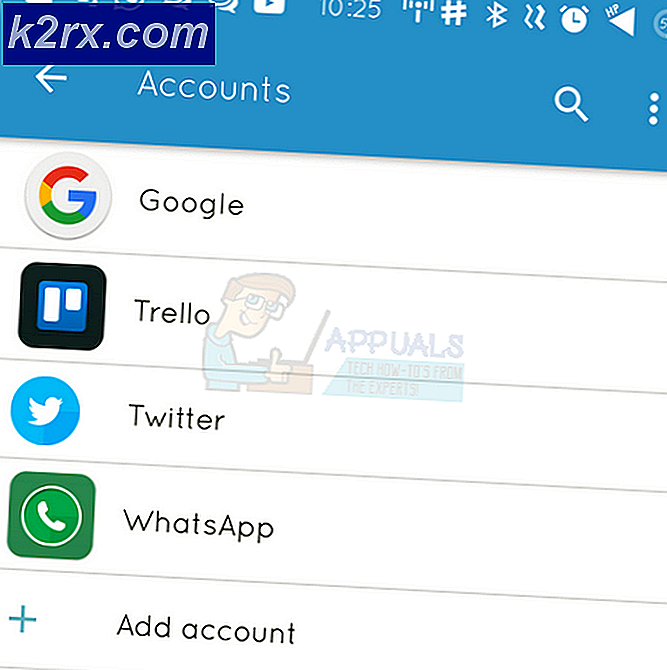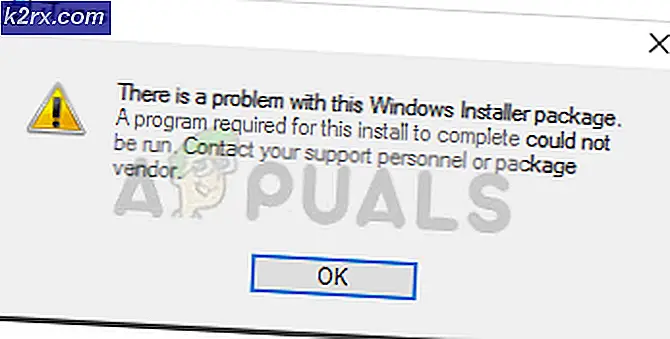วิธีการแก้ไขข้อผิดพลาด 0xc004f014 ระหว่างการเปิดใช้งานบน Windows 10
Windows 10 ติดตั้งอยู่บนคอมพิวเตอร์ของผู้ใช้เกือบทุกอย่างโดยเฉพาะอย่างยิ่ง Windows 7 8 และ 8.1 ที่ได้รับอนุญาตให้ใช้งาน คุณอย่างน้อยจะคาดหวังว่ากระบวนการนี้จะง่ายต่อการพิจารณาข้อเท็จจริงที่ว่าคุณจะมั่นเหมาะมีเวลาที่ยากลำบากในการหลีกเลี่ยง แต่ก็ไม่ได้
Windows 10 การติดตั้งการอัปเดตและการเปิดใช้งานเป็นกระบวนการที่ยาวนานและคุณอาจติดขั้นตอนใดขั้นตอนหนึ่งต่อไปนี้หากไม่แน่ใจว่ากำลังทำอะไรอยู่ ผู้ใช้บางคนต่อสู้กับขั้นตอนเดียวและอื่น ๆ ด้วยตัวอักษรอื่นและมีรหัสข้อผิดพลาดหลายสิบตัวสำหรับขั้นตอนเหล่านี้ ลองดูปัญหาการเปิดใช้งาน Windows!
แก้ไขข้อผิดพลาดการเปิดใช้งาน Windows 10 0xc004f014
ข้อความแสดงข้อผิดพลาดนี้ปรากฏขึ้นเมื่อผู้ใช้ต้องการเปิดใช้งานสำเนาของ Windows แต่จะได้รับข้อความแจ้งเราไม่สามารถเปิดใช้งาน Windows ได้ ลองเปิดใช้งาน Windows อีกครั้งหรือติดต่อฝ่ายสนับสนุนของ Microsoft และอ้างอิงรหัสข้อผิดพลาด คุณสามารถไปที่การตั้งค่าสำหรับรหัสข้อผิดพลาดของข้อมูลเพิ่มเติม
โดยปกติจะเกิดขึ้นเมื่อมีการวางคีย์ใบอนุญาตใหม่เพื่ออัปเกรด Windows ในระบบ OEM ระบบเหล่านี้มีลักษณะทั่วไปเนื่องจากมีระบบ Windows 10 ที่ติดตั้ง / เปิดใช้งานและ BIOS ของเมนบอร์ดในตัวเนื่องจากความปลอดภัย โดยปกติกระบวนการอัพเกรดควรจะดำเนินการ แต่เนื่องจากความล้มเหลวของกลไกการเปิดใช้งาน Windows กระบวนการไม่สามารถทำงานได้สำเร็จซึ่งเป็นเหตุผลที่แสดงด้านล่างข้อความแสดงข้อผิดพลาด 0xc004f014 ปรากฏขึ้น
แก้ไขปัญหาโดยทำตามคำแนะนำด้านล่าง!
โซลูชันที่ 1: การเปิดใช้งานระบบปฏิบัติการ Windows ของคุณ
ตั้งแต่ Windows 8 ผู้ใช้สามารถใช้หมายเลขโทรศัพท์ฟรีเพื่อเปิดใช้งาน Windows ได้หากมีข้อความแสดงข้อผิดพลาดที่คล้ายกันปรากฏขึ้นในพีซีเช่นในสถานการณ์นี้ นี่เป็นวิธีที่ยอดเยี่ยมในการแก้ปัญหาการเปิดใช้งาน Windows 10 ทั้งหมดและช่วยให้ผู้คนจำนวนมากจัดการกับข้อผิดพลาดนี้โดยเฉพาะตราบเท่าที่คุณมีผลิตภัณฑ์ที่เป็นของแท้ผลิตภัณฑ์ Windows 10
- เปิดกล่องโต้ตอบเรียกใช้โดยใช้คีย์ผสมคีย์ Windows + R
- เมื่อกล่องโต้ตอบเรียกใช้เปิดขึ้นให้พิมพ์ Slui 4 แล้วคลิกตกลงเพื่อเรียกใช้งาน
- หน้าจอควรปรากฏเพื่อขอให้คุณเลือกประเทศหรือภูมิภาคของคุณ ตรวจสอบให้แน่ใจว่าคุณได้เลือกที่ถูกต้องเนื่องจากมีการโทรติดต่อในภายหลัง
- คุณจะต้องระบุรหัสการติดตั้งของคุณโดยการอ่านข้อความดังกล่าวในระหว่างการโทรและคุณจะได้รับรหัสยืนยันซึ่งควรจะเพียงพอที่จะเปิดใช้งาน Windows ของคุณ
- นอกจากนี้คุณยังต้องอ่านรหัสยืนยันของคุณออกมาดัง ๆ เพื่อตรวจสอบว่าคุณพิมพ์ข้อความดังกล่าวอย่างถูกต้องหรือไม่
- คลิกที่ปุ่มเปิดใช้งานซึ่งจะแก้ไขปัญหาทั้งหมดเกี่ยวกับ Windows OS ของคุณ
- อย่าลืมรีสตาร์ทเครื่องคอมพิวเตอร์ของคุณในกรณี!
โซลูชันที่ 2: การใช้ตัวแก้ไขปัญหาการเปิดใช้งานแบบ Built-in
Windows มาพร้อมกับเครื่องมือแก้ปัญหามากมายที่สามารถตรวจพบปัญหาได้อย่างมีประสิทธิภาพและแก้ไขโดยอัตโนมัติสำหรับคุณโดยไม่มีการแทรกแซงจากด้านข้างของคุณเลย ขอแนะนำให้ใช้การทดสอบเหล่านี้ให้เร็วที่สุดเท่าที่จะเป็นไปได้เพราะอาจช่วยแก้ไขปัญหาของคุณได้เช่นกัน
- เปิดการตั้งค่าโดยคลิกที่ไอคอนรูปเฟืองที่อยู่ในเมนูเริ่มและคลิก / แตะที่ส่วนปรับปรุงและความปลอดภัย
- คลิก / แตะการเปิดใช้งานทางด้านซ้ายและไปที่การแก้ปัญหาทางด้านขวา
- คุณจะไม่เห็นการแก้ไขปัญหาของ Windows ของคุณถูกเปิดใช้งาน
- คลิก / แตะที่ Yes ใน UAC (User Account Control) หากมีข้อความถามว่าคุณอนุญาตให้โปรแกรมทำการเปลี่ยนแปลงคอมพิวเตอร์ของคุณหรือไม่
- ขณะนี้เครื่องมือแก้ปัญหาการเปิดใช้งานจะพยายามตรวจหาปัญหาในการเปิดใช้งาน
- หากเครื่องมือแก้ปัญหาแสดงข้อความว่า Windows ไม่สามารถเปิดใช้งานบนอุปกรณ์ของคุณได้ คลิก / แตะที่ฉันเปลี่ยนฮาร์ดแวร์บนอุปกรณ์นี้เมื่อเร็ว ๆ นี้หากคุณลงชื่อเข้าใช้บัญชีท้องถิ่นและไม่ได้เพิ่มบัญชี Microsoft ของคุณลงในอุปกรณ์ของคุณคุณจะต้องป้อนบัญชี Microsoft ของคุณ (เช่น: อีเมล ที่อยู่) และรหัสผ่านจากนั้นคลิก / แตะที่ Sign in
- เลือกอุปกรณ์ (ชื่อคอมพิวเตอร์) ที่คุณกำลังใช้อยู่และต้องการเปิดใช้งานอีกครั้งด้วยใบอนุญาตดิจิทัลที่เชื่อมโยงของคุณเลือกอุปกรณ์นี้ที่ฉันใช้ในขณะนี้และคลิก / แตะที่เปิดใช้งาน
- หากคุณไม่เห็นอุปกรณ์ที่คุณใช้ในรายการผลการตรวจสอบให้แน่ใจว่าคุณได้ลงชื่อเข้าใช้โดยใช้บัญชี Microsoft เดียวกันกับที่คุณเชื่อมโยงกับใบอนุญาตแบบดิจิตอลของ Windows 10 บนอุปกรณ์ของคุณ
- Windows ของคุณถูกเปิดใช้งานแล้วหรือไม่
แนวทางที่ 3: เหตุผลหลายประการว่าทำไมกระบวนการเปิดใช้งานอาจไม่ทำงาน
หากคุณได้รับข้อความแจ้งว่า Windows ไม่สามารถเปิดใช้งานได้ต่อไปนี้เป็นสาเหตุสองประการที่อาจไม่ได้ใช้งานพร้อมกับโซลูชันที่เป็นไปได้บางอย่าง
มีการใช้หมายเลขผลิตภัณฑ์หรือรุ่นของ Windows ระหว่างการซ่อมแซม
หากพีซีของคุณได้รับการซ่อมแซมหรือสร้างใหม่อาจเป็นไปได้ว่ามีการติดตั้ง Windows เวอร์ชันอื่นไว้ หรือถ้ามีการใช้คีย์ผลิตภัณฑ์ที่แตกต่างกันสำหรับพีซีของคุณในระหว่างการซ่อมแซมคีย์นั้นอาจถูกบล็อกหากใช้ในเครื่องคอมพิวเตอร์มากกว่าที่อนุญาตตามข้อกำหนดสิทธิการใช้งานซอฟต์แวร์ของ Microsoft
ติดตั้ง Windows หนึ่งชุดไว้ในเครื่องพีซีหลายเครื่อง
หากคุณมี Windows หนึ่งชุดและติดตั้งไว้ในเครื่องคอมพิวเตอร์มากกว่าหนึ่งเครื่องการเปิดใช้งานอาจไม่ทำงานเนื่องจากรหัสผลิตภัณฑ์ถูกใช้ไปแล้วหรือใช้กับเครื่องคอมพิวเตอร์มากกว่าที่อนุญาตตามข้อกำหนดสิทธิการใช้งานซอฟต์แวร์ของ Microsoft
PRO TIP: หากปัญหาเกิดขึ้นกับคอมพิวเตอร์หรือแล็ปท็อป / โน้ตบุ๊คคุณควรลองใช้ซอฟต์แวร์ Reimage Plus ซึ่งสามารถสแกนที่เก็บข้อมูลและแทนที่ไฟล์ที่เสียหายได้ วิธีนี้ใช้ได้ผลในกรณีส่วนใหญ่เนื่องจากปัญหาเกิดจากความเสียหายของระบบ คุณสามารถดาวน์โหลด Reimage Plus โดยคลิกที่นี่ถ้ารหัสผลิตภัณฑ์ของคุณกำลังใช้งานบนเครื่องพีซีมากกว่าที่อนุญาตตามข้อกำหนดสิทธิการใช้งานซอฟต์แวร์ของ Microsoft คุณต้องซื้อคีย์ผลิตภัณฑ์ใหม่หรือสำเนาของ Windows สำหรับคอมพิวเตอร์แต่ละเครื่องของคุณเพื่อเปิดใช้งาน
ซอฟต์แวร์ลอกเลียนแบบ
หากคุณมีสำเนาปลอมของ Windows ที่ไม่ได้เผยแพร่และได้รับอนุญาตจาก Microsoft การเปิดใช้งานจะไม่ทำงานเนื่องจาก Microsoft จะไม่สามารถจับคู่โปรไฟล์ฮาร์ดแวร์ของพีซีกับรหัสผลิตภัณฑ์ 25 ตัวได้
เว็บไซต์ Microsoft How to Tell จะช่วยให้คุณทราบว่าสำเนา Windows ของคุณเป็นของปลอมหรือไม่ ถ้าเป็นเช่นนั้นคุณต้องซื้อสำเนา Windows ใหม่
พีซีที่ใช้
หากคุณซื้อพีซีที่ใช้กับ Windows ที่ติดตั้งไว้แล้วอาจเป็นไปได้ว่ามีการใช้หมายเลขผลิตภัณฑ์กับพีซีมากกว่าที่อนุญาตตามข้อกำหนดสิทธิการใช้งานซอฟต์แวร์ของ Microsoft
สอบถามผู้ขายที่คุณซื้อเครื่องพีซีที่ใช้จากต้นฉบับของ Windows DVD และหมายเลขผลิตภัณฑ์ หากยังไม่พร้อมใช้งานหรือหากคุณพยายามใช้และยังไม่สามารถเปิดใช้งานพีซีของคุณได้คุณต้องซื้อคีย์ผลิตภัณฑ์ใหม่หรือสำเนา Windows เครื่องอื่น
การเปลี่ยนแปลงฮาร์ดแวร์
หากคุณทำการเปลี่ยนแปลงฮาร์ดแวร์อย่างมากกับพีซีของคุณเช่นการเปลี่ยนฮาร์ดไดรฟ์หรือเมนบอร์ด Windows อาจไม่สามารถใช้งานได้อีกต่อไป สำหรับข้อมูลเกี่ยวกับวิธีเปิดใช้งาน Windows อีกครั้งให้ไปที่บทความการเปิดใช้งานผลิตภัณฑ์
โซลูชันที่ 4: เปิดใช้งาน Windows ด้วยคีย์ Default
คุณสามารถทำการอัพเดต Windows 10 Pro โดยใช้หมายเลขผลิตภัณฑ์เริ่มต้น หลังจากได้รับการยอมรับคีย์แล้วคุณสามารถเปลี่ยนไปใช้รหัสผลิตภัณฑ์จริงที่คุณตั้งใจจะใช้กับ Windows ของคุณได้
หากคุณใช้ระบบปฏิบัติการ Windows 10 ของแท้ให้ทำตามคำแนะนำด้านล่างเพื่อเปลี่ยนรหัสผลิตภัณฑ์ของคุณ
- สร้างไฟล์ข้อความบนเดสก์ทอปของคุณด้วยคีย์การลงทะเบียนทั่วไปสำหรับ Windows 10 Pro (ไม่จำเป็นทั้งหมด แต่ทุกคนอ้างว่าเป็นสิ่งที่ง่ายที่สุดในการทำ) ได้แก่ VK7JG-NPHTM-C97JM-9MPGT-3V66T และใหม่ คีย์การลงทะเบียน Windows 10 Pro
- เมื่อคุณมีไฟล์ข้อความแล้วให้ปิดใช้งานอุปกรณ์เครือข่ายทั้งหมดบนคอมพิวเตอร์ของคุณ วิธีที่ง่ายที่สุดคือการคลิกขวาที่ไอคอน Windows ที่มุมล่างซ้ายของหน้าจอและเลือก Network Connections จากนั้นคลิกขวาที่การเชื่อมต่อ Ethernet ของคุณและเลือก Disable ทำซ้ำนี้สำหรับการเชื่อมต่อไร้สายของคุณ
- รีบูตเครื่องคอมพิวเตอร์
- เมื่อคอมพิวเตอร์ของคุณสำรองข้อมูลและเข้าสู่ระบบแล้วให้เปิดไฟล์ข้อความจากขั้นตอนหนึ่งแล้วเลือกคีย์การลงทะเบียนทั่วไปแล้วกด CTRL + C (หรือคุณสามารถคลิกขวาที่ข้อความที่เลือกแล้วเลือกคัดลอก)
- คลิกขวาที่ไอคอน Windows ที่มุมล่างซ้ายของหน้าจอและเลือก System จากเมนู
- เมื่อหน้าต่างระบบเปิดลงด้านล่างขวาให้คลิกที่เปลี่ยนรหัสผลิตภัณฑ์
- วางคีย์การลงทะเบียนทั่วไปที่คุณคัดลอกไว้ในขั้นตอนที่ 4
- คลิกที่ปุ่ม Start Upgrade ที่มุมล่างขวา รอให้ขั้นตอนการอัพเกรดเสร็จสิ้น (คอมพิวเตอร์ของคุณจะบูตเครื่องใหม่ 2 ครั้งระหว่างกระบวนการนี้)
- เมื่อคุณลงชื่อเข้าใช้คอมพิวเตอร์ของคุณให้ทำซ้ำขั้นตอนที่ 5 เวลานี้คุณควรมองใกล้ด้านบนและ Windows Edition ของคุณควรเป็น Windows 10 Pro
- เปิดไฟล์ข้อความจากขั้นตอนที่เลือก Windows Key Pro 10 ของคุณลงทะเบียนคีย์ใหม่แล้วคัดลอกไปยังคลิปบอร์ดเหมือนที่คุณทำในขั้นตอนที่ 4
- เปิดใช้งานการเชื่อมต่อเครือข่ายของคุณอีกครั้งโดยทำตามคำแนะนำในขั้นตอนที่ 2 แต่เลือกเปิดใช้งานจากเมนูแทนการปิดการใช้งาน
- ทำซ้ำขั้นตอนที่ 6 เวลานี้คุณควรจะได้หน้าต่างที่มีปุ่มสองปุ่มคือปุ่ม Change Product Key และอีกปุ่มหนึ่งคือ Activate คลิกปุ่มเปลี่ยนผลิตภัณฑ์
- วางการลงทะเบียน Windows 10 Pro ใหม่ลงในกล่องข้อความและคลิกถัดไป
- หลังจากผ่านไปสักครู่คุณควรได้รับข้อความในหน้าต่างที่บอกว่ามีการเปิดใช้งาน Windows 10 Pro
โซลูชันที่ 5: การเปลี่ยนหมายเลขผลิตภัณฑ์โดยใช้ Command Prompt
คุณสามารถใช้ Command Prompt เพื่อเปลี่ยนหมายเลขผลิตภัณฑ์ถ้าการเปิดใช้งาน Windows ล้มเหลวอีกครั้งและอีกครั้ง อย่างไรก็ตามโปรดแน่ใจว่าคุณได้จดรหัสผลิตภัณฑ์ไว้ที่ที่คุณสามารถดูได้
- คลิกที่เมนู Start และพิมพ์ cmd
- คลิกขวาที่ Command Prompt ซึ่งจะปรากฏเป็นผลการค้นหาครั้งแรกและเลือกตัวเลือก Run as administrator
- ที่ Command Prompt พิมพ์คำสั่งต่อไปนี้และตรวจสอบให้แน่ใจว่าคุณคลิก Enter หลังจากคัดลอกไฟล์นี้แล้ว
- vbs -ipk xxxx-xxxx-xxxx-xxxx (ช่วยให้คุณสามารถแทนที่หมายเลขผลิตภัณฑ์ปัจจุบันพร้อมกับระบุ)
- xxxx-xxxx-xxxx-xxxx - แสดงหมายเลขผลิตภัณฑ์ของคุณและแต่ละ x เล็กควรถูกแทนที่ด้วยหมายเลขที่ตรงกับหมายเลขผลิตภัณฑ์จริงของคุณ
- หลังจากสั่งสำเร็จแล้วคุณสามารถออกจาก Command Prompt ได้อย่างอิสระและรีสตาร์ทเครื่องคอมพิวเตอร์เพื่อใช้การเปลี่ยนแปลงที่เราทำขึ้น
- รีสตาร์ทเครื่องคอมพิวเตอร์และรอสักสองสามวันเพื่อให้มีการใช้รหัสผลิตภัณฑ์ซึ่งควรจะกำจัดรหัสข้อผิดพลาดในการเปิดใช้งาน Windows
บทความที่เกี่ยวข้อง):
การเปิดใช้งาน Windows 10 หลังจากเปลี่ยนฮาร์ดแวร์
PRO TIP: หากปัญหาเกิดขึ้นกับคอมพิวเตอร์หรือแล็ปท็อป / โน้ตบุ๊คคุณควรลองใช้ซอฟต์แวร์ Reimage Plus ซึ่งสามารถสแกนที่เก็บข้อมูลและแทนที่ไฟล์ที่เสียหายได้ วิธีนี้ใช้ได้ผลในกรณีส่วนใหญ่เนื่องจากปัญหาเกิดจากความเสียหายของระบบ คุณสามารถดาวน์โหลด Reimage Plus โดยคลิกที่นี่